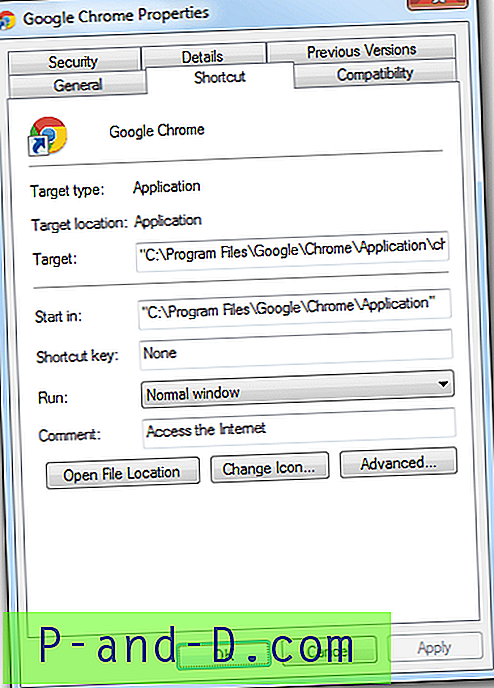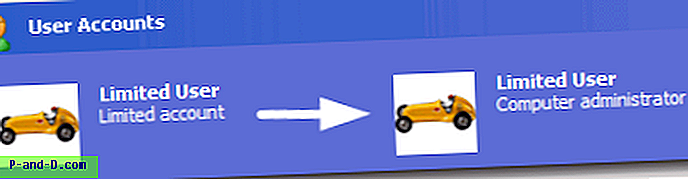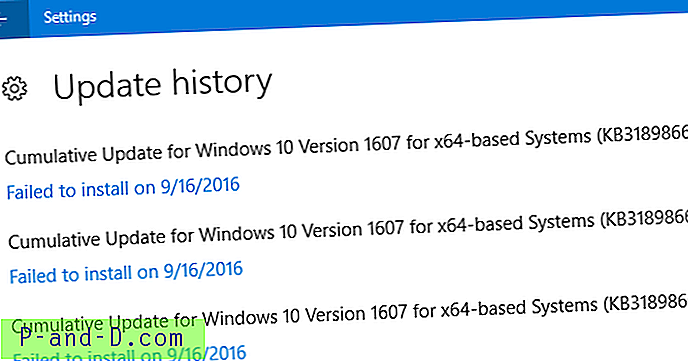Som du kan förvänta dig finns det många filer och mappar gömda bort i Windows som hanterar viktiga uppgifter som att hålla systemet igång eller låta vissa funktioner fungera. Ett par exempel på detta är Hiberfil.sys och Pagefile.sys som finns i roten till din C-enhet.
Du måste aktivera inställningarna för dolda filer och skyddade operativsystemfiler i Kontrollpanels mappalternativ för att dessa och andra filer ska kunna visas. Fler mappar i roten till C som också blir synliga efter att ha döljt är $ Recycle.bin eller Recycler och System Volume Information. Men vad är dessa mappar för?
Det första med dolda filer och mappar i allmänhet är att de vanligtvis inte synliggörs av en anledning, vilket ofta är ett tecken på att du inte ska leka med dem. Men också, som många saker i Windows, kanske du vill titta närmare om något inte uppträder korrekt eller beteendet ser udda ut.
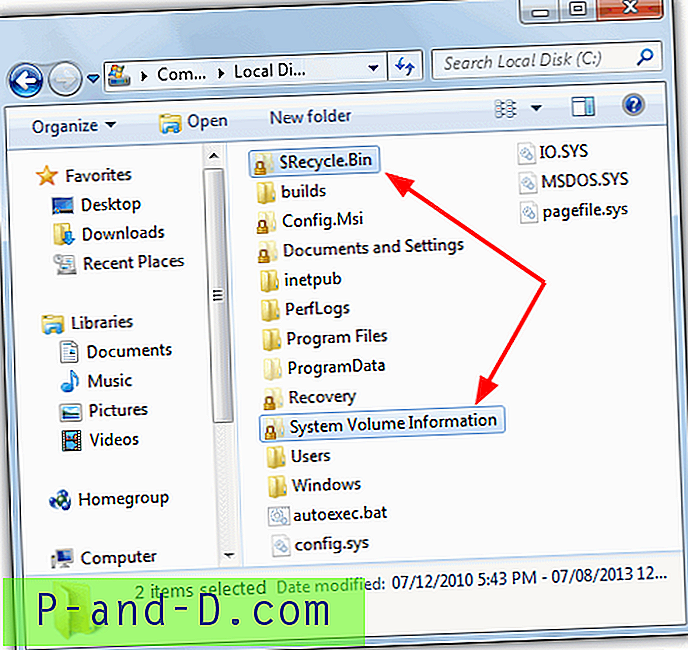
Så vad handlar mapparna $ Recycle.bin, Recycler och System Volume Information om? Först ska vi titta på den generellt namngivna systemvolyminformationen.
Informationsmappen för systemvolym
Mappen Systemvolyminformation är en dold mapp i roten till din C-enhet som Windows Systemåterställningsverktyg använder för att lagra dess information och återställningspunkter. Det är dock inte bara Systemåterställningsdata som lagras här och Windows Indexing Service använder det för att lagra sökdatabaser, Volume Shadow Copy Service skapar live-säkerhetskopieringsdata och Distribuerad länkspårning lagrar databasinformation för att reparera genvägar och länkade dokument. Kontrollera att Disk-loggar också sparas här.
Det kommer faktiskt att finnas en mapp med systemvolyminformation som skapas på varje partition på din dator, inklusive externa hårddiskar och till och med ibland flash-enheter. Eftersom det är lagringsplatsen för systemåterställningspunkter, om systemåterställning säkerhetskopierar filer som är infekterade med virus eller annan skadlig programvara, blir det ett problem. De flesta antivirusprogram kan inte ta bort virus från systemvolyminformation eftersom det är en mycket skyddad mapp. För att verifiera detta själv, dubbelklickar du bara på mappen så får du ett fel "C: \ Systemvolyminformationen är inte tillgänglig. Åtkomst nekad".
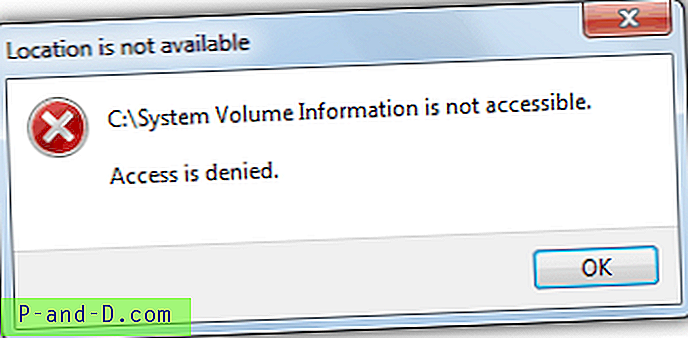
Vad du behöver göra är att antingen ge rätt behörigheter till den för närvarande inloggade användaren för full åtkomst till mappen Systemvolyminformation, eller ta bort alla tidigare skapade återställningspunkter för att ta bort eventuella virus som är kopplade till dem. Här visar vi er båda metoderna.
Stänga av systemåterställning
Om du stänger av systemåterställning kommer du att ta bort alla dina återställningspunkter från mappen Systemvolyminformation och ta bort allt skadligt kopplat till dem. När du har stängt av Systemåterställning, starta om datorn och aktivera den sedan igen när ditt system är fritt från virus. Då skapas en ny och ren återställningspunkt. Som standard aktiveras Systemåterställning automatiskt i alla versioner av Windows som har den, och du kan stänga av den från:
1. Gå till Kontrollpanelen -> System och klicka på Systemskydd (XP-användare klickar helt enkelt på fliken Systemåterställning)
2a. För Windows XP klickar du bara på rutan "Stäng av systemåterställning" och trycker på OK. Du kan också justera procentandelen av enheten Systemåterställning kan uppta.
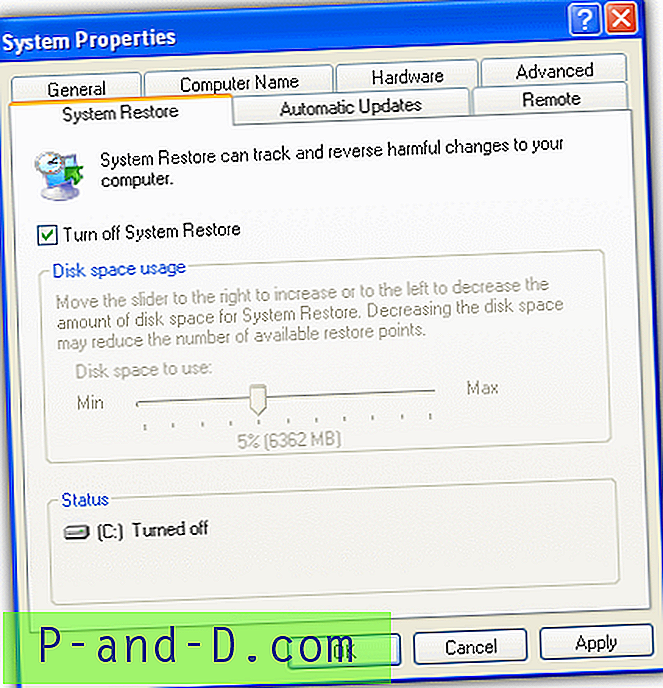
2b. För Windows Vista och ovan är processen något mer komplicerad. Titta i listan över tillgängliga enheter, klicka på alla som har skyddet inställt på På och tryck på Konfigurera-knappen. Välj sedan "Stäng av systemskydd" och klicka på OK. Användare som bara vill tömma alla återställningspunkter för att frigöra lite utrymme, klicka helt enkelt på Radera.
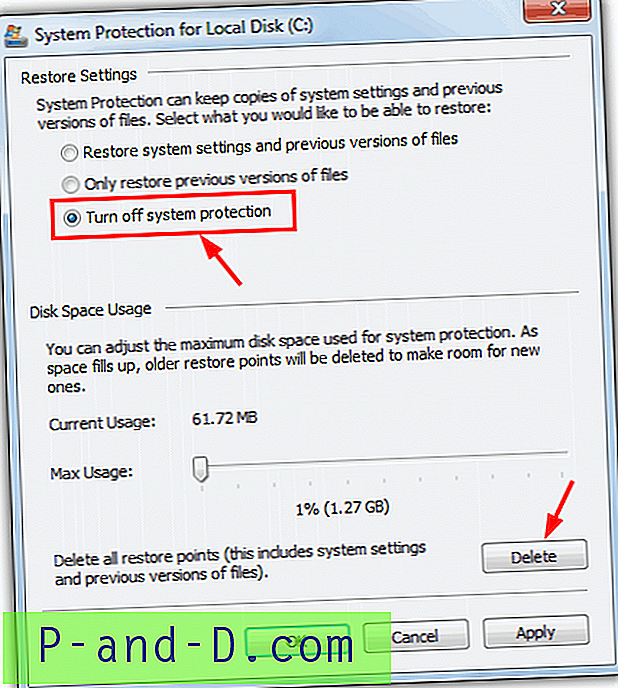
För att frigöra utrymme genom att ta bort återställningspunkter kan du också använda ett verktyg som den populära CCleaner, även om det inte tar bort alla återställningspunkter och kommer att lämna den senaste punkten i takt.
Åtkomst till informationsmappen för systemvolym
Som tidigare nämnts är mappen Systemvolyminformation skyddad av Windows och du kan inte helt enkelt öppna den och titta på innehållet eftersom ett felmeddelande om åtkomst nekas. Det är dock möjligt att få åtkomst genom att ställa in lämpliga behörigheter för mappen, här är det enkla sättet att göra det.
För Windows XP
Eftersom Windows XP behandlar annorlunda åtkomst till mappsäkerhetstillstånd beroende på om du använder Hem eller Professional är den enklaste lösningen att använda en genväg för snabbmenyn som fungerar på båda med ett enda klick.
1. Ladda ner Take Ownership XP och extrahera zip-filen.
2. Kopiera Subinacl.exe, TakeOwnershipFile.cmd och TakeOwnershipDir.cmd till mappen C: \ Windows och dubbelklicka sedan på Install_Take_Ownership_XP.reg för att installera menyposten i registret. SubInACL är ett Microsoft-verktyg för att ändra användarsäkerhet för filer, registernycklar och tjänster.
3. Gå nu till mappen Systemvolyminformation, högerklicka på den och välj "Ta äganderätt" på menyn.
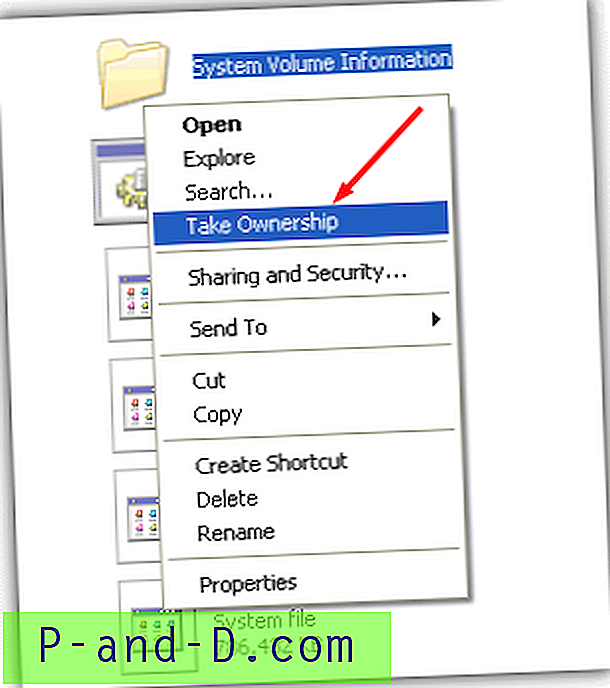
Du borde kunna gå in i mappen och titta runt utan att få felet. För att ta bort Take Ownership igen, kör Remove_Take_Ownership_XP.reg och radera de 3 filerna från Windows-mappen. Det är fortfarande inte möjligt eller rekommenderas att börja ta bort saker från systemvolyminformation, mer om det senare.
För Windows Vista och senare
Denna metod använder också en genväg för snabbmenyn Take Ownership men är ännu enklare att installera eftersom nyare operativsystem har ett inbyggt verktyg som heter Takedown.
1. Ladda ner Take Ownership och kör InstallTakeOwnership.reg i zip-filen för att importera genvägen för snabbmenyn.
2. Högerklicka på systemvolyminformation och välj "Ta äganderätt", så kan du komma in i mappen direkt.
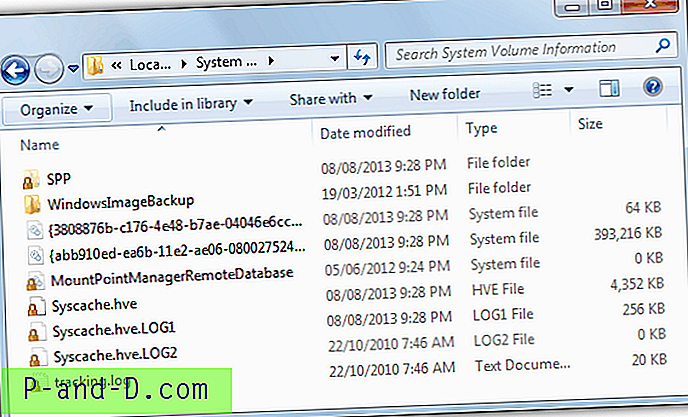
På nästa sida visar vi dig hur du tar bort mappen Systemvolyminformation och dess filer, och vi pratar också om mapparna $ Recycle.bin och Recycler.
1 2Nästa › Visa alla![Fixa ogiltig IMEI på Mediatek Android-enheter [Ingen signal]](http://p-and-d.com/img/tech-tips/966/fix-invalid-imei-mediatek-android-devices.png)