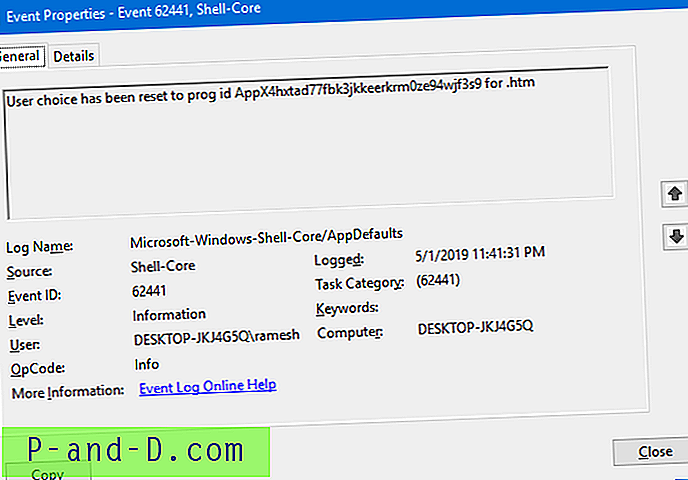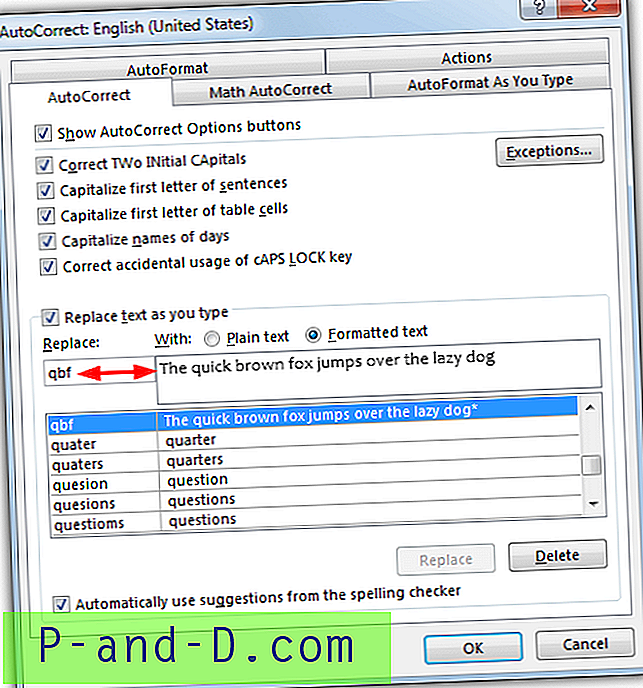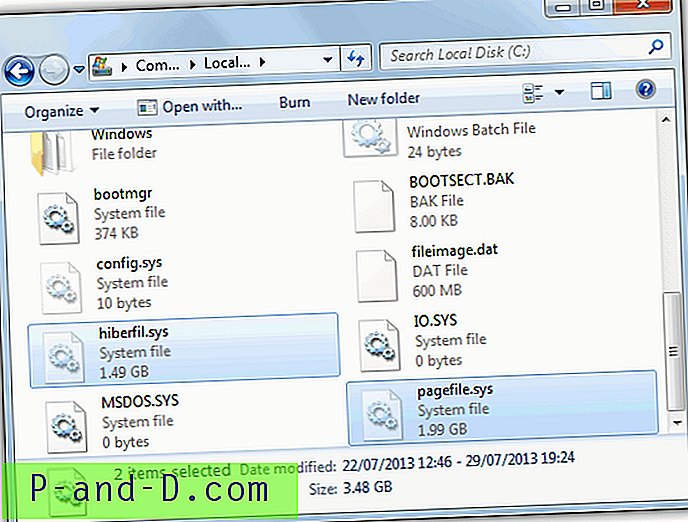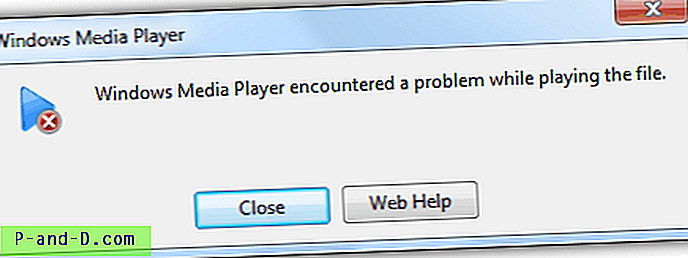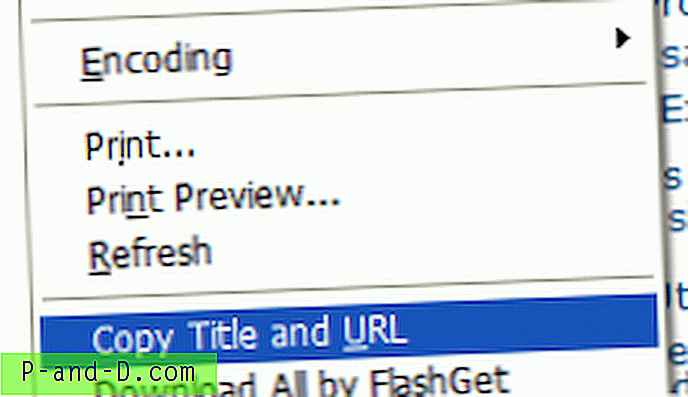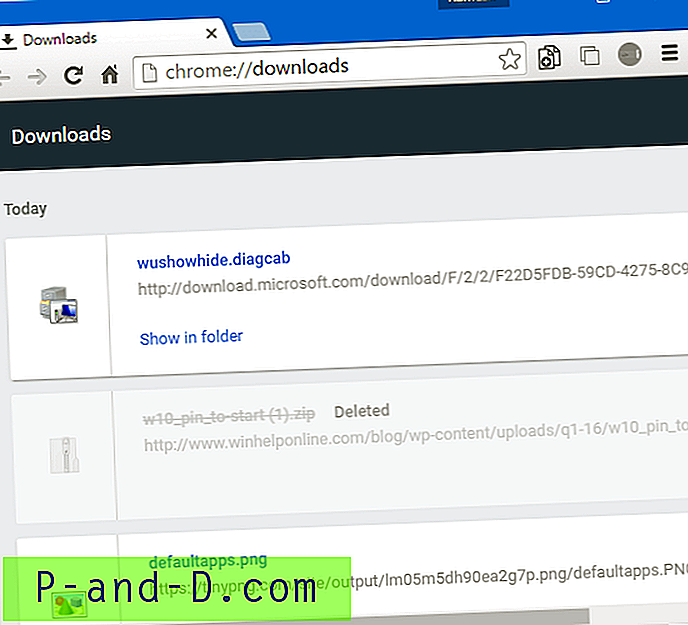Vi såg hur du hindrar Microsoft Edge och foton från att återställa dina filassocieringsinställningar. Baserat på samma tänkte jag på att implementera registerredigeringen för alla Metro-appar (eller Universal Windows-appar) som 3d Builder, Zune-musik, Zune-video (filmer och TV).
Lösningen för registerredigering i slutet av denna artikel hindrar Windows 10 (v1607 och tidigare) från att återställa filassociationer till standardinställningar.
RELATERAD: Ställ in standardwebbläsare och filassociationer via kommandoraden i Windows 10
Lösning
Appens standardinställningar återställs av Windows 10 om den finner att ett inkompatibelt tredjepartsprogram gör ändringar i filassociationer direkt, snarare än att leda användare till fönstret Standardapps. Eftersom UserChoice → ProgID- hashalgoritmen finns på plats i Windows 10, skulle felaktig ändring av filassociationer i registret göra att Windows 10 återställer kopplingsinställningarna till standardvärden.
I Windows 10 får applikationer inte skriva ProgID värdet direkt i följande registernyckel:
HKEY_CURRENT_USER \ Software \ Microsoft \ Windows \ Currentversion \ Explorer \ FileExts \ {. Extension} \ userchoice {.extension} i ovanstående registerväg hänvisar till filändelsen. Det kan vara .htm, .html, .pdf etc.
Istället bör applikationen omdirigera användaren till fönstret Standardappar. Detta är en stor förändring i Windows 10.
Om ett (äldre) program inte använder Windows API och skriver till registret för att ställa in filassociationer, upptäcker Windows 10 att registret ("UserChoice" -nyckeln) är skadat och kommer att återställa det felsäkra Windows-standardprogrammet för den här filen förlängning. Användaren kommer att se att en app-standard har återställts avisering.
När du har fått meddelandet, om du öppnar Event Viewer och går till händelseloggen Microsoft-Windows-Shell-Core/AppDefaults, ser du vilken filtypassociation som nyligen har återställts.
- Öppna Event Viewer (
eventvwr.msc) →eventvwr.mscapplikationer och tjänster → Microsoft → Windows → Shell-Core → AppDefaults - Leta efter det senaste evenemanget med ID
62441.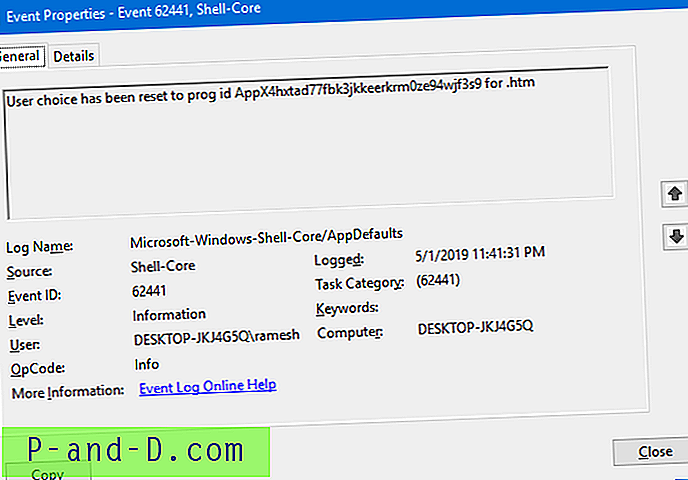
Loggnamn: Microsoft-Windows-Shell-Core / AppDefaults Källa: Microsoft-Windows-Shell-Core Datum: Event ID: 62441 Uppgiftskategori: (62441) Nivå: Information Nyckelord: Användare: DESKTOP-JKJ4G5Q \ ramesh Dator: DESKTOP-JKJ4G5Q Beskrivning: Användarval har återställts till prog-id AppX4hxtad77fbk3jkkeerkrm0ze94wjf3s9 för .htm
I exemplet ovan återställdes .htm-filtypassociation och Microsoft Edge är nu standardhanteraren för filtypen.
AppX4hxtad77fbk3jkkeerkrm0ze94wjf3s9är Microsoft Edge ProgID för .htm / .html-filer, sett i registret.
Om du är osäker på vilket program som försöker ändra ovanstående registernyckel använder du Process Monitor och inspekterar "UserChoice" -poster i spåret.
Så se till att tredjepartsprogrammen du använder följer reglerna i Windows 10. Den ultimata fixingen skulle vara att uppgradera tredjepartsprogrammet (visning, webbläsare eller vad som helst) och se till att det är kompatibelt med Windows 10 .
RELATERAD: Ställ in standardwebbläsare och filassociationer via kommandoraden i Windows 10
Citera Microsofts Raymond Chen
Program X vill ställa in sig som användarens föredragna hanterare, men de vill göra det utan att kräva att användaren bekräftar ändringen. Hur hänsynsfull till dem. Så de manipulerar registernycklarna direkt. (Jag slår vad om att någon har en riktigt trevlig bonus för den funktionen.) Men de manipulerar dem före Windows 10-sättet. Detta innebär att Windows 10 upptäcker inställningarna som skadade och kastar dem, vilket gör att hanteraren faller tillbaka till systemets standard.
Kunden har några val här.
Det uppenbara valet är att sluta använda Program X. Enklare sagt än gjort. Program X är förmodligen väsentligt för kundens arbetsflöde. Det är därför de vill ställa in det som standard!
Ett annat alternativ är att arbeta med leverantörerna som producerar Program X och få dem att sluta hålla sig i interna registernycklar. (Lycka till med det.)
Referens: Varför återställs mina PDF-filassociationer varje gång jag startar om? | Det gamla nya tinget
I tidiga byggnader av Windows 10 kan du använda registerfixen (lösning) nedan för att förhindra att Windows 10 återställer filassociationer.
Jobba runt
Uppdatering [2019] : Följande registerfix fungerar inte i Windows 10 v1809. Även om registervärden är på plats, återställer Windows 10 obevekligt filassociationen om den finner att UserChoice-nyckeln är skriven (och skadad) av ett tredjepartsprogram.
För v1607 och tidigare
Vid tidiga uppbyggnader av Windows 10 stoppar Microsoft Edge, Photos, 3d Builder, Zune-musik och Zune Video (filmer och TV) från att ta över dina filassociationer för olika filtyper utan att hindra Apps-funktionen på något sätt . För att vända ändringarna, kör helt enkelt ångra REG-filen. Registerfixen testades upp till Windows 10 v1607.
[Ladda ner REG-fil - w10_stop_reset_fileasso.zip ] Innehållet i denna REG-fil finns nedan.
Windows Registry Editor version 5.00; Beskrivning: Förhindrar Windows 10 från att återställa filassociationerna; ... genom att lägga till NoOpenWith & NoStaticDefaultVerb-värden för alla moderna appar. ; Skapad 13 februari 2016 av Ramesh Srinivasan; Uppdaterad 1 maj 2019; The Winhelponline Blog; https: //www.winhelponline.com/blog; Testat i Windows 10 v1511 & 1607; ---------- ---------; Microsoft.3DBuilder; -------------------; Filtyper: .stl, .3mf, .obj, .wrl, . ply, .fbx, .3ds, .dae, .dxf, .bmp; ... .jpg, .png, .tga [HKEY_CURRENT_USER \ SOFTWARE \ Classes \ AppXvhc4p7vz4b485xfp46hhk3fq3grkdgjg] "NoOpenVith" = " -------------------; Microsoft Edge; -------------------; Filtyper: .htm, . html [HKEY_CURRENT_USER \ Software \ Classes \ AppX4hxtad77fbk3jkkeerkrm0ze94wjf3s9] "NoOpenWith" = "" "NoStaticDefaultVerb" = ""; filtyper: .pdf [HKEY_CURRENT_USER \ Software \ Classes \ AppXd4nrz8ff68srnhf9t5a8sbjyar1cr723] "NoOpenWith" = "" "NoStaticDefaultVerb" = ""; Filtyper: .svg [HKEY_CURRENT_USER \ SOFTWARE \ Classes \ AppXde74bfzw9j31bzhcvsrxsyjnhhbq66cs] "NoOpenWithx4x9x9x \ rx9x9x \ r \ u003c \ u003c \ u003e \ R \ u003c \ u003e \ Sox9x \ r \ u003c \ u003e \ SO4 ith "=" "" NoStaticDefaultVerb "=" "; -------------------; Microsoft Photos; --------------- ----; Filtyper: .3g2, .3gp, .3gp2, .3gpp, .asf, .avi, .m2t, .m2ts, .m4v, .mkv; ... .mov, .mp4, mp4v, . MTS .tif, TIFF, .wmv [HKEY_CURRENT_USER \ Software \ Classes \ AppXk0g4vb8gvt7b93tg50ybcy892pge6jmt] "NoOpenWith" = "" "NoStaticDefaultVerb" = ""; filtyper: De flesta Image filtyper [HKEY_CURRENT_USER \ Software \ Classes \ AppX43hnxtbyyps62jhe9sqpdzxn1790zetc] "NoOpenWith "=" "" NoStaticDefaultVerb "=" "; Filtyper: .raw, .rwl, .rw2 och andra [HKEY_CURRENT_USER \ SOFTWARE \ Classes \ AppX9rkaq77s0jzh1tyccadx9ghba15r6t3h]" NoOpenWith "=" "" NoStaticD " ---------------; Zune Music; -------------------; Filtyper: .aac, .adt, .adts, .amr, .flac, .m3u, .m4a, .m4r, .mp3, .mpa; .. .wav, .wma, .wpl, .zpl [HKEY_CURRENT_USER \ SOFTWARE \ Classes \ AppXqj98qxeaynz6dv4459ayz6bnqxbyaqcs] "NoOpenWith" = "" "NoStaticDefaultVerb" = "" --------- ----------; Zune Video; -------------------; Filtyper: .3g2, .3gp, .3gpp, .avi, .divx, .m2t, .m2ts, .m4v, .mkv, .mod; ... .mov, .mp4, mp4v, .mpe, .mpeg, .mpg, .mpv2, .mts, .tod, .ts; ... .tts, .wm, .wmv, .xvid [HKEY_CURRENT_USER \ SOFTWARE \ Classes \ AppX6eg8h5sxqq90pv53845wmnbewywdqq5h] "NoOpenWith" = "" "NoStaticDefaultVerb" = ""
När du har kört REG-fixen klickar du på Start → Inställningar → Standardappar och ställer filassociationer eller standardappar. Ingen av de inbyggda Universal Apps bör återställa associering från och med nu. Denna metod har testats (och fungerar bra) i Windows 10 v1511 och 1607.
Observera att denna registerredigering också döljer de moderna apparna i Öppna med dialog, men de visas fortfarande i Inställningar → Fönstret för standardappar .
uppdateringar
01 juni 2016: Om du använder ett lokalt konto kan du försöka byta till Microsoft-konto, eftersom det hjälpte vissa användare. Om du inte vill byta till Microsoft-konto kan du prova Fix # 2 i artikeln Kan inte ställa in standardfilassociation med standardappar i Windows 10. (Ignorera sidtitel)
25 februari 2016: För att konfigurera dina standardappar i Windows 10 klickar du på Start-knappen, Inställningar, System och sedan Standard-appar. Detta är den enda metod som stöds för att manuellt ändra dina standardappinställningar. Vi har sett beteenden från vissa appar som har ställt in sig som standard på icke-stödda sätt genom att ta bort eller förstöra registerinställningar. Detaljer om metoder som stöds för appar för att registrera filassociationer finns på MSDN här. Uppdatera KB3135173 för Windows åtgärdar problemet och återställer standardinställningarna till de ursprungliga Windows-inställningarna när registerinställningarna raderas eller skadas. Vi har arbetat med några av dessa appleverantörer så apparna visar inte längre detta beteende i sina senaste versioner. Om en användare proaktivt ändrar sina standardinställningar för app med den metod som stöds kommer inte registret att skadas och dessa användarinställningar behålls. Källa - Betsy [MSFT]
(Senast uppdaterad den 3 maj 2019.)