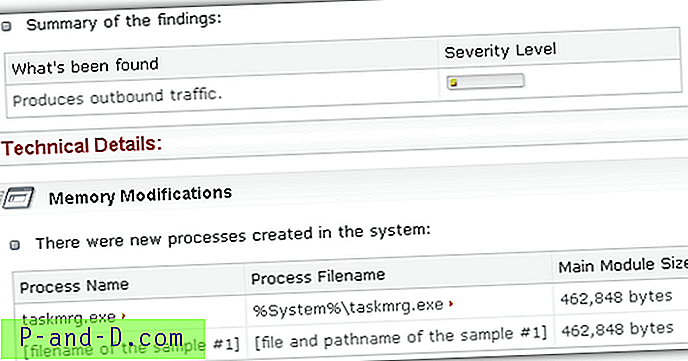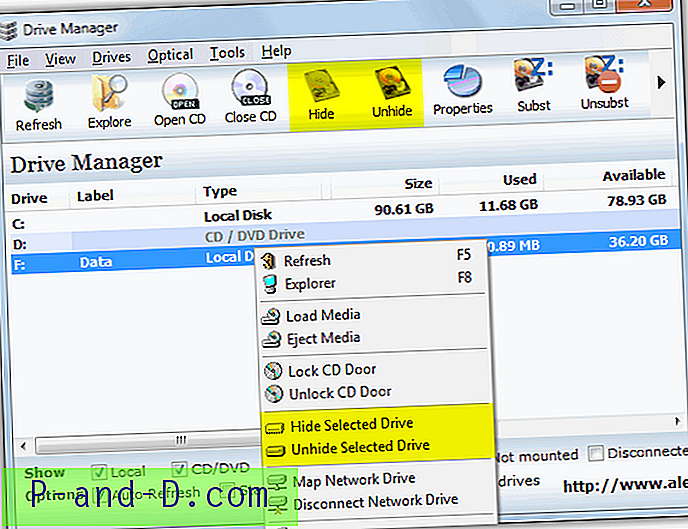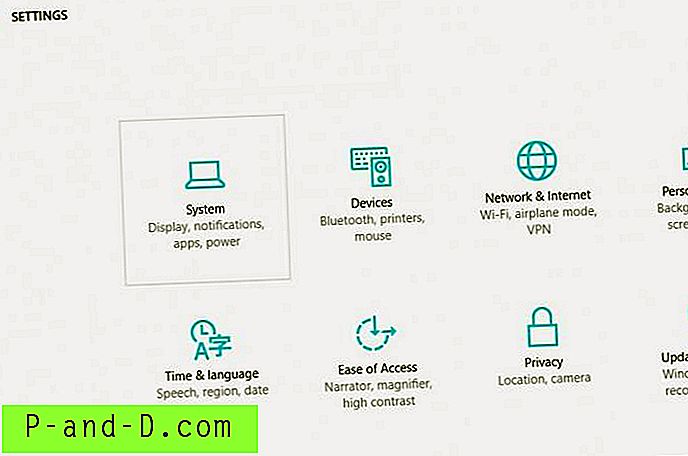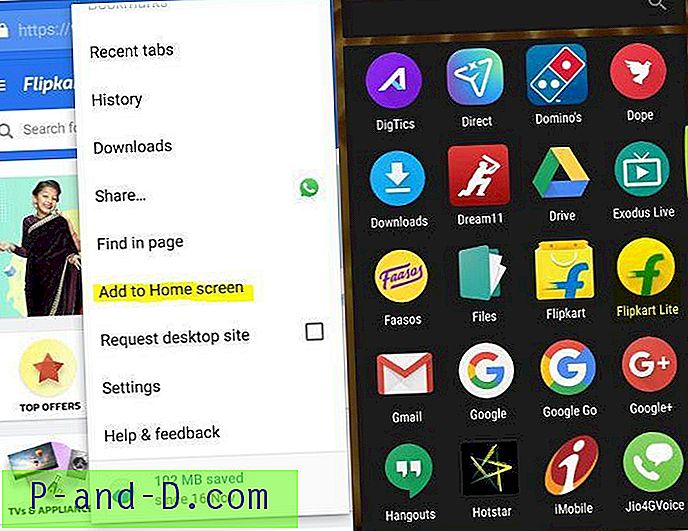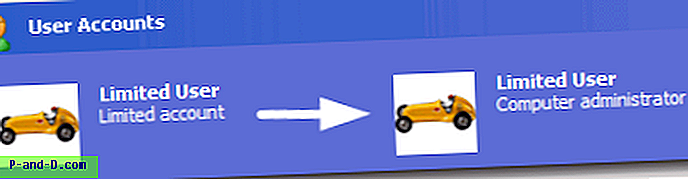En sak som erfarna användare alltid kommer att berätta för dig är att när du utför reparationer eller utför tweaks i Windows, bör du alltid ha säkerhetskopior för att hända om saker skulle gå fel. Fullständiga säkerhetskopieringar är naturligtvis en bra metod, men om ändringar görs som bara påverkar systemregistret är det vettigt att du bara behöver säkerhetskopiera dina registerfiler.
Windows-registret är i huvudsak en enorm databas som lagrar tusentals konfigurationsinställningar för Windows, tredjepartsprogramvara, hårdvara, tjänster, användarspecifika inställningar och mycket mer. Det tar bara en dålig finjustering eller en skadad registerpost för att få Windows till att vara obearbetbart. Många fixar förlitar sig på att redigera registervärden, och ibland är det oundvikligt, men säkerhetskopiering är fortfarande ett viktigt första steg hur säkert de verkar vara.
Det finns flera sätt att säkerhetskopiera ditt systemregister men helt enkelt kopiera filerna till en annan mapp är inte ett alternativ eftersom de är låsta av Windows och inte kan kopieras. Ett annat sätt är att använda Systemåterställning men som säkerhetskopierar och återställer massor av andra filer förutom bara registret. Här visar vi dig några sätt att säkerhetskopiera bara systemregisterfilerna så att de kan återställas i händelse av systeminstabilitet eller Windows inte alls startar.
Säkerhetskopiera och återställ registret med dedikerad programvara
Medan många säkerhetskopieringslösningar säkerhetskopierar registret som en del av hela systemet eller en systemåterställning, säkerhetskopierar eller återställer dessa verktyg nedan bara själva registret. Tweaking.com Registry Backup
Tweaking.com har ett antal användbara verktyg inklusive Windows Repair (Allt i ett). Registry Backup ingår faktiskt i det programmet men finns också som fristående programvara om du bara vill säkerhetskopiera och återställa registret. Både bärbara och installationsversioner är tillgängliga. Vi är inte fans av de grafiska gränssnitt som används av Tweaking.com för deras programvara, även om du åtminstone kan redigera färgerna till något mer smakligt.

Registry Backup har två reservlägen tillgängliga, Volume Shadow Copy Service (VSS) eller den äldre RegSaveKey-funktionen. ERUNT och andra gamla verktyg förlitar sig på RegSaveKey men det rekommenderas att använda VSS om möjligt. Det är ganska konstigt att Registry Backup har gått ut med den gamla metoden under testning. Du kan berätta för det att prioritera VSS genom att gå till Inställningar> Öppna avancerade inställningar och avmarkera "Använd alltid backback-backupmetod istället för Volume Shadow Copy".
För att göra en fullständig säkerhetskopiering behöver du bara trycka på Säkerhetskopiera nu och det kommer att kopiera huvudregistret och användarregistren till målmappen, som kan ändras i Inställningar. En selektiv säkerhetskopia är ett enkelt fall att avmarkera vad du inte vill inkludera. Återställning är också lätt och kräver endast att du väljer den lagrade säkerhetskopian från rullgardinslistan och trycker på knappen, en omstart krävs. Automatiska säkerhetskopior kan skapas genom att lägga till en schemalagd uppgift som utlöses under Windows-inloggning.
Ladda ner Registry Backup
Registry Backup and Restore
Detta verktyg är installerat eller har en mer föredragen bärbar version som är mindre än 500 kB stor. Det har också en hel del fina funktioner som gör Registry Backup and Restore till ett användbart alternativ till Tweaking.com-verktyget. En annan bra sak är att det använder ett standardgrafiskt Windows-gränssnitt som är lättare för ögonen för vissa användare.
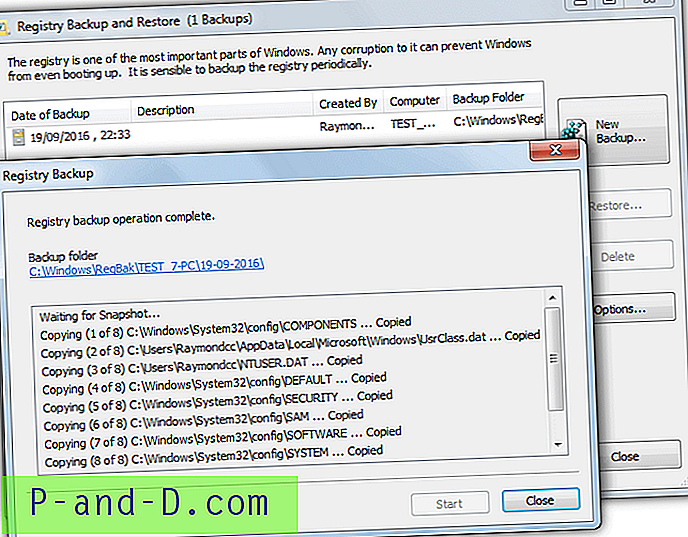
VSS och äldre RegSaveKey-backupmetoder erbjuds, även om den här gången den rekommenderade metoden för VSS är aktiverad som standard. En fullständig säkerhetskopia är helt enkelt ett fall av att trycka på New Backup och klicka på Start . Att välja en annan spara till mapp, en kommentar och vilka registerhöna som ingår eller utesluts är valfria. Återställning är helt enkelt att välja säkerhetskopieringsuppsättningen från listan och trycka på Återställ . Avancerade återställningsalternativ gör det möjligt att välja specifika bikupor.
Ett par användbara alternativ i Inställningar möjliggör avancerad byte av namn på säkerhetskopieringsmappar med anpassade tider och datum och komprimera filerna i MS Cabinet-format (.CAB). Registry Backup and Restore har också ett speciellt återställningsläge där körning av en enkel skriptfil som heter REGRES.CMD från säkerhetskopian gör det möjligt att återställa registerfiler direkt från kommandotolken eller återställningskonsolen.
Ladda ner säkerhetskopiering och återställning av register
Erfarna användare kommer fortfarande att komma ihåg det gamla men berömda ERUNT-säkerhetskopieringsverktyget, även om det är över 10 år gammalt och producerar många fel på nyare operativsystem. Ett verktyg som fortfarande fungerar är Mz Registry Backup även om det avbröts av dess utvecklare för en tid sedan.
Säkerhetskopiera registret med Volym Shadow Copy Service
Att använda Volume Shadow Copy Service (VSS) är en säker metod som gör det möjligt att säkerhetskopiera programvara och Windows System Restore för att säkerhetskopiera filer som är låsta av systemet. Du kan också använda VSS för att manuellt kopiera alla filer, inklusive registerfiler, med rätt verktyg.
Vi kommer att använda kommandoradsverktyget HoboCopy även om det finns andra program som kan använda VSS för att kopiera låsta filer och någon av dem kan användas. Ladda ner HoboCopy och extrahera den till C, öppna en kommandotolken och ange ett kommando som liknar följande:
C: \ Hobocopy C: \ Windows \ System32 \ config C: \ Backup \ Config
eller
C: \ Hobocopy C: \ Windows \ System32 \ config C: \ Backup \ Config SOFTWARE
Det andra kommandot säkerhetskopierar bara SOFTWARE-registerkupan, andra som SYSTEM eller SAM kan också användas för att säkerhetskopiera enskilda bikupor. Så här säkerhetskopierar du användarens profilregister:
C: \ Hobocopy C: \ Users \ [användarnamn] C: \ Backup \ Userprofile
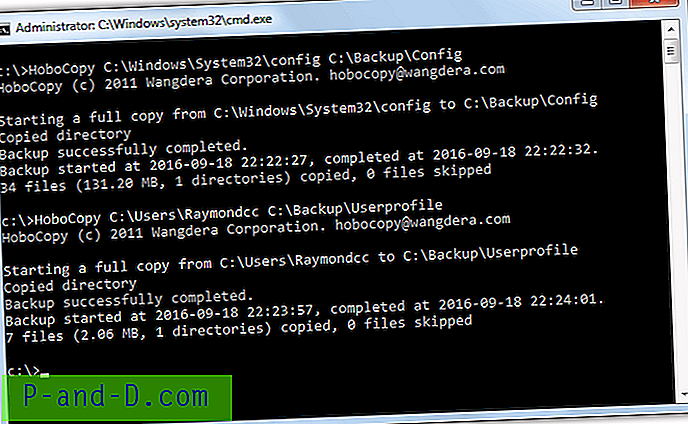
De två huvudkommandona säkerhetskopierar alla registerfiler från mappen Config och NTUSER.DAT från mappen Användare. Genom att lägga till dessa och ett datumkommando tillsammans kan du skapa en enkel batchfil som säkerhetskopierar registret till en daterad mapp på dubbelklick. Titta på denna lilla Hobocopy .BAT-fil för att få en uppfattning om hur den fungerar. Observera Hobocopy kräver att Visual C ++ 2010 runtime-biblioteken är installerade, som finns på dess nedladdningssida.
Även om du enkelt kan säkerhetskopiera registret med den här metoden, är det inte möjligt att återställa på samma sätt och du måste kopiera filerna tillbaka medan Windows är offline. Se nedan hur du gör det.
Säkerhetskopiera och återställ registret offline
Ett sätt att säkerhetskopiera registerfelet är att göra det från ett annat operativsystem. Medan din Windows är offline, är registerfiler inte låsta och kan kopieras precis som alla andra filer. Det tillåter både säkerhetskopiering och återställning av registret, det du behöver är ett annat system att starta från.
Det finns många sätt att få ett offline-startbart operativsystem. De inkluderar Mini XP från Hirens BootCD, en Live Linux-distro eller en Windows PE-disk. Metoden vi kommer att använda här kör en tredjeparts filhanterare efter att ha startat med ett standardinstallationsmedium för Windows. Du kan ha en Windows-installerings-DVD redan, om inte, Windows 7, 8.1 eller 10 ISO kan laddas ner direkt från Microsoft.
1. Ladda ner Just Manager bärbar, det är ett gratis filhanteringsverktyg som fungerar utan att Windows laddas helt. Se till att ladda ner rätt version för ditt Windows installationsmedia. Om ditt media är en 64-bitars installations-DVD, ladda ner 64-bitars Just Manager.
2. Extrahera Just Manager-arkivet till en mapp som du väljer, för enkelhetens skull använder vi roten till C. Vägen till den körbara filen är C: \ JustManager \ JustManager.exe.
3. Starta om systemet och starta om Windows USB- eller DVD-installationsmedia, när du kommer till Installera Windows-skärmen trycker du på Shift + F10 för att öppna en kommandotolken.
4. I kommandotolken anger du sökvägen till den körbara JustManager. Observera att om ditt system har en dold system reserverad partition kommer den vanliga C-enheten troligen att vara D. Därför om programmet inte hittas med C: \ JustManager \ JustManager.exe, prova D: \ JustManager \ JustManager.exe.
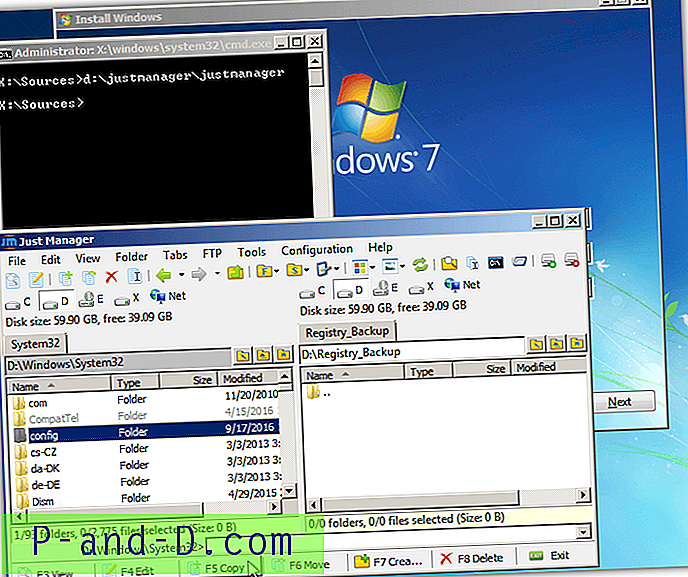
När filhanteraren är öppen kan den användas för att kopiera (F5) mappen System32 \ Config till en annan plats, säkerhetskopiera separata bikupor eller återställa filer till mappen Config. Glöm inte att användarregistret är NTUSER.DAT i mappen Användare / användarnamn. Om du inte har gjort några säkerhetskopior av registret ännu och har problem med ditt system borde det finnas en mapp som heter Regback i Config-mappen som innehåller bra kopior av de 5 huvudregisterfilerna.
När du är klar stänger du fönstret "Installera Windows" för att starta om datorn. Naturligtvis kan det inbyggda Copy-kommandot också användas från Command Prompt. Det skulle vara din enda metod om datorn inte startar och du inte kunde ladda ner filhanteringsprogrammet först. I vilket fall bör ett kommando som detta fungera:
Kopiera / y D: \ Windows \ System32 \ Config \ Regback \ * D: \ Windows \ System32 \ Config
Även om du kan använda antingen filhanteraren eller kommandotolken ger filhanteringsmetoden ett fullständigt användargränssnitt. Det gör det lättare för användare från alla erfarenhetsnivåer att kopiera och flytta filer utan att starta in i Windows. Observera att byte av registerfiler endast ska göras som en sista utväg om din dator har stora problem eller inte kan starta.
Exportera och importera registret manuellt med Regedit
Om du letar runt på internet efter sätt att säkerhetskopiera registret är den vanligaste metoden som du stöter på att använda Windows-registerredigeraren. Många webbplatser ber dig gå till Regedit, högerklicka på Dator och välj sedan Export-alternativet. För att återställa registret tillbaka dubbelklickar du bara på .REG-filen.
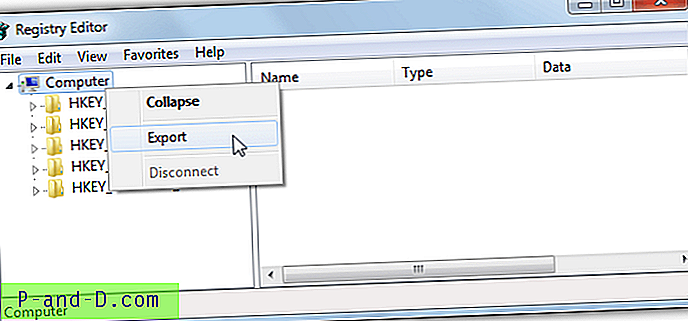
Medan denna metod fungerar till en punkt är den inte en fullständig säkerhetskopia och har flera problem, som knappast någonsin nämns. Exportera registret på detta sätt exporterar faktiskt inte hela registret. Värden och nycklar som är låsta eller som används, säkerhetskupan och behörighet för register är inte säkerhetskopierade. Det ger upp till tusentals nycklar som inte exporteras.
Dessutom är det inte en riktig återställning att importera till registret eftersom det helt enkelt sammanför innehållet i .REG-filen till det aktuella registret. Alla nycklar som har lagts till sedan exporten inte kommer att beröras och låsas eller nycklarna kommer inte att återställas, vilket orsakar fel under importen. Vi rekommenderar att du inte litar på den här metoden som en pålitlig säkerhetskopia och använder en annan lösning istället.