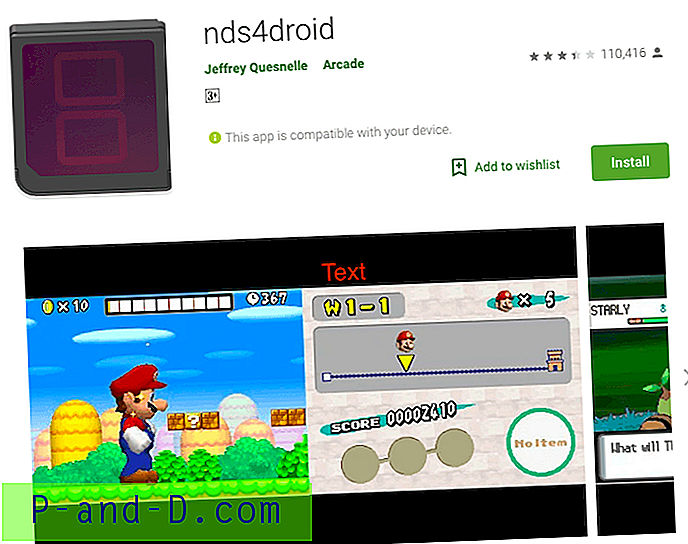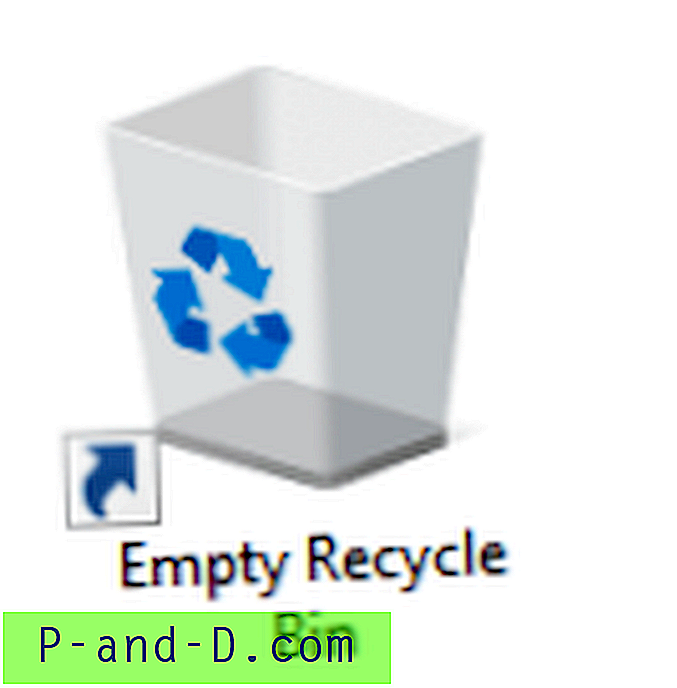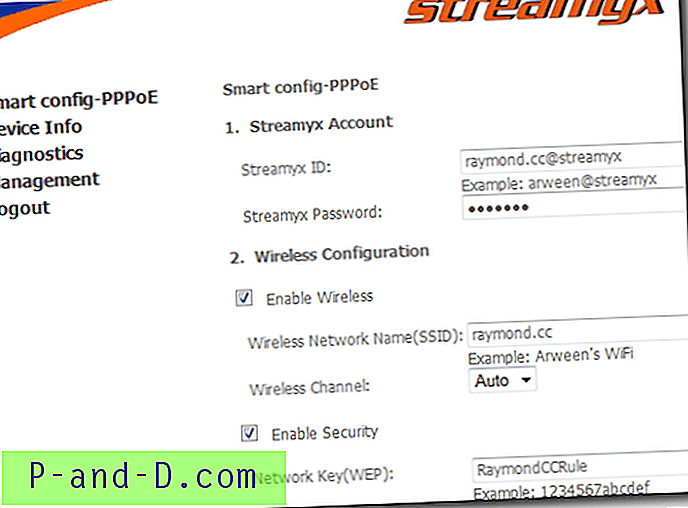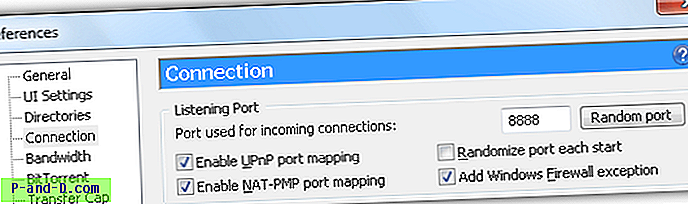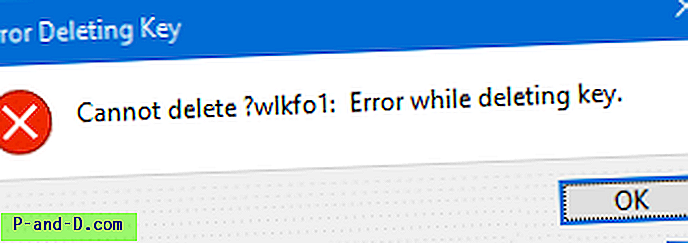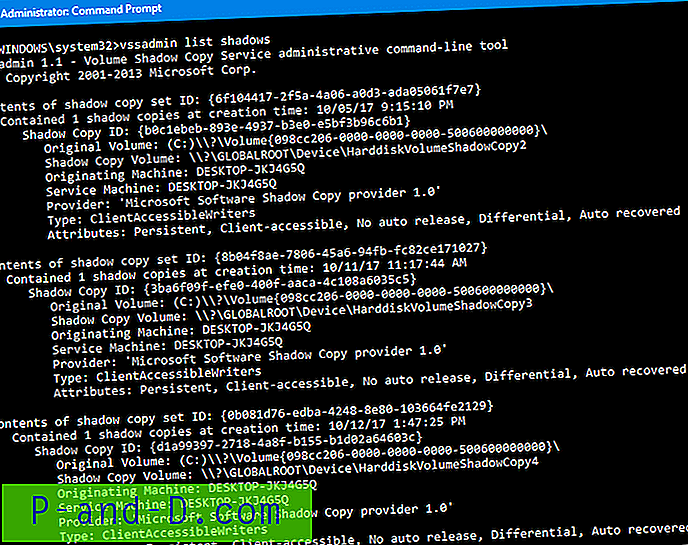Idag har de flesta datorer med minst två partitioner på hårddisken, även om det är ganska vanligt att du inte kan se dem alla eftersom de har varit dolda av olika skäl. Windows kan skapa en dold startpartition på cirka 100 MB och OEM-tillverkare installerar ofta en återställningspartition av några få Gigabyte som återigen är gömd bort så att du inte skadar det.
Om du låter någon tillfälligt använda din dator under en kort tid och hellre vill att de inte har tillgång till någon av dina personliga filer, är ett av de enkla och snabba sätten att göra det att dölja enheten eller enhetsbrevet så den kan inte nås från Min dator eller Windows Explorer av den genomsnittliga användaren.
Det är också så att ibland kommer den oerfarna användaren att titta på andra partitioner och kanske ta bort filer utan att faktiskt veta vad de är till för. En av favoriterna är skapade säkerhetskopior från till exempel Windows Vista och 7-backupfunktionen, som uppenbarligen skulle gå på en annan partition eller enhet och en vanlig användare kanske inte inser vad det är. Dölja en vald partition genom att ta bort enheten från den helt eller helt enkelt dölja enhetsbrevet från Windows Explorer, men ändå göra den tillgänglig är lätt att göra och det finns många olika sätt att uppnå den. Här är ett urval av sju olika sätt att dölja enhetsbokstäver eller partitioner.
1. Drive Manager
Drive Manager är ett användbart verktyg för att utföra flera enhetsrelaterade funktioner, varav en är att dölja en vald enhet från My Computer och Explorer för den aktuella användaren. Programmet är också bärbart.
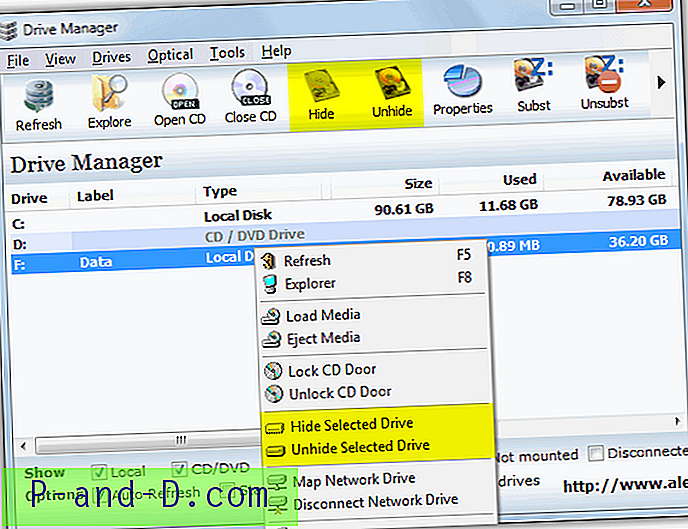
Kör bara programmet, klicka på enheten eller partitionen för att dölja och välj Dölj i verktygsfältet. Alternativt högerklickar du och väljer Dölj vald enhet. Efter en omstart eller utloggning kommer enheten att vara dold men fortfarande tillgänglig, precis som hur TweakUI fungerar (nr 4).
Ladda ner Drive Manager
2. Använda Partition Manager-programvaran
Att använda en bit av partitionshanteringsprogramvara för att markera partitionen som dold är ett lite säkrare sätt över datorhanteringskonsolen, eftersom när du väl har gjort det kan datorhantering inte komma åt partitionen alls. Även om du fortfarande kan se partitionen genom att högerklicka på den kan du inte lägga till en enhetsbokstav för att göra den tillgänglig, bara ett alternativ för att radera volymen är tillgänglig.
Det finns många andra gratis partitionshanteringsverktyg tillgängliga, t.ex. Parted Magic eller Partition Wizard Home Edition, men för syftet med denna guide använder vi EaseUs Partition Master Home Edition. Metoden att dölja är i stort sett densamma vilken programvara du väljer.
1. Ladda ner och installera EaseUS Partition Master Home Edition.
2. Högerklicka på enhetsbokstaven eller partitionen från listan eller grafisk layout och välj Dölj partition. Eller klicka på alternativet i sidofältet om det finns tillgängligt. Acceptera varningen om att enhetsbrevet kan ändras. Klicka sedan på Använd när du är klar och Ja för att bekräfta.
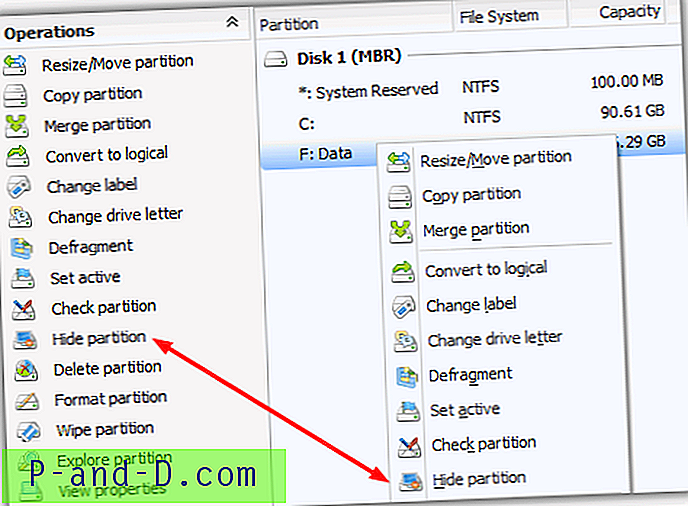
I GParted är alternativet med högerklick -> Hantera flaggor, och för Partitionsguiden är det i högerklicka -> Ändra undermenyn. Om du vill dölja igen vänder du bara proceduren.
3. NoDrives Manager
NoDrives Manager fungerar i Windows XP, Vista och 7 (inklusive 64-bitars) och kommer också med ett par användbara funktioner. För det första döljer det enheterna för alla användare och inte bara den för närvarande inloggade användaren, och för det andra finns det antingen som ett portabelt eller installationsinstallationsprogram.
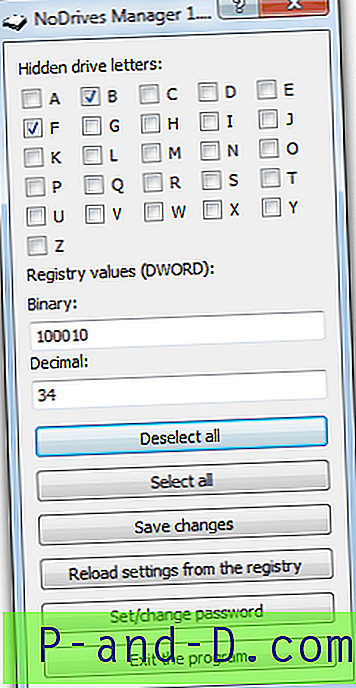
Programmet är ganska enkelt att använda, markera bara de relevanta rutorna för alla enheter du vill dölja, eller avmarkera en redan markerad ruta för att dölja en för närvarande dold enhet. Markera sedan Spara ändringar.
Lösenordsalternativet när det ställs in kommer att be om ett lösenord när du kör NoDrives Manager-programmet vilket är tillräckligt för att stoppa den genomsnittliga användaren att köra det och aktivera enheterna igen. Mer avancerade användare kommer inte att ha för mycket problem med att kringgå det men eftersom lösenordet helt enkelt lagras som ett värde i registret.
När du har loggat ut och kommit tillbaka till Windows kommer enhetsbrevet att försvinna från Min Dator och Utforskare men ändå tillgänglig från adressfältet, Kommandotolken eller Kör-dialogrutan etc.
Ladda ner NoDrives Manager
1 2Nästa › Visa alla