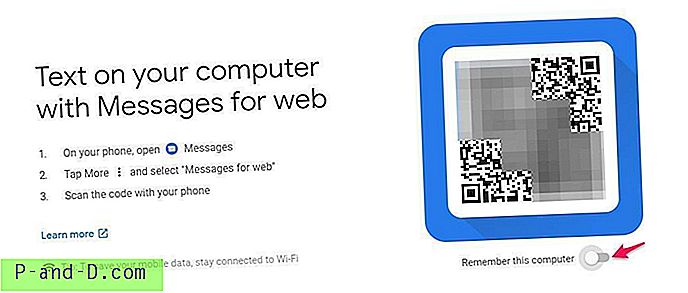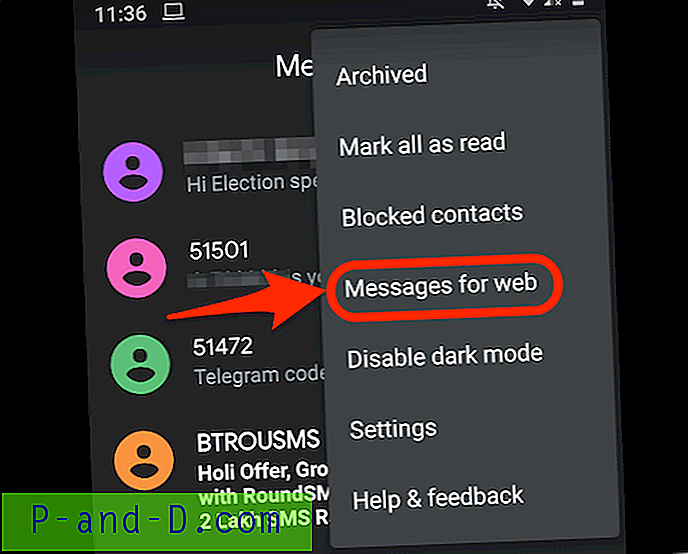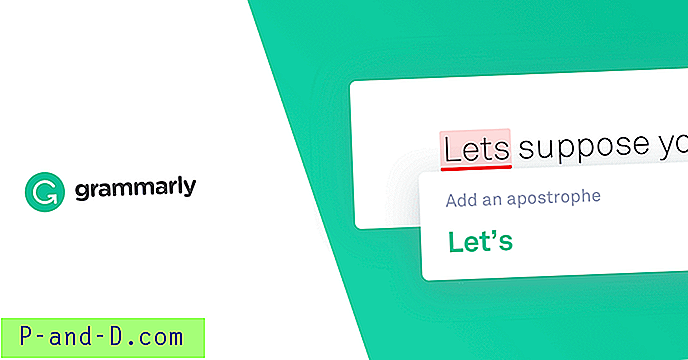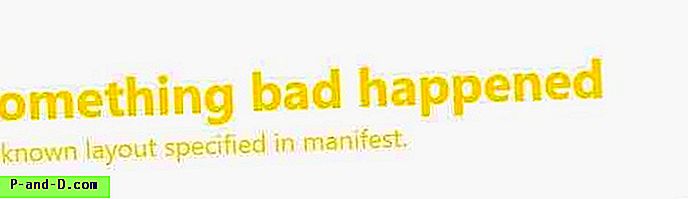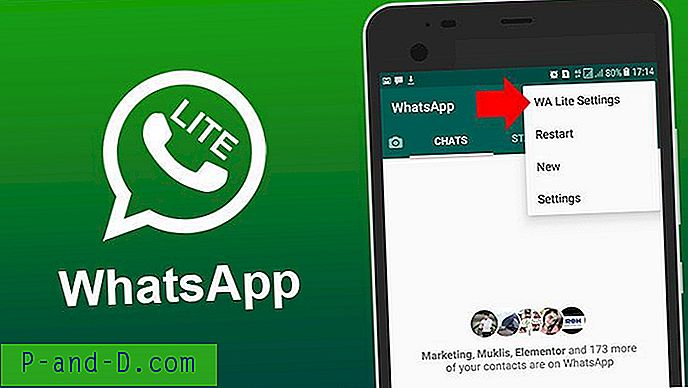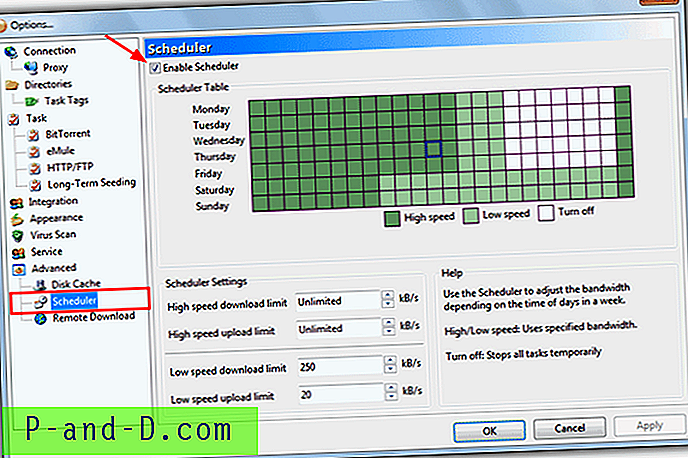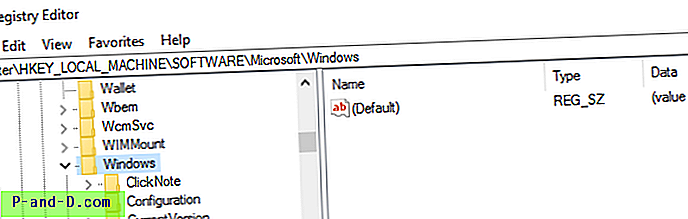Det är ibland svårt att fortsätta kontrollera telefonen efter SMS, det är där Android-meddelanden webbinloggning hjälper. Under denna internetålder förlitar vi oss fortfarande på några av de grundläggande tekniktjänsterna som SMS eller telefonmeddelanden. Det finns många tjänster som autentiserar användaren baserat på One Time Password (OTP) som skickas på telefonen.
När du loggar in på dina Android-meddelanden i webbläsaren eller datorn får du i princip alla popup-meddelanden automatiskt på skrivbordet.
Meddelanden Webinloggning hjälper också till att svara tillbaka på SMS utan att ens röra din telefon. Det fungerar på samma sätt som WhatsApp Web eller Telegram Web. Du behöver inte kontrollera din telefon varje gång du får ett SMS-meddelande. Håll bara dina Android-meddelanden inloggad på datorn och ansluten till internet för att få alla meddelanden synkroniserade.
Du kan enkelt aktivera Android Messages Web på vilken dator som helst, följ nedanstående steg för snabb installation.
Android-meddelanden Webbförutsättningar
Innan vi kommer igång med installationen måste vi se till att vi är redo med all teknik och enheter som behövs.
- Naturligtvis behöver du en telefon med Android Messages-app installerad och ställa in som standardapp för att skicka och ta emot SMS
- Du behöver en anständig WiFi ansluten till både dator och telefon för mindre synkronisering
- Telefonkameran bör fungera eftersom den kommer att användas för QR-kodskanning och autentisering
- Den senaste webbläsaren; helst krom eller firefox med skrivbordsmeddelanden aktiverade
Om du är redo med ovanstående, gå vidare till installationsguiden nedan.
Android-meddelanden Steg för inloggning på webben
Låt oss komma igång med Android-meddelanden för webbinställningar, följ nedanstående enkla steg:
- Öppna meddelanden.android.com i din webbläsare, du ser QR-koden som måste skanna med din Android Messages-app
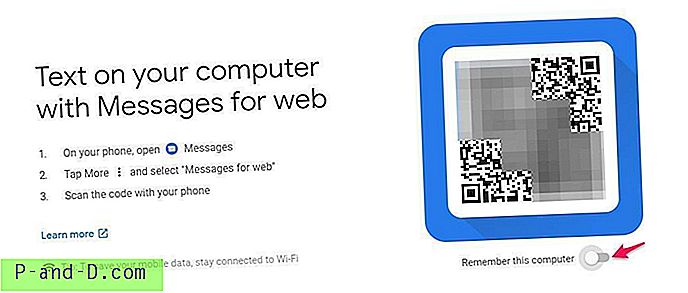
- Öppna nu Meddelanden-appen
- Klicka på 3 vertikala prickar eller alternativ från det övre högra hörnet
- Välj Meddelanden för webb från listan, detta öppnar QR-kodskannern i din kamera
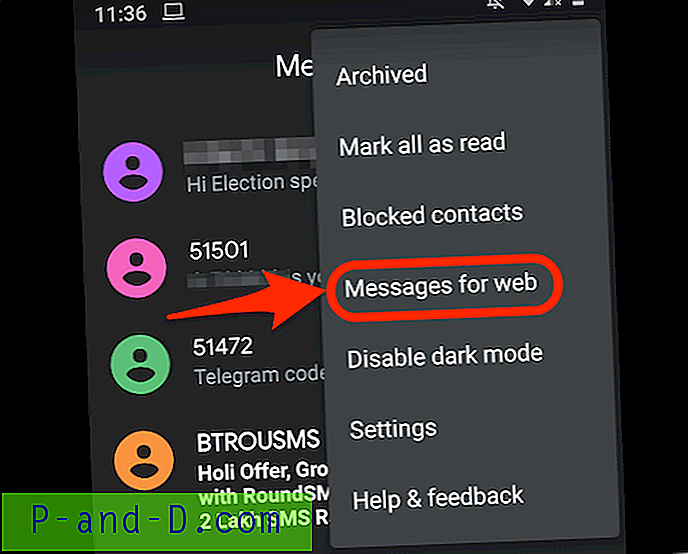
- Skanna koden från webbläsare och låt synkroniseringen hända!
När synkroniseringen är klar kan du se alla meddelanden eller SMS på din dator. Som jag nämnde tidigare tillåter meddelanden för webben också att svara tillbaka på meddelanden från datorn.
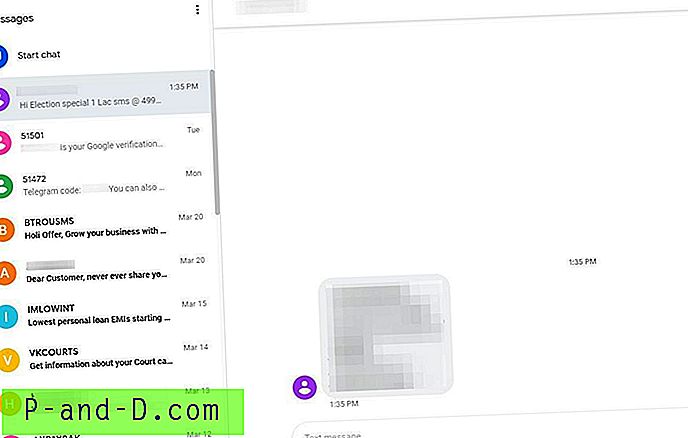
Vad tycker du om Android-meddelanden för webben?
Det bästa jag gillar med Meddelanden för webben är att synkronisering sker nästan omedelbart, och du kan svara tillbaka på alla text eller meddelanden utan att röra din telefon.
Meddelanden för inloggning på webben har också ett alternativ för att aktivera Kom ihåg den här datorinställningen, vilket ytterligare hjälper till att eliminera QR-skanningsprocessen om du är borta från datorn. Nästa gång telefonen och datorn är anslutna till samma WiFi-nätverk sker meddelandena för webbanslutning och synkronisering automatiskt.
Jag personligen började använda Android-meddelandena Webinloggning och blev mer produktiv efter det. Började du också? Dela dina tankar och kommentera om du står inför några utmaningar i installationen.
Fortsätt läsa om hur du aktiverar inställningen för mörkt läge i appen Android Messages.