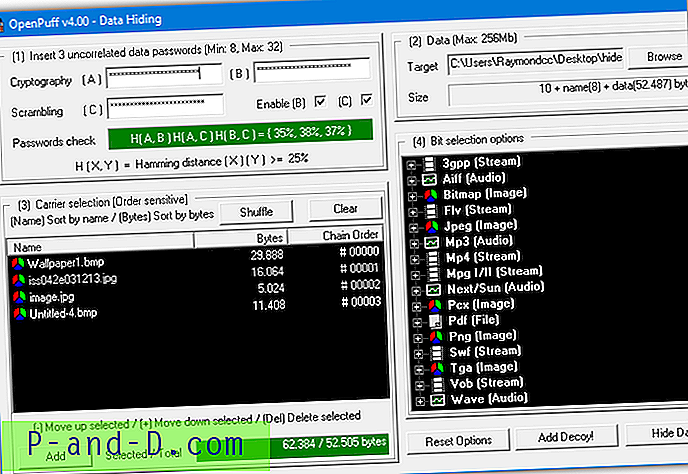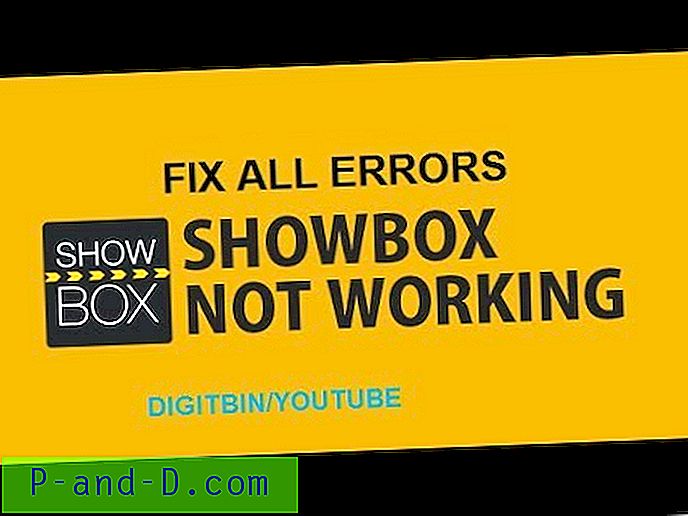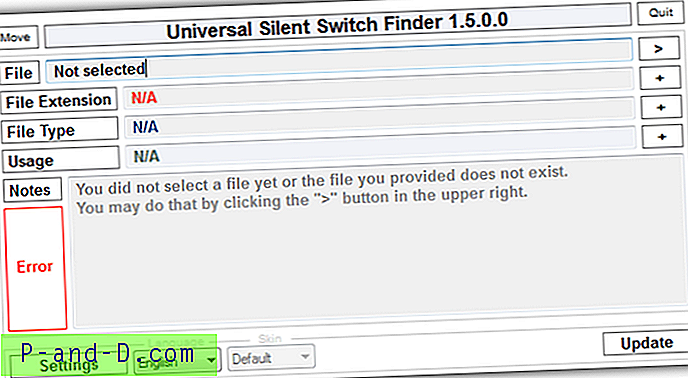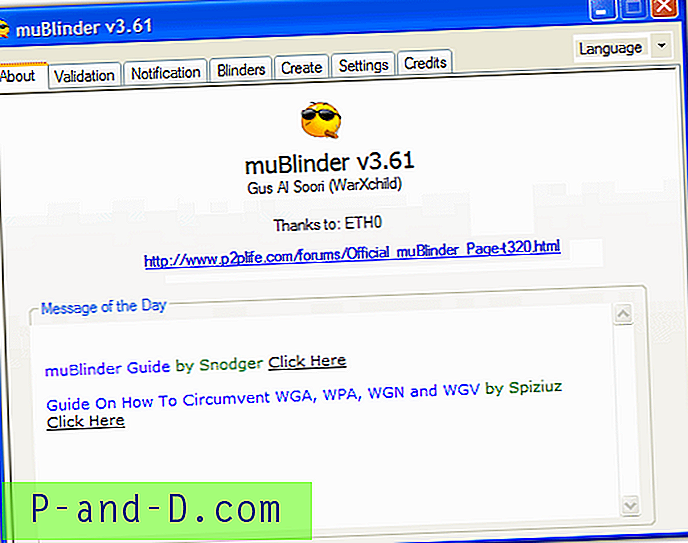Försöker du installera VirtualBox på macOS? Men varför behövs det? Varje dator kommer att förinstalleras med ett standardoperativsystem.
Till exempel Macbook med macOS; Surface eller Dell med Windows OS; några maskiner är också förinstallerade med Ubuntu eller Linux-distributioner. Detta kommer att begränsa oss med endast ett visst standardoperativsystem.
Tänk om någon som jag vill prova mer än ett operativsystem? Eller vill testa operativsystem i BETA innan du uppgraderar bas OS?
Det är där den virtuella maskinen kommer in i bilden. Det fina med virtuella maskiner är att snurra ett annat operativsystem utan att beröra huvudoperativsystemet. Du kan installera ett annat operativsystem tillsammans med standard OS som laddades in på din maskin.
En av de virtuella maskinerna och min personliga favorit är VirtualBox. I den här artikeln ska vi lära dig hur du installerar VirtualBox på macOS i tre enkla steg.
Vad är VirtualBox?
VirtualBox är en gratis programvara för öppen källkodsprogram som hjälper till att virtualisera alla operativsystem. Enkelt uttryckt kan VirtualBox praktiskt taget vara värd för alla operativsystem oberoende av värdoperativsystemet. Programmet kan laddas ner och installeras på alla större operativsystem som Windows, macOS, Linux-distributioner och till och med SunOS.
VirtualBox stöds av community-utvecklare och stöds också av Oracle för att hålla programvaran upp till industristandardnivå. Uppdateringarna släpps ofta med bästa säkerhet och integritet. Den senaste versionen är VirtualBox 6.0.
Steg 1: Ladda ner VirtualBox på macOS
VirtualBox är gratis open source-programvara och kan laddas ner från deras officiella webbplats. Klicka på knappen nedan för att ladda ner VirtualBox 6.0.12 för macOS.
Ladda ner VirtualBox macOS
Du kan också besöka den här nedladdningssidan för VirtualBox för att kontrollera om nya versioner är tillgängliga. Välj OS X-värdar för att ladda ner VirtualBox på Macbooks.

VirtualBox kommer att laddas ner i mappen Hämta med tillägget .dmg.
Steg 2: Installera VirtualBox på macOS
Öppna den nedladdade VirtualBox .dmg-filen för att fortsätta med installationen. Du kommer att kunna se installationspaketfönstret VirtualBox.

Dubbelklicka bara på filen för att starta installationen. Under installationen kan du också bli ombedd att tillåta installation av programvara från Oracle eftersom vi inte installerar programmet för App Store. Oroa dig inte, bara tillåta installationstillstånd, det är säkert.
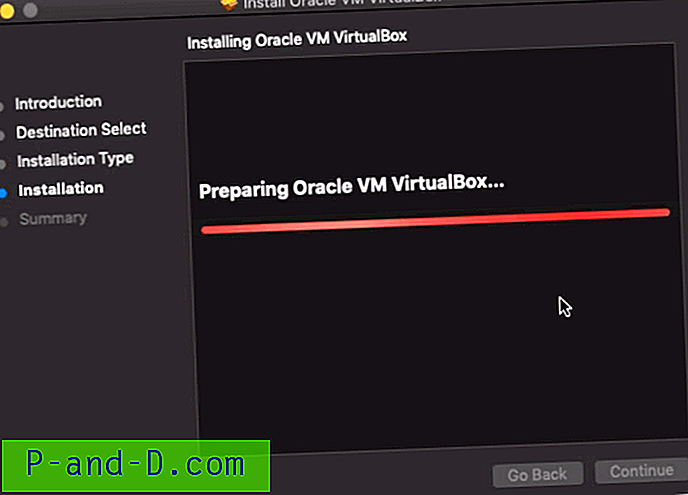
Fortsätt med alla installationssteg enligt vägledning av installationsprogrammet och håll med villkoren där du begär det.
Steg 3: VirtualBox-app i applikationer
När installationen är klar skapas VirtualBox-appen i mappen Program. Om VirtualBox-appen inte skapas drar vi appen in i mappen.
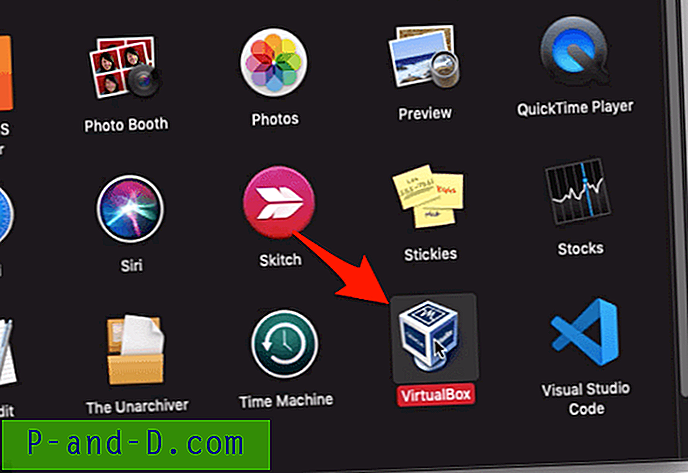
Programkatalog är standardmappen för alla appar och programvara som är installerade på macOS eller Macbook.
Dubbelklicka bara på VirtualBox-appen efter att ha flyttat till mappen Applications och din VirtualBox är redo att användas.
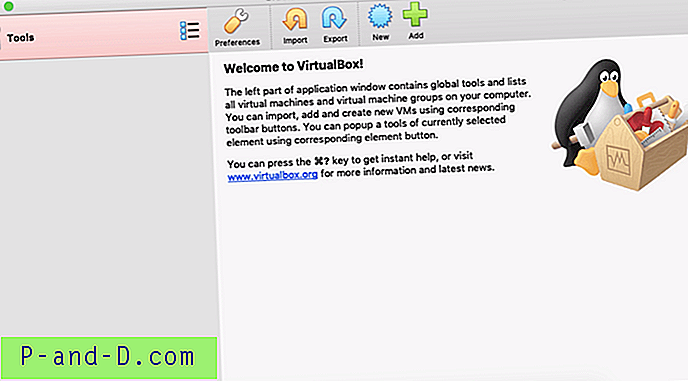
Som nästa steg kan du börja använda VirtualBox för att:
- Starta Windows 10 OS praktiskt taget på Macbook
- Starta Ubuntu OS virtuellt på Macbook
- Installera och testa Windows 10 BETA innan den är offentlig
Video: Installera VirtualBox på macOS
Här är videodemonstrationen för att installera VirtualBox virtuell maskin på Macbook OS X.
Hur laddar jag ner och installerar VirtualBox på macOS?
Se den här videon på YouTube
Prenumerera på YouTube
Hoppas att du gillade videon, prenumerera på vår kanal.
Slutsats:
Det är allt. Vi har framgångsrikt installerat den virtuella VirtualBox-maskinen på macOS. Öppna applikationen och spela runt för att förstå vad alla alternativ och inställningar är tillgängliga.
Om du vill prova olika operativsystem på din basmaskin är VirtualBox din bästa knopp.
Det finns också få andra virtuella maskiner, men jag föredrar personligen VirtualBox med tanke på det starka samhällsstödet och täta säkerhetsuppdateringar tillsammans med öppen källkod.
Låt mig veta om du har några utmaningar eller har andra virtuella maskiner i ditt sinne.