Idag har jag kommit med tre potentiella lösningar för att lösa problemet med DNS_Probe_Finished_No_Internet på Google Chrome.
DNS står faktiskt för domännamnservrar som laddar webbsidorna från värden (den där webbsidor lagras i molnet). Om du har långsam internetuppkoppling eller på grund av andra problem kan din webbläsare visa DNS-fel och kanske inte kan ansluta till värden. DNS-sonden slutförd Inget internetfel uppstår i allmänhet eftersom DNS-cache-laddning misslyckas När du försöker komma åt webbsidan.
Du kan åtgärda problemet med följande lösningar.
Fixa DNS_PROBE_FINISHED_NO_INTERNET Chrome-fel
1. Rensa DNS-cache för Google Chrome
Att rensa DNS-cache för Google Chrome kan vara den bästa lösningen för att lösa problemet med DNS-sondfel.
Steg 1. Besök bara URL: en " chrome: // net-internals / # dns ".
Steg 2. Klicka på Clear-Host Cache- knappen bredvid Host resolver-cache.
Steg 3. Du kommer att märka att webbplatserna fungerar korrekt.
Steg 4. Detta är en av de enklaste och mest användbara korrigeringarna för att stoppa problemet med DNS-servrar.
2. Ändra DNS-inställningar för protokoll
Steg 1. Sök ' ncpa.cpl ' i Windows.
Steg 2. Leta efter alternativet som heter Internet Protocol Version 4 (TCP / IPv4) .
Steg 3. Klicka på den och klicka på Egenskaper- knappen.

Steg 4. Använd nu följande DNS-servrar manuellt; Föredragen DNS-server som 8.8.8.8 & Alternativ DNS-server som 8.8.4.4 (Googles offentliga DNS) (Ställ in IP som automatisk)
Steg 5. Starta om webbläsaren och kolla webbplatser.
3. Starta om routern eller ändra Internet-anslutning
Anslutningsfel beror generellt på att ISP blockerar vissa webbplatser eller på grund av brist på bra Internet-anslutning. Jag rekommenderar starkt starta om din router eller ändra dataförbindelsen till enheten. Detta kommer säkert att lösa problemet. Detta är den vanligaste orsaken till DNS-sondfel. Att ändra dataförbindelsen kommer säkert att vara en livräddare.
4. Spola din föråldrade DNS
Felet uppstår också om DNS-cachen är föråldrad då du har raderar den manuellt.
- För att göra det, ange bara;
Vinn + R
- Och skriv cmd i sökrutan.
- Skriv ipconfig / flushdns-knappen Enter.
- Starta om datorn för att kontrollera problemet med problemet.
5. Försök återställa TCP, IP
Kör följande kommandon i denna ordning i Kommandotolken (kör varje kommando genom att trycka på ENTER efter att du har skrivit det):
ipconfig / släpp ipconfig / all ipconfig / flushdns ipconfig / förnya netsh int ip set dns netsh winsock återställning
6. Inaktivera DNS Prediction Services / Fix DNS Probe
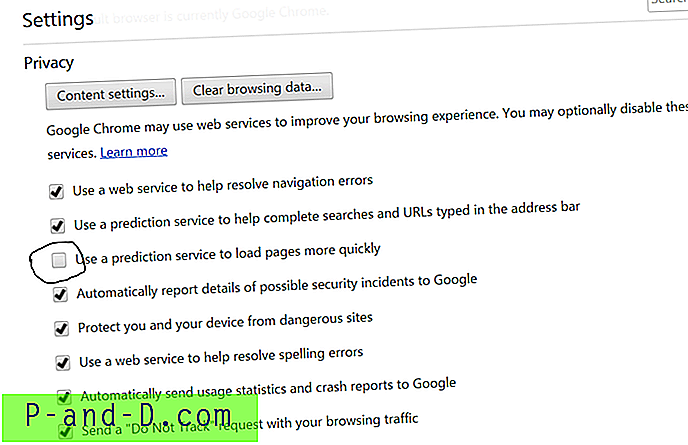
- Gå till inställningarna för Chrome.
- Rulla ner och klicka på Avancerade inställningar.
- Här ser du ett alternativ för ' Använd förutsägelsestjänster för att ladda sidorna snabbare'
- Avmarkera bara rutan och starta om webbläsaren.
7. Uppdatera drivrutinen
Även om du kanske tycker att detta är lite slående, men att uppdatera en programvarudrivrutin kan komma till din räddning eftersom föråldrade nätverksdrivrutiner kan orsaka någon form av anslutningsfrågor. Jag har själv fixat Chrome DNS-problem på antalet datorer genom att bara uppdatera drivrutinerna. Här är de enkla stegen som du kan göra samma sak.
- Öppna körmenyn med Windows + R- tangenten
- På sökfältet skriver du devmgmt.msc och trycker på enter.
- Nu kommer du att vara i Device Management Window. Här letar du efter nätverksadapter.
- Högerklicka och välj Uppdatera drivrutinsprogramvara i listrutan.
- Välj sedan alternativet Bläddra igenom min dator efter drivrutinsprogram.
- I nästa steg väljer du Låt mig välja från en lista med enhetsdrivrutiner på min dator.
- Nu måste du välja den kompatibla hårdvaran och sedan klicka på Nästa.
När du är klar och drivrutinerna har uppdaterats framgångsrikt kan du starta om datorn och kontrollera problemet. Det bör fixas.
8. Chrome Extensions-problem
Öppna felgenereringssidan i inkognitoläget i Chrome Browser.
Om sidan öppnas säkert i privat läge orsakar ett Chrome-tillägg felet.
För att åtgärda felet, stäng av tillägget. Gå bara till; chrome: // tillägg och avmarkera alla tillägg.
9. Uppdatera Chrome Browser
Det rekommenderas alltid att uppdatera det du använder mycket ofta och Chrome Browser är ett sådant. Det är väldigt enkelt att uppdatera Chrome Browser.
Inställningar → Hjälp → Om Chrome (uppdatera Chrome Browser)
När uppdateringar av buggar eller problem med krom kommer att raderas från programvaran kan det därför åtgärda nätverksproblemen.
10. Vissa andra metoder
Om de tre metoderna ovan inte fungerar för dig kan du prova några andra metoder som anges nedan.
1. Avinstallera Antivirus
Vissa rapporterade att efter avinstallationen av Antivirus-programmet (mestadels McAfee) var problemet borta.
2. Inaktivera din brandvägg
Att inaktivera brandväggarna kan lösa problemet eftersom en del app kan störa när Chrome försöker ansluta. Detta kan vara lösningen för dig också. Inaktivera din brandvägg och kontrollera om det finns fel.
3. Prova att ansluta i säkert läge
Starta datorn i säkert läge och försök ladda Chrome. Detta hjälper dig att avgöra om någon tredje parts programvara orsakar problemet eftersom säkerhetsläget endast kommer att bestå av inbyggda användbara filer. Om du vill göra det här startar du om datorn och håller ner F8- tangenten. Välj sedan Säkerhetsläge med nätverk i listan med alternativ.
Obs! & Slutsats: DNS-problemet är en av de mest irriterande problemen i Chrome även om du har höghastighetsinternet. Metoderna som listas ovan är kända för att lösa DNS Probe Finished Inget internetfel som du får i din dator.
Kommentera nedan för någon hjälp eller hjälp vid behov. Skål!
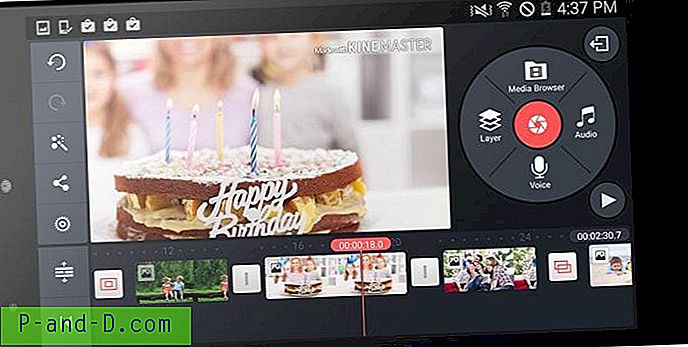
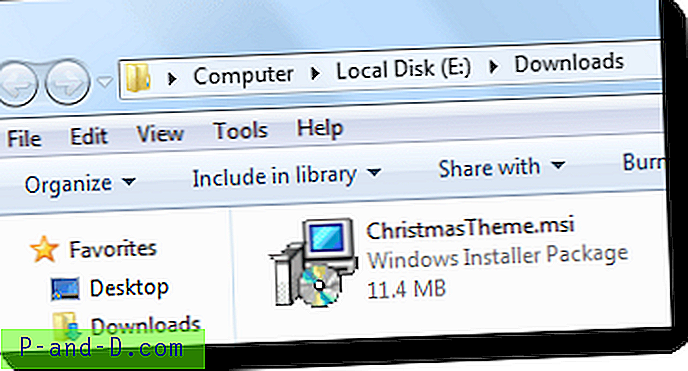

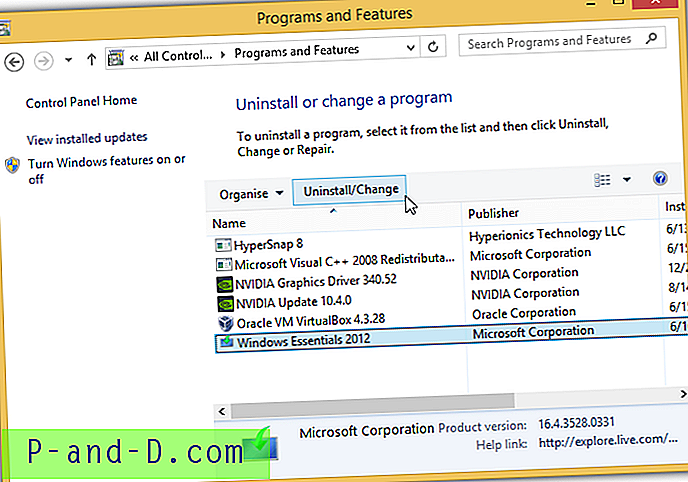
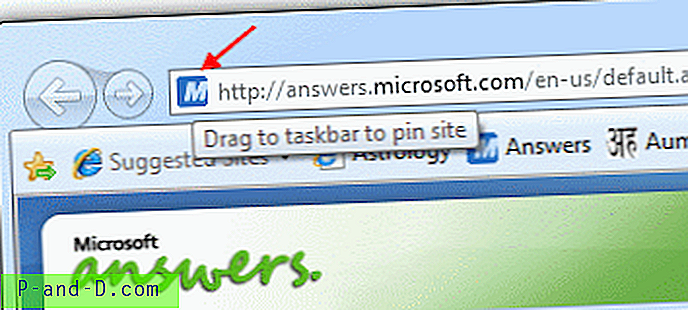
![Microsoft Edge Copy-titel och URL på en webbsida [Bookmarklet]](http://p-and-d.com/img/microsoft/539/how-restart-explorer-cleanly-using-shortcut-2.jpg)