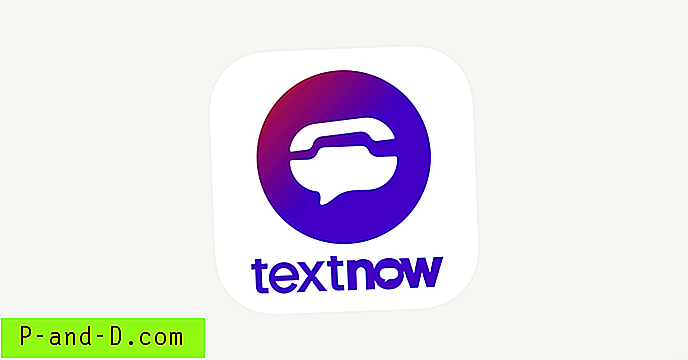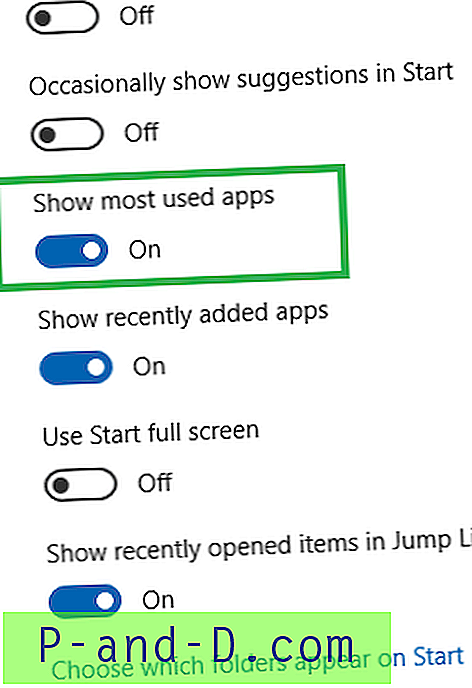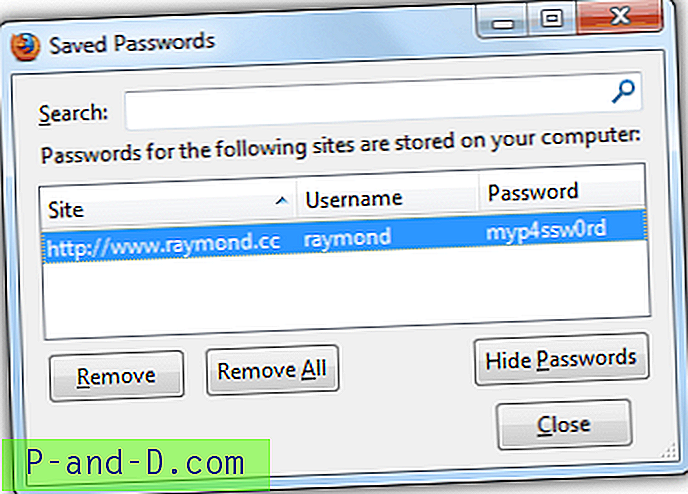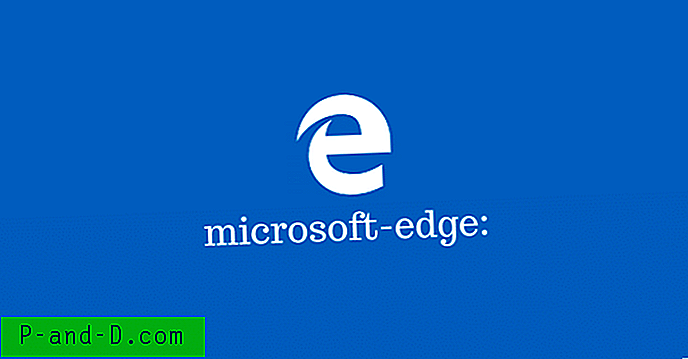Chrome Remote Desktop är en Chrome Browser-klient som fjärråtkomst till datorn från någon annan PC eller Android-enhet. Det är ett mycket kraftfullt produktivitetsverktyg för åtkomst till alla datorer på vilken annan dator som helst. Om du letar efter fjärråtkomst till din Windows, Mac eller Linux-dator än den här guiden ger dig fullständig information om Chrome Remote Access. Chrome Remote Desktop är helt plattformad. Ge fjärrhjälp till Windows-, Mac- och Linux-användare eller komma åt dina Windows- och Mac-stationära datorer när som helst, allt från Chrome-webbläsaren på praktiskt taget alla enheter, inklusive Chromebooks.
Hur ställer du in Chrome Remote Desktop på PC?
Här är stegen för att installera och ställa in Chrome Remote Desktop på din PC
Steg 1. Du måste ladda ner Chrome Remote Desktop (CRD) Chrome Extension på båda datorerna, den som du vill kontrollera och den andra som kontrollerna ska övervakas på.
Steg 2. Klicka på Lägg till Chrome för att installera CRD i Chrome Browser på båda datorerna.

Steg 3. Klicka nu på CRD-ikonen på tilläggsfältet för att öppna webbplats för fjärråtkomst på båda datorerna.
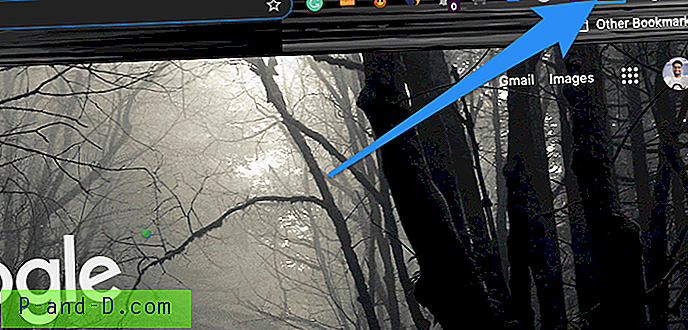
Steg 4. Här ladda ner fjärråtkomstfil för både datorer respektive och slå på fjärråtkomst.
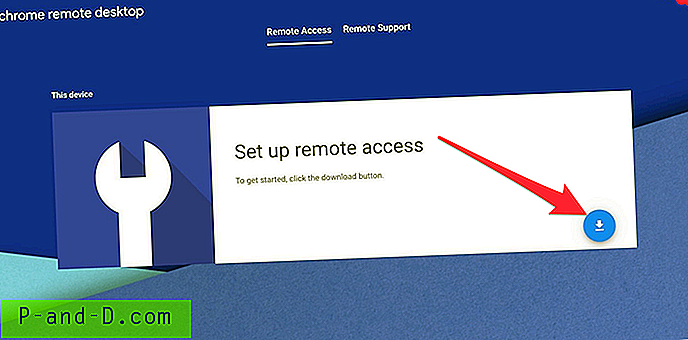
För Mac behöver du bara installera paketet på din MacOS.
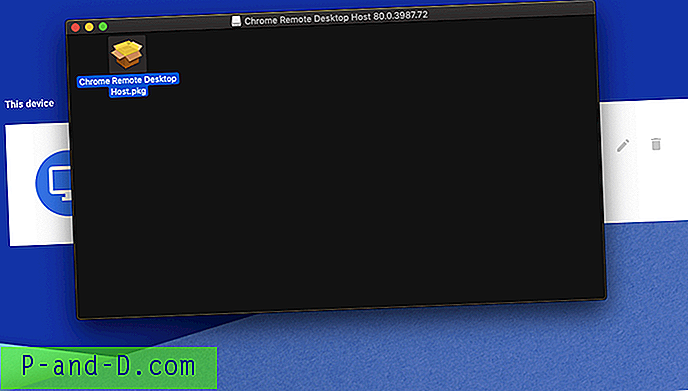
Se till att du har slutfört installationen framgångsrikt.
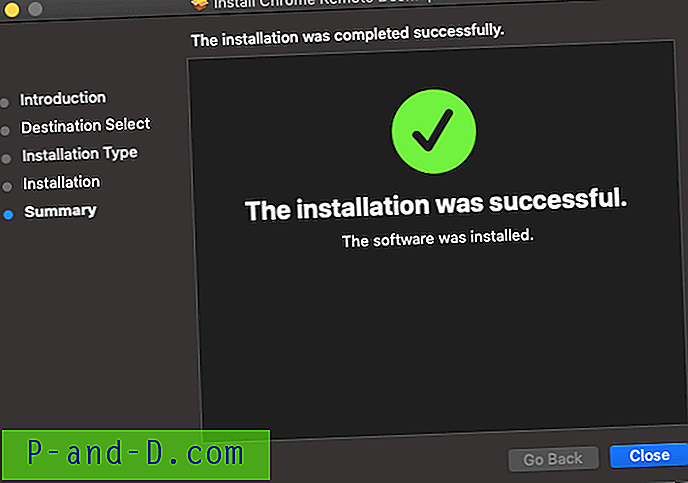
Klicka på " Slå på" för att tillåta fjärråtkomst till datorn.
Nu måste du bevilja åtkomståtkomst, klicka på Låsikonen, ange lösenord för skärmlås och ge datorkontrollen till CRD-appen.
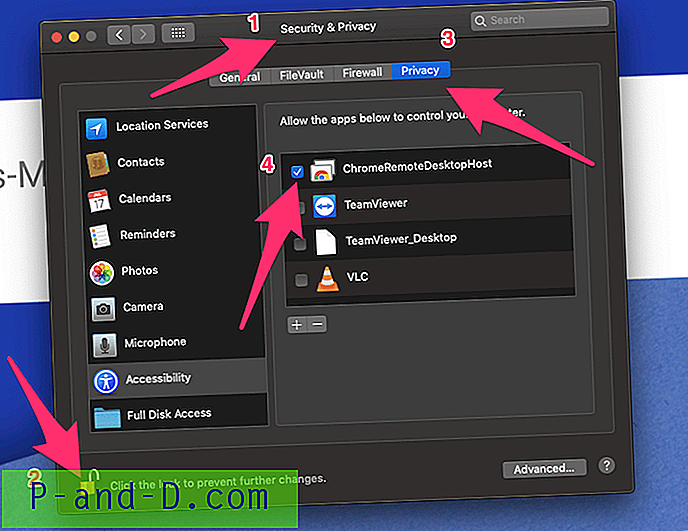
På Windows PC kan du också installera filen för fjärråtkomst.
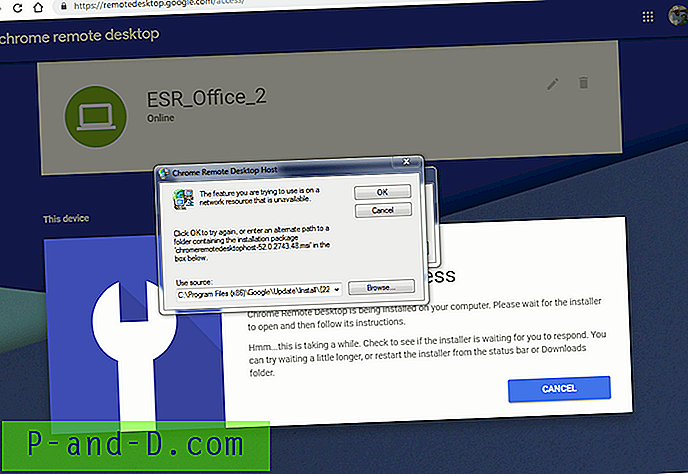
När installationen är klar " Aktivera" fjärråtkomst på Windows och ger alla behörigheter om du begär det.
Steg 5. När du har aktiverat fjärråtkomst på datorn du vill styra väljer du önskat namn.
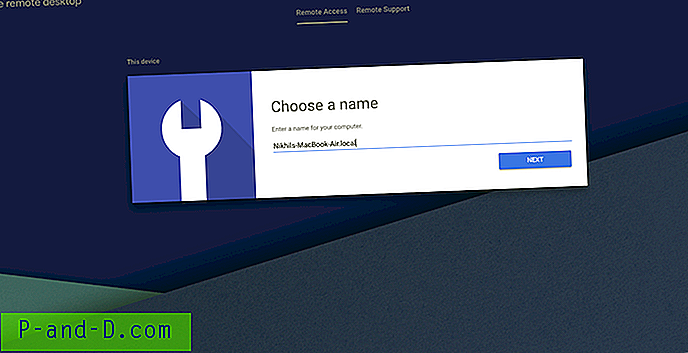
Steg 6. Steg upp en PIN-kod.
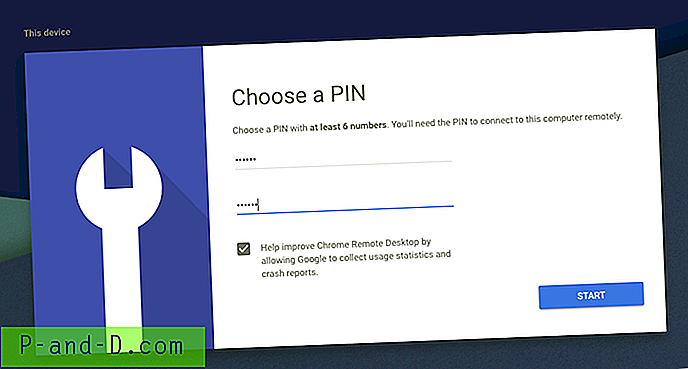
Steg 7 Din dator kommer att gå online och är redo att fjärråtkomst på någon annan PC.
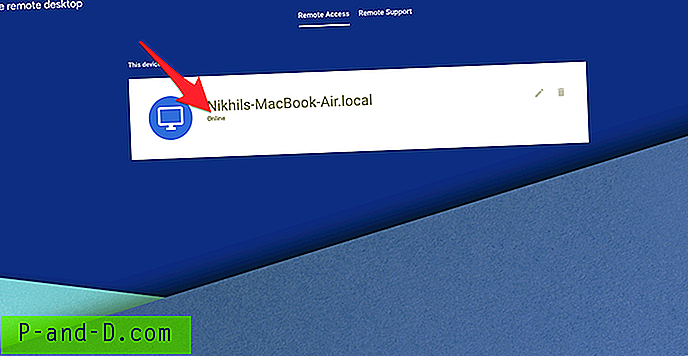
Steg 8. Klicka på fliken Remote Support, generera en engångskod för att låta någon annan komma åt datorn.
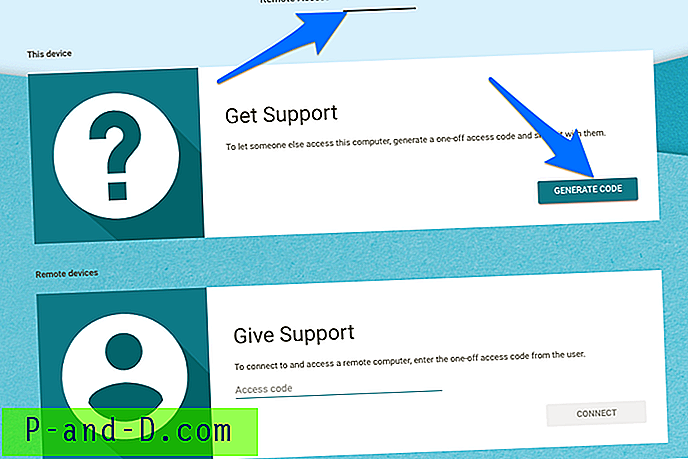
Steg # 9. Öppna nu en annan dator där du vill få fjärråtkomst och klicka på fliken Fjärrsupport för att ange en engångskod som genereras för att ansluta och få åtkomst till en PC på distans.
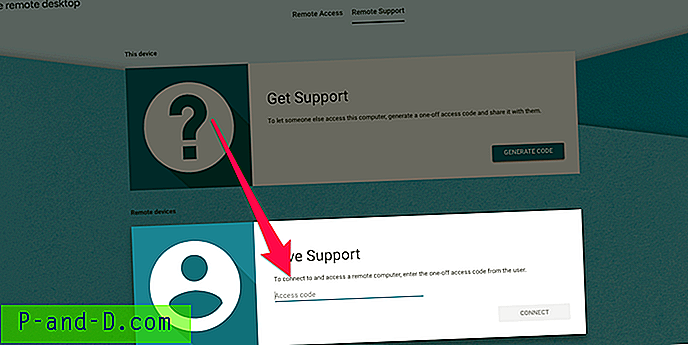
Steg # 10. En ny session startar och du kan fjärråtkomst till alla Windows-, Mac-, Linux- eller Chromebook-datorer på andra Windows, Mac, Linux eller Chromebook, oavsett plattform.
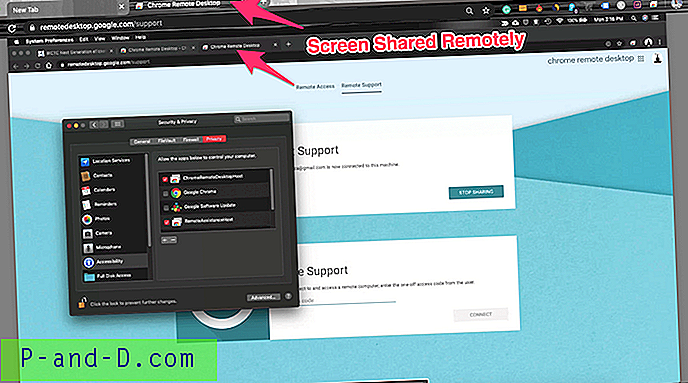
Hur fjärråtkomst PC på en smartphone?
Här är de enkla stegen för att få åtkomst till din PC på Android eller iPhone & iPad på distans
1. Ladda ner Chrome Remote Desktop (CRD) -app på Android- eller iOS-enheter enligt ditt behov.
2. Installera nu CRD på din dator och slå på fjärråtkomst för att få din dator online. ( Följ steg 1 till 7 från ovan)
3. Öppna CRD-appen på din mobil, logga in med samma Google-konto som du använde för PC.
4. Appen visar Aktiv dator för åtkomst.
5. Klicka på Aktiv session, ange den PIN-kod som du skapade för att slå på fjärråtkomst på datorn. (Steg 6 från ovan)
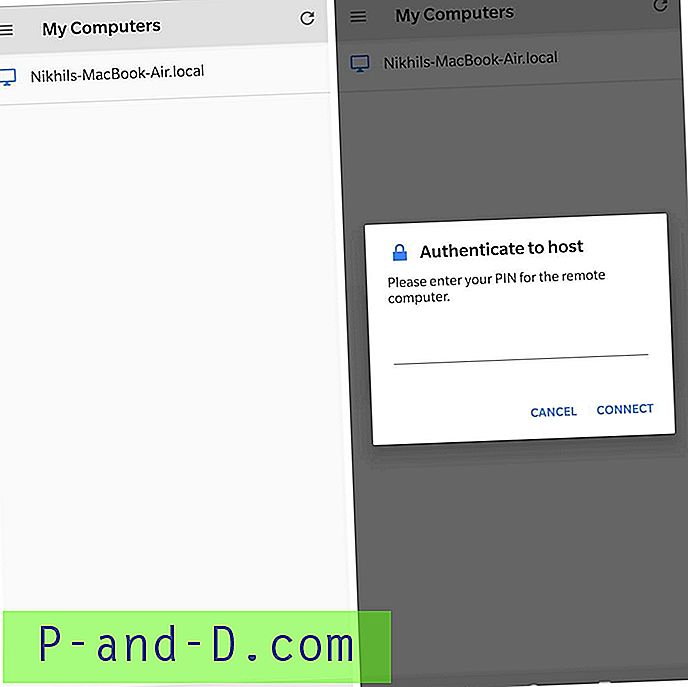
6. Viola! Du kan nu få fjärråtkomst till datorn på din Android- eller iOS-enhet. Du får beröringsmus och tangentbord på skärmen för att utföra alla uppgifter.
Här är Gif som visar Macbook Control på Android Phone - Testat på Oneplus 6T.
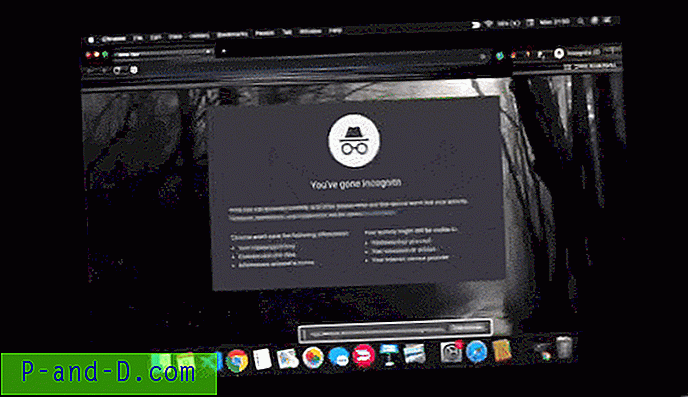
Slutsats: Guiden ovan ger dig ett grundligt genomgång av hur du delar skärmen och fjärråtkomst till din Windows, Mac, Linux och Chromebook på någon annan PC eller Smartphone utan någon betalning.