Kon-Boot är förmodligen det bästa verktyget för att kringgå Windows-inloggningsbegränsning eftersom det gör att du kan komma åt Windows genom att logga in på något användarkonto utan att du vet det faktiska lösenordet. Det finns inget behov av att knäcka eller återställa användarens lösenord, vilket är en bra tidsbesparing och inte heller utlöser misstanke om användare. Det finns två versioner av Kon-Boot som är gratis och betalt. Den kostnadsfria versionen av Kon-Boot är faktiskt en äldre version som kommer med en ISO-bild för att bränna till skiva och IMG-fil för diskett. Avancerade användare skulle veta att det är möjligt att skapa en startbar live-USB-enhet från en ISO-bildfil men tyvärr fungerar det inte för Kon-Boot.
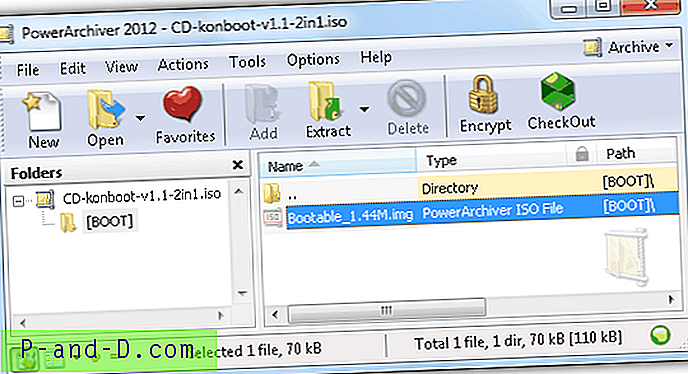
Om du öppnar Kon-Boot ISO-filen med en arkivering som stöds som 7-Zip eller PowerArchiver, ser du en [BOOT] -mapp med en fil som heter Bootable_1.44M.img. Detta skulle innebära att författaren till Kon-Boot skapade en startbar CD ISO-bild från en startbar diskett. Så för att skapa en startbar Kon Boot USB är tricket att använda disketten i stället för ISO-filen. Här är 6 olika sätt att skapa en Kon Boot USB och förhoppningsvis fungerar en av metoderna nedan för dig. 1. UNetbootin
Det finns ganska många verktyg som hjälper dig att skapa startbara USB-enheter, men UNetbootin är det enda som stöder diskettbilder snarare än bara ISO. Sätt först in USB-flashenheten som du vill installera Kon-Boot och formatera den som FAT32-filsystem. Ladda sedan ner UNetbootin från länken nedan och kör den. Välj alternativknappen Diskimage, klicka på rullgardinsmenyn och välj Diskett .
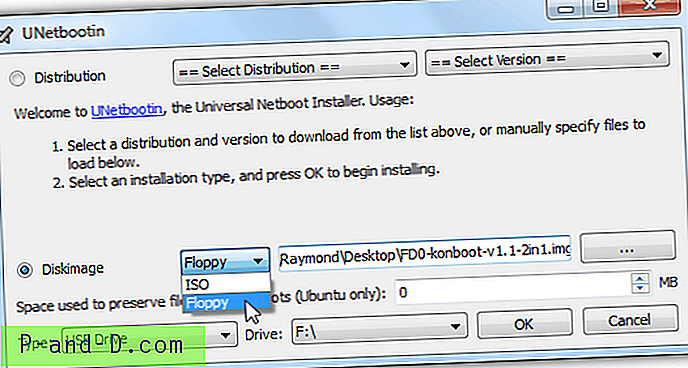
Sök sedan efter Kon-Boot-disketten som är FD0-konbootv1.1-2in1.img. Bekräfta enhetsbokstaven för din USB-flashenhet och klicka på OK-knappen. Unetbootin kommer nu att börja kopiera filerna och sedan installera en Syslinux bootloader till din USB-enhet. Starta om datorn och starta om den med USB-flashenheten. Om du får det rätt ska du se en UNetbootin-skärm med 10 sekunder nedräkning för att välja Standard från listan.
Ladda ner UNetbootin
2. Modifierad Syslinux.cfg för Unetbootin
Om den första metoden misslyckas kan du prova att ladda ner den modifierade versionen av syslinux.cfg och chain.c32-filer och kopiera dem till din USB-enhet som skriver över de som skapats av Unetbootin tidigare. IronGeek upptäckte att på vissa datorer med flera hårddiskar tar Kon-Boot över den första hårddisken när start från USB skapats av Unetbootin. Så han ändrade syslinux-konfigurationsfilen för att ladda upp Kon-Boot först och sedan låta dig försöka starta in på andra hårddiskar.
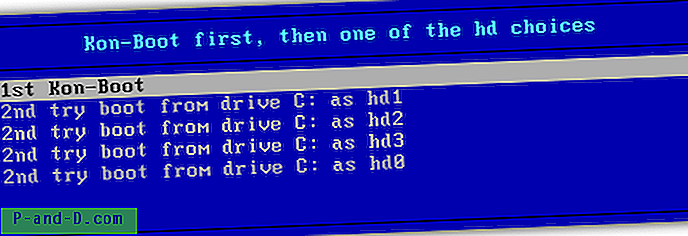
Några val är tillgängliga för dig att välja med den här konfigurationen. Först måste du välja alternativet “1st Kon-Boot” och låta Kon-Boot ladda. Därefter skickas du tillbaka till menyn. Den här gången väljer du det andra alternativet och om det inte fungerar, prova det tredje, fjärde och femte etc.
Ladda ner modifierat Syslinux.cfg
3. Universal USB Installer
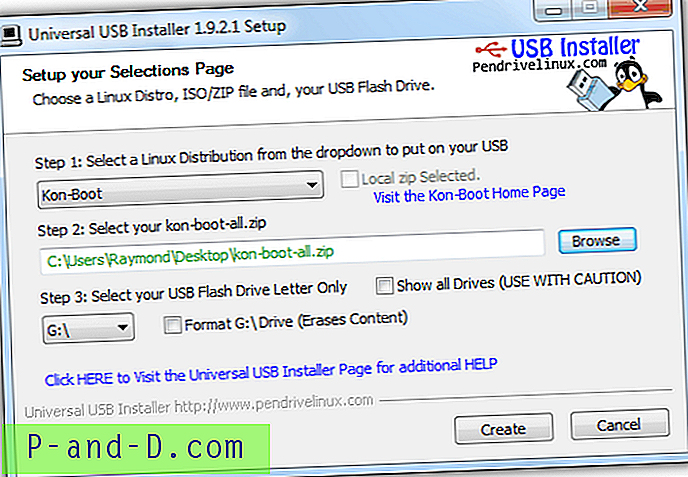
Universal USB Installer är ett annat enkelt verktyg som kan hjälpa dig att skapa en USB-version av Kon-Boot utan krångel i bara tre steg. Steg 1 kräver att du väljer Kon-Boot som finns längst ner i listan. Om du inte har laddat ner den kostnadsfria versionen av Kon-Boot, markera kryssrutan som säger "Ladda ner zip" och din standardwebbläsare körs automatiskt med nedladdningssidan. När du har laddats ner klickar du på Bläddra-knappen för att hitta kon-boot-all.zip-filen. Välj slutligen USB-flashenheten och klicka på Skapa-knappen följt av Ja i bekräftelsefönstret.
Ladda ner Universal USB Installer
1 2Nästa › Visa alla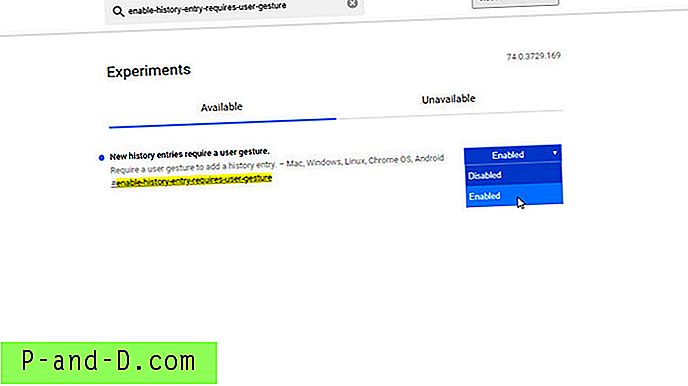
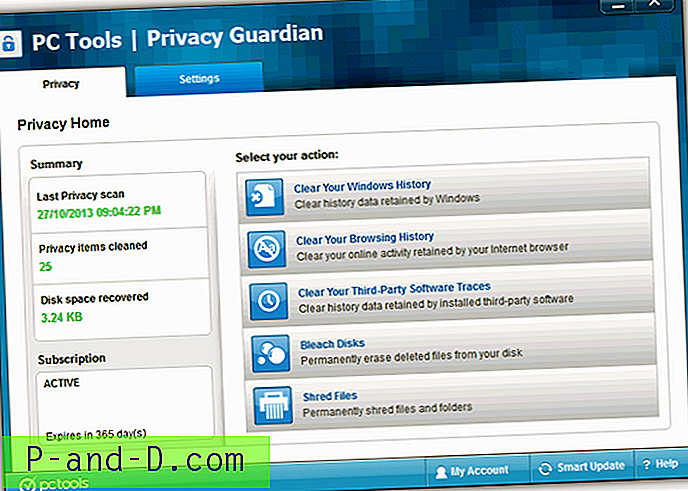
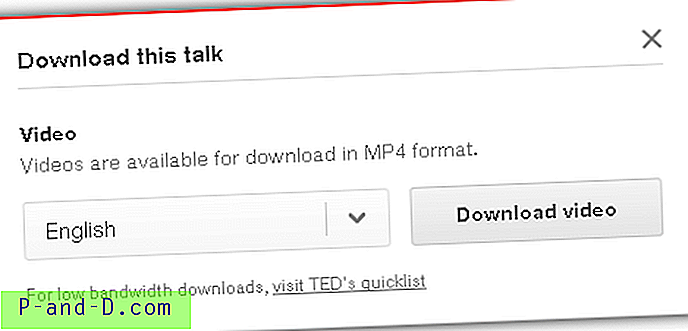
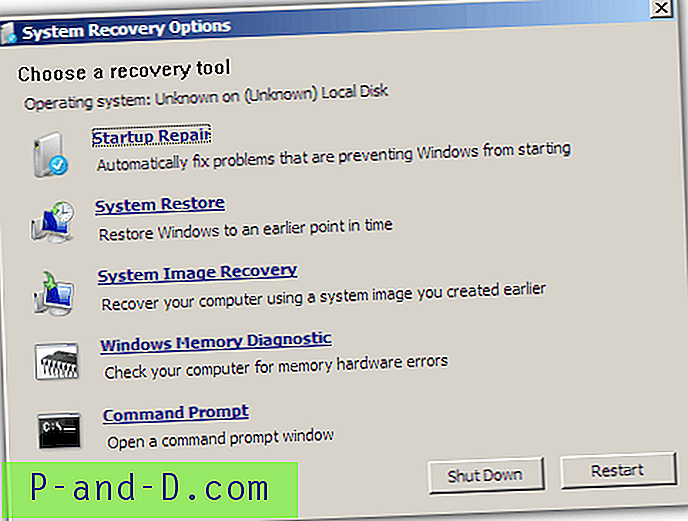
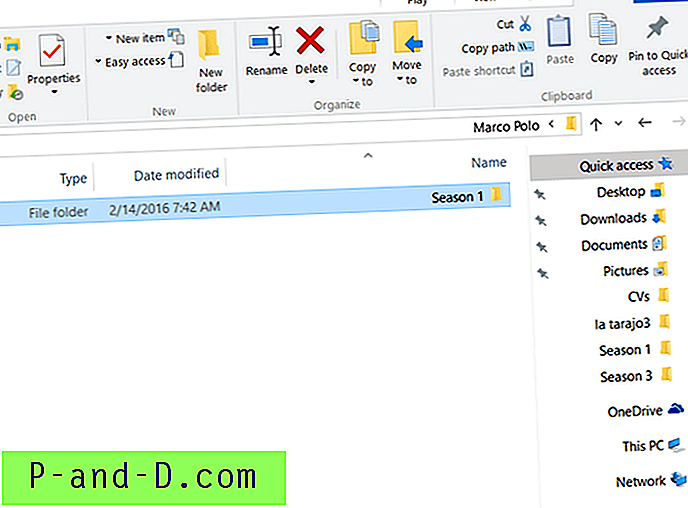
![[Fix] Fel “Kan inte hitta skriptfil” i C: \ ProgramData-mapp](http://p-and-d.com/img/utilities/181/error-cannot-find-script-file-c.jpg)