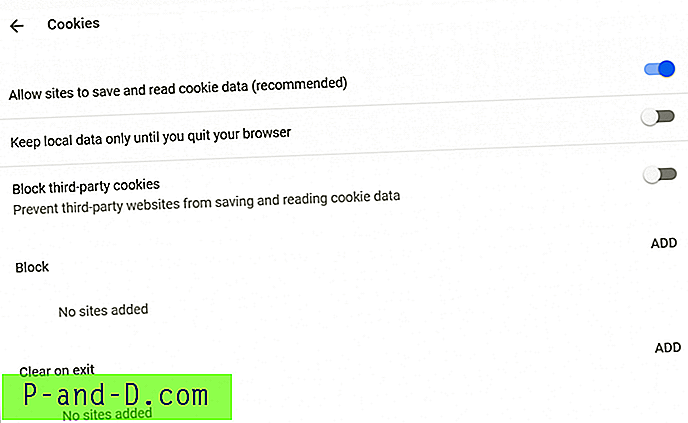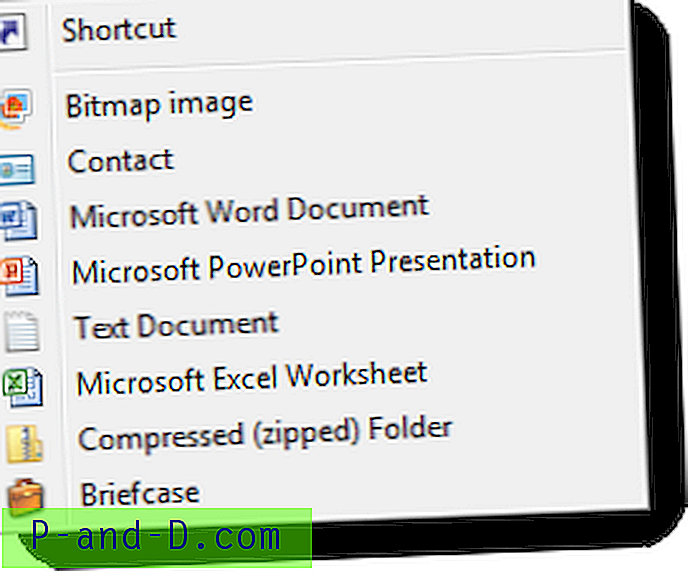Ping är ett mycket användbart standardverktyg som används för att testa anslutningen mellan datorer. Det kan hittas inbyggt i Windows så tidigt som Windows 95 och fram till nuvarande Windows 8.1 och till och med på andra operativsystem som Linux och Mac OS. Normalt när det finns ett anslutningsproblem för en dator, är det första som en administratör eller tekniker gör att köra ett pingtest mellan datorerna och se om det finns ett svar. Om det finns ett ping-svar utesluter det att problemet är relaterat till nätverksanslutningen.
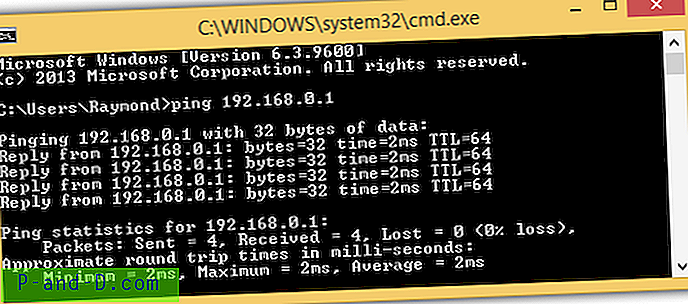
Lika användbart som det är, hackare kan också använda ping för att skanna ett nätverksundernät för att hitta potentiella onlinedatorer som är lätta att bryta in på grund av felkonfiguration i säkerhetsinställningarna eller ladda ner dina filer från mappar som delas öppet utan verifiering. Det är därför det finns situationer där det inte finns något behov av att svara på pingförfrågningar, till exempel när du är ansluten till en offentlig Wi-Fi. Även de nyare Windows-operativsystemen är tillräckligt smarta för att blockera pingförfrågningar om du har valt din nätverksplats som offentligt nätverk.
Om du vill inaktivera eller aktivera pingförfrågningar, här visar vi dig några vanliga platser att kontrollera. Först måste du avgöra om du vill aktivera eller inaktivera ping-svar i ett internt eller externt nätverk. För extern ping-begäran måste du konfigurera din router istället för din dator. För att se om en extern källa kan pinga din IP-adress, besök ping.eu, klicka på din IP-adress som visas på webbsidan och klicka på knappen Go. Om du ser en 100% paketförlust som betyder att din router / nätverk redan är säkert från extern ping. Men om ping.eu visar resultat som skärmdumpen nedan, betyder det att din router / nätverk svarar på pingförfrågningar.
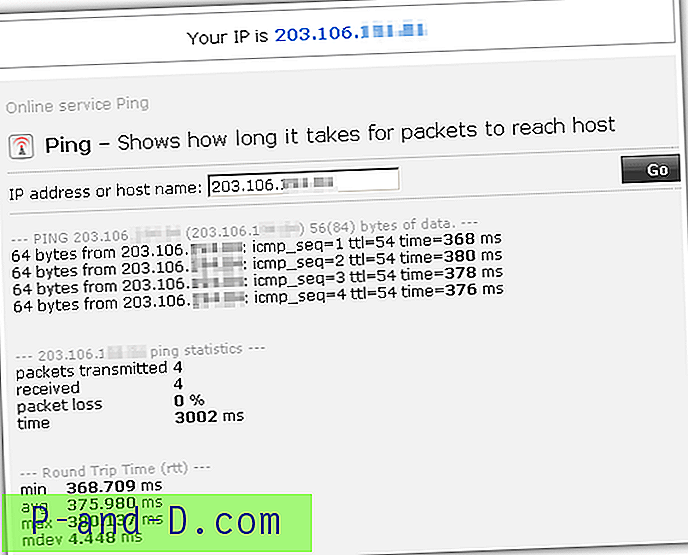
Du kanske vill hänvisa till din routers handbok för att få åtkomst till routerns konfiguration och kontrollera brandväggsinställningarna. Nedan visas en skärmdump av en Belkin ADSL-routers inställningar som kan konfigureras för att blockera ICMP-ping. Vissa routrar har mycket raka inställningar för hur man blockerar WAN-ping medan vissa kan vara ganska svåra att konfigurera för en nybörjare.
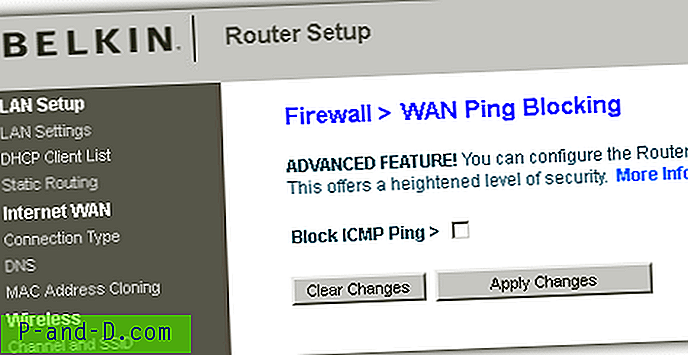
För att aktivera eller inaktivera ping-svar för din dator eller bärbar dator i ett internt nätverk (ett exempel är när du är ansluten till en offentlig Wi-Fi) kan detta uppnås antingen genom Windows-inställningarna eller en tredje parts brandväggsprogramvara.
1. ZoneAlarm Free Firewall
För ZoneAlarm Free Firewall finns det bara två zoner i programvaran som är Public and Trusted. Zoner i ZoneAlarm väljs automatiskt baserat på nätverksplatsprofilen i Windows. Om du till exempel har valt hemnätverk som nätverksplats för en Wi-Fi-anslutning ställer ZoneAlarm automatiskt in zonen som betrodd och vice versa.
Om din dator svarar på pingfrågor är det lika enkelt att inaktivera pingrespons som att ändra zonen från Trusted till Public ZoneAlarm. Starta ZoneAlarm, gå till FIREWALL-fliken och klicka på Visa zoner för Basic Firewall.
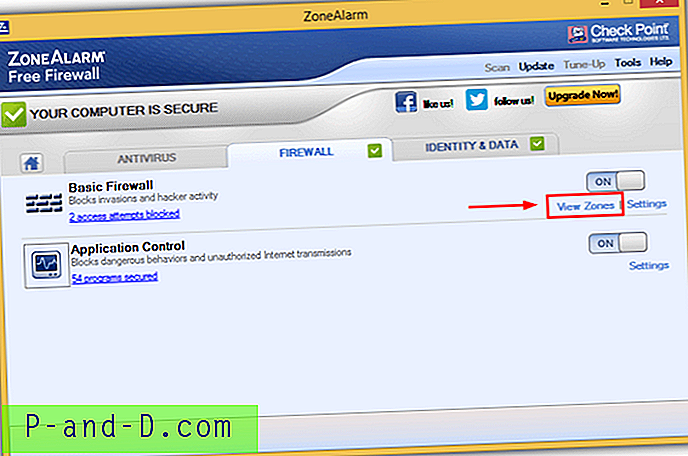
På fliken Visa zoner väljer du nätverket som du är ansluten till och klickar på knappen Redigera . Klicka på rullgardinsmenyn för zon och välj Public .
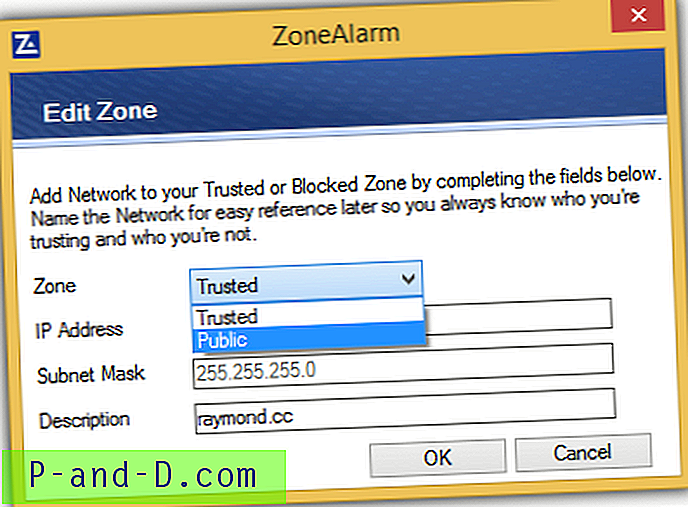
Om du vill aktivera ping-svar på nytt ställer du in nätverkszonen till betrodd.
Ladda ner ZoneAlarm Free Firewall
2. Emsisoft Online Armour Free
Emsisoft Online Armor Free kommer automatiskt att inaktivera ping-svar och det finns inget sätt att konfigurera brandväggsreglerna för att aktivera ping igen. Till skillnad från den betalda versionen där du kan växla till avancerat läge för att konfigurera ICMP-reglerna, tillåter inte den kostnadsfria versionen dig att byta till avancerat läge utan tillåter bara standardläge. Så om du använder den kostnadsfria utgåvan av Online Armor, vad du kan göra är att tillfälligt inaktivera brandväggsskyddet genom att högerklicka på ikonen för online armonsfack och klicka på brandväggen för att avmarkera kryssrutan.
Om du använder den betalda versionen, kör Online Armor, gå till Alternativ> fliken Allmänt> växla till Avancerat läge. Klicka på brandväggen till vänster i programmet, gå till ICMP-fliken> markera den tillåtna kryssrutan för funktion 0 som är Echo-svaret.
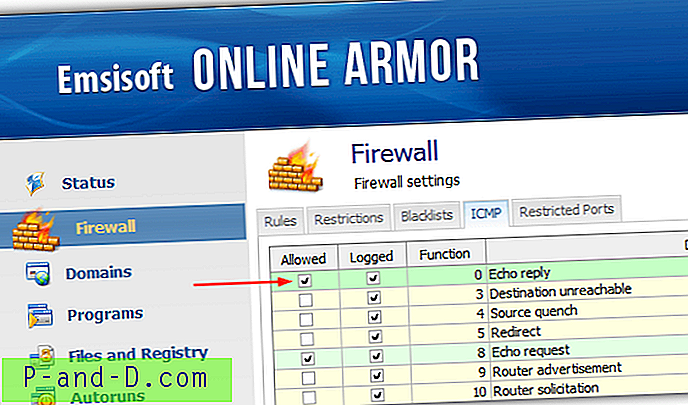
Ladda ner Emsisoft Online Armor
3. Comodo Free Firewall
Comodo bestämmer automatiskt om ping ska tillåtas eller blockeras baserat på nätverkszonen som du har valt för ett anslutet nätverk.
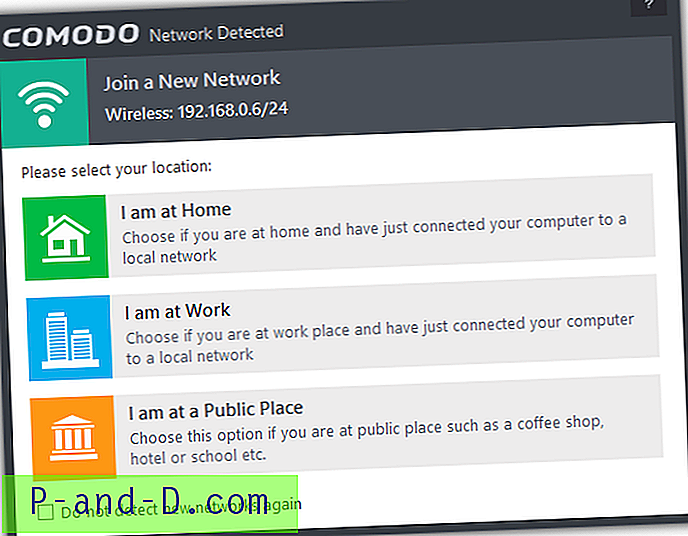
Om du har valt antingen Home eller Work är ping tillåtet. Emellertid blockerar nätverkszonen Public Place ping-förfrågningar. Om du har valt Public Place och vill aktivera pingförfrågningar kan du manuellt konfigurera de globala reglerna för att tillåta ping istället för blockering.
Högerklicka på Comodo Firewall-ikonen i meddelandefältet och välj Avancerad vy . Högerklicka på Comodo Firewall-ikonen igen, gå till Firewall och välj Inställningar . Expandera säkerhetsinställningar > brandvägg och välj globala regler . Dubbelklicka på regeln som säger “ Blockera ICMPv4 in från MAC Any To MAC Any Where ICMP Message Is ECHO REQUEST ” och ändra åtgärden från Block to Allow . Klicka på OK för att stänga fönstret för brandväggsregeln och OK igen för att spara ändringarna.
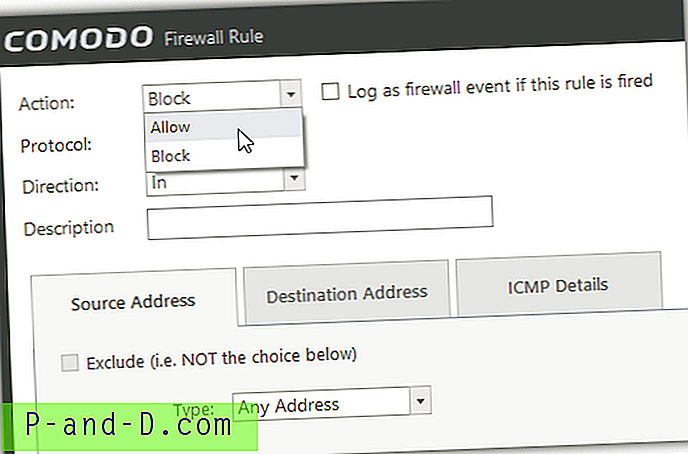
Alternativt kan du också tillfälligt inaktivera brandväggen från fackikonen för att tillåta Ping-svar. Avsluta eller avsluta inte programmet eftersom brandväggen fortfarande är aktiv även om ikonen inte visas i meddelandefältet.
Å andra sidan, om du befinner dig i en zon för hem- eller arbetsnätverk som tillåter ping-förfrågningar och du vill inaktivera ping-svar, behöver du bara flytta brandväggsregeln längst ner som blockerar alla ICMP-ekofrågor hela vägen till överst så att det åsidosätter de två första reglerna som tillåter alla inkommande och utgående förfrågningar om mål / avsändare befinner sig i hem- / arbetszonen.
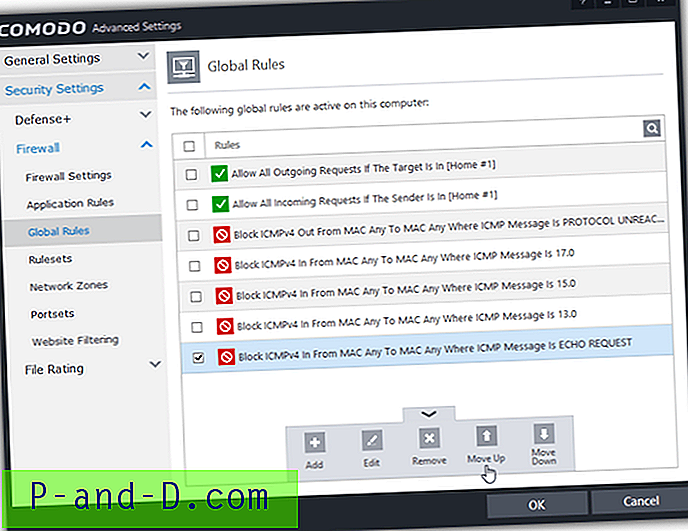
Ladda ner Comodo Free Firewall
4. Windows-brandväggen
Det är faktiskt inte nödvändigt att förlita sig på tredjeparts brandväggsprogramvara för att aktivera eller inaktivera ping-svar eftersom Windows Firewall kan konfigureras för att göra det.
4a. Tryck på WIN-tangenten, skriv WINDOWS FIREWALL och kör den.
4b. Klicka på Avancerade inställningar på vänster sidofält.
4c. Klicka på Inbound-reglerna till vänster.
4d. Klicka på Åtgärd från menyraden och välj Ny regel .
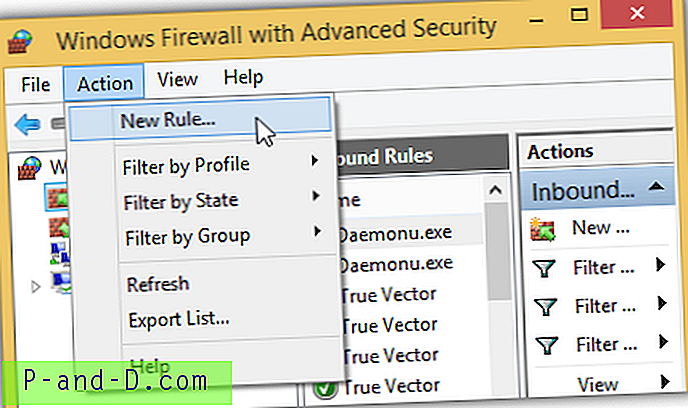
4e. Klicka på Anpassad och klicka på Nästa.
4f. Se till att alternativet Alla program är valt och klicka på Nästa.
4g. Klicka på rullgardinsmenyn Protokolltyp, välj ICMPv4 och klicka på Nästa.
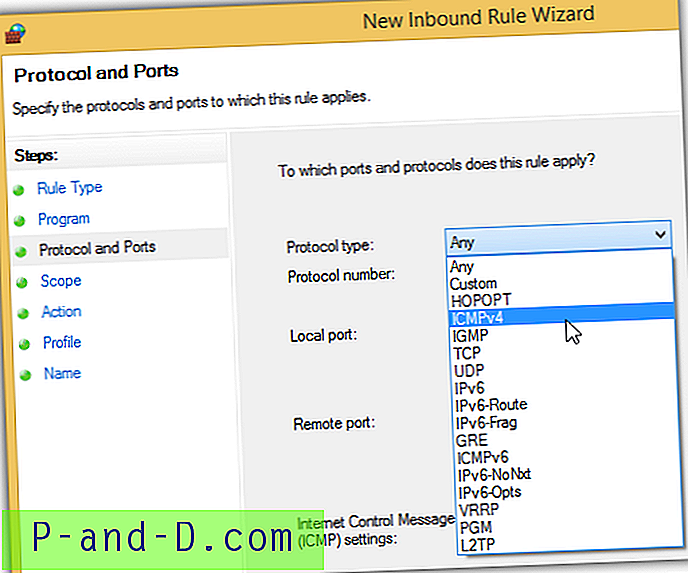
4h. Se till att båda “ Alla IP-adresser ” är valda och klicka på Nästa.
4i. Om du vill aktivera ping när du är ansluten till ett offentligt nätverk, välj "Tillåt anslutningen". Om du vill blockera ping även när du är ansluten till hemnätverket, välj alternativet "Blockera anslutningen" och klicka på Nästa.
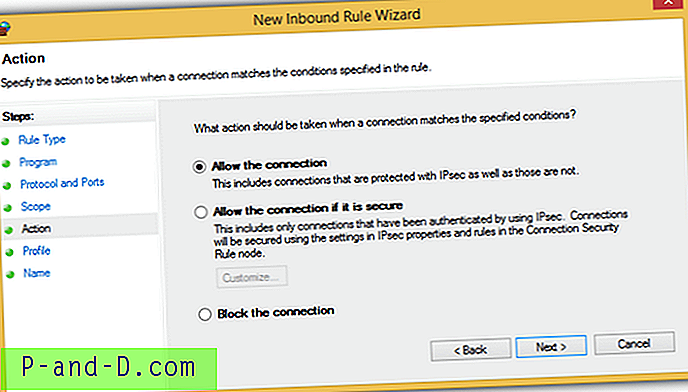
4j. Du kan lämna alla kryssrutor markerade för profilerna och klicka på Nästa.
4k. Ge denna nya regel alla namn du gillar, till exempel blockera ping eller tillåt ping och klicka på Finish . Den nyskapade brandväggsregeln träder i kraft omedelbart utan att behöva starta om.
Ytterligare anmärkning : Om du väljer din nätverksplats som Hem eller Arbete i Windows-operativsystemet kan du göra ping medan den offentliga nätverksprofilen blockerar ping. Ovanstående Windows Firewall-regel kommer att åsidosätta regeln för nätverksplats.
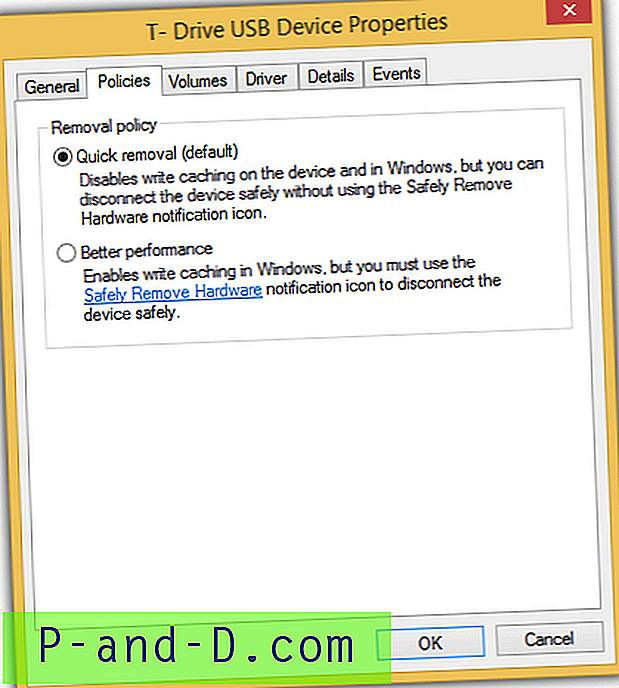
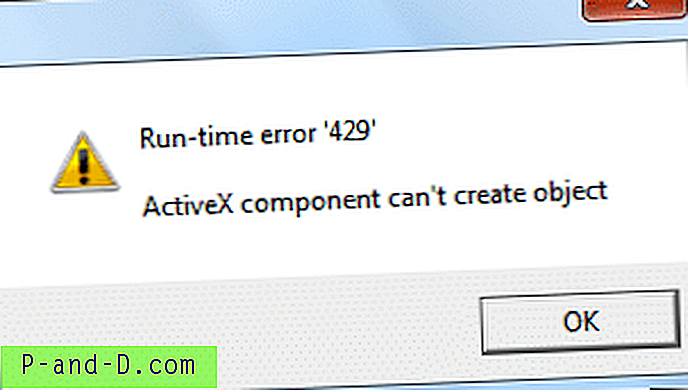
![Ladda ner Inshot Editor Pro Premium Unlocked [Inget vattenstämpel]](http://p-and-d.com/img/download-inshot-editor-pro-premium-unlocked-6757340.png)