Det finns två policyer för borttagning av enheter i Windows som snabbt tas bort för enkelhets skull eller bättre prestanda för fart Som standard väljs "Snabbborttagning" -policy för att inaktivera skrivcachen i enheten så att du bekvämt kan koppla ur USB-flashenheten utan att behöva mata ut hårddisken från Säker borttagning av maskinvara. Även om policyen för snabb borttagning är aktiverad, bör du alltid försöka använda hårddiskikonen för att ta bort säkert när du kan eftersom det alltid finns en risk för datakorruption.
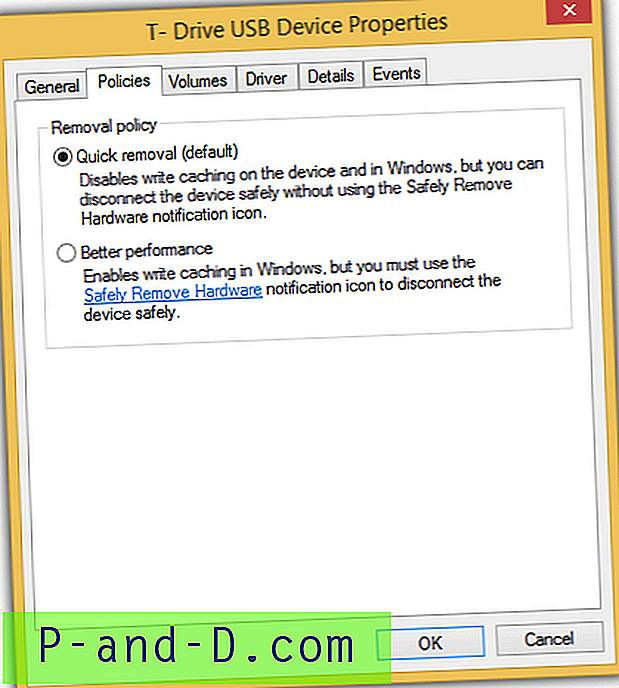
Ett exempel är när du kopierar en fil till eller från USB-flashenheten, kommer du att se att lysdioden blinkar vilket innebär att det finns en aktivitet pågår och du bör inte koppla ur hårddisken, annars kommer filen som kopieras att få skadad. Det finns tillfällen då enheten inte verkar vara i bruk, en fil kan låsas till enheten i bakgrunden, vilket är när Windows kommer att rapportera att ”Den här enheten är för närvarande i användning. Stäng alla program eller fönster som kan använda enheten och försök sedan igen. ”
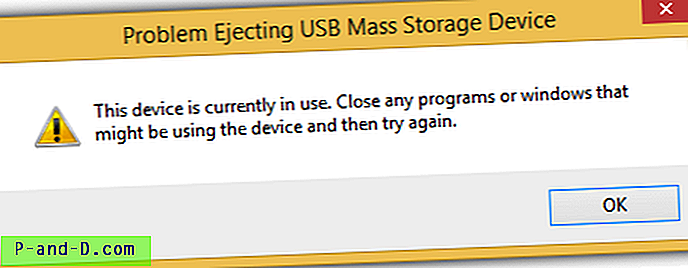
Om du har stängt alla synliga program som är anslutna till USB-flashenheten men ändå inte kan mata ut, här har vi 5 verktyg som kan visa de dolda låsta filerna på USB-masslagringsenheten och ge dig alternativ för att låsa upp, radera eller flytta filen. 1. IObit Unlocker
IObit Unlocker är ett av de mest kraftfulla om inte det kraftfullaste verktyget för att kraftfullt radera en låst fil. I ett av våra tester är IObit Unlocker det enda programmet i sin klass som kan ta bort en skyddad fil som tillhör ett antivirusprogram i realtid medan de andra misslyckades eller kräver en Windows-omstart för att slutföra processen. För att kontrollera vilken process eller fil som är låst till din USB-flashenhet med IObit Unlocker kan du antingen högerklicka på USB-enhetsbokstaven och välja IObit Unlocker från snabbmenyn, eller köra programmet, klicka på Lägg till-knappen och välj enhet brev.
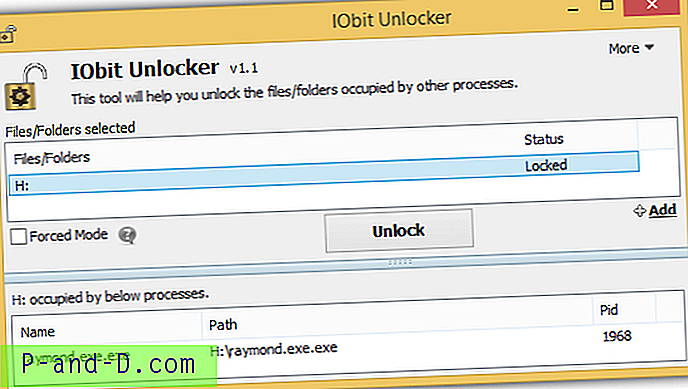
Du kan försöka klicka på Lås upp knappen för att frigöra de låsta filerna och om det misslyckas finns det ett tvingat läge för att avsluta alla relaterade processer. Intressant nog upptäckte den bärbara versionen av IObit Unlocker som släpptes av PortableApps inte de låsta filerna på min USB-flashenhet medan den installerade versionen gjorde det.
Ladda ner IObit Unlocker
2. NoVirusThanks filguvernör
File Governor är ett gratis verktyg för upplåsning av filer / mappar skapat av NoVirusThanks. Även om det ser ut som att du bara kan söka efter låsta filer eller mappar kan du faktiskt skanna enheterna genom att välja enhetsbokstaven från alternativet Skanna mappar. Du kan döda och låsa upp processen från de givna knapparna och också ta bort eller byta namn från verktygsmenyn.
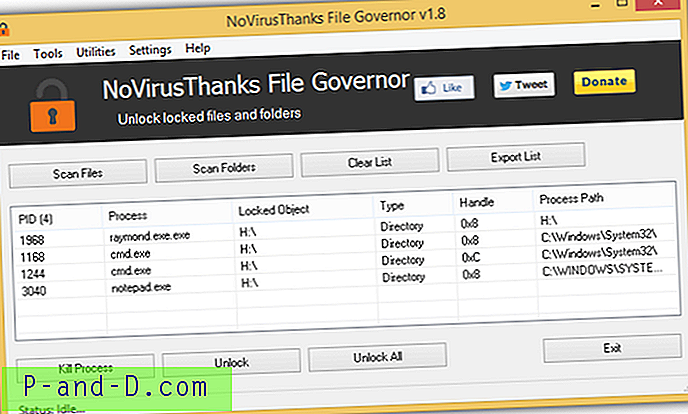
Installationsversionen av File Governor lägger automatiskt till en högerklick-sammanhangsmeny som bara visas på filer och mappar men inte på enhetsbokstäver i Windows Explorer. Om du inte behöver snabbmenyn är en officiell bärbar version tillgänglig för nedladdning och användning.
Ladda ner NoVirusThanks filguvernör
3. LockHunter
LockHunter är en gratis mjukvara skapad av samma företag som shareware USB Safely Remove. I likhet med andra verktyg som nämns ovan används LockHunter för att visa processerna som låser en fil eller mapp och ger dig möjligheter att låsa upp, radera, byta namn, kopiera och avsluta den låsta filen. En högerklick-sammanhangsmeny "Vad låser den här mappen / filen?" läggs till efter installationen av programmet och det finns inget alternativ i programmet att inaktivera det.

En ganska användbar funktion i LockHunter är att aktivera kryssrutan "Mer information" som visar process-ID (PID) och även hela kommandoraden för de låsta filerna.
Ladda ner LockHunter
4. EMCO Lås upp IT
EMCO Software är ett företag som är välkänt för sina nätverksprodukter som Network Inventory, Auditing och Remote Deployment. De har skapat en gratis EMCO UnLock IT-programvara för att låsa upp en låst fil eller mapp. Till skillnad från andra verktyg för upplåsare är EMCO UnLock ITs grafiska användargränssnitt mycket modernt med menyer med band och till och med en hudväljare som låter dig ändra temat för GUI.
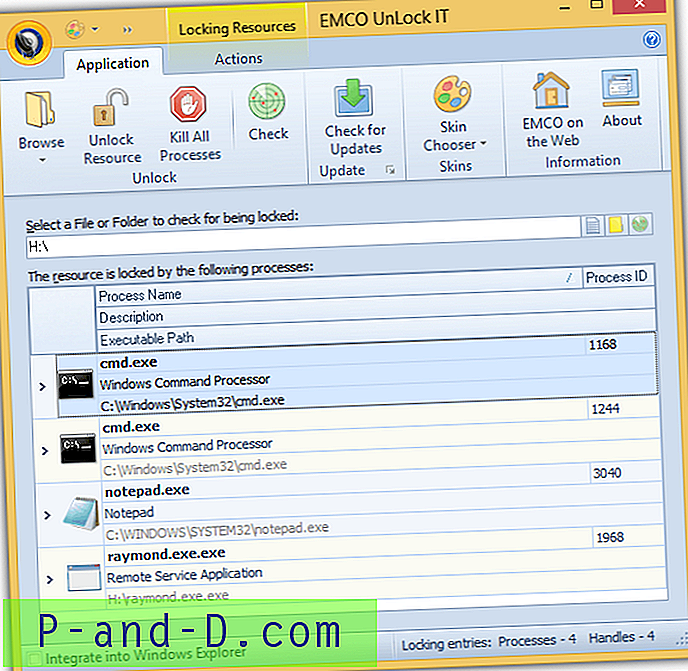
Som standard lägger UnLock IT inte till en högerklick-kontextmeny och du kan lägga till den manuellt genom att kryssa i rutan "Integrera i Windows Utforskare" längst ner till vänster i programmet. Det är bara möjligt att låsa upp resurser genom att stänga handtagen eller döda processen, men du hittar inte alternativet att radera filen. Om du behöver ta bort en fil rekommenderar de ett annat av deras gratisverktyg som heter MoveOnBoot.
Ladda ner EMCO UnLock IT
5. Gratis filupplåsare
Förutom standardfunktionerna som du normalt hittar i ett upplåserprogram som skanning av filer, mappar och enheter för låsta filer och ger dig möjligheter att låsa upp, döda, ta bort, byta namn, kopiera eller flytta, har Free File Unlocker ett unikt funktion där du kan ange en lista med sökvägar till filer eller kataloger för massupplåsning. Annars kan du ändra GUI: s språk till 38 olika språk.
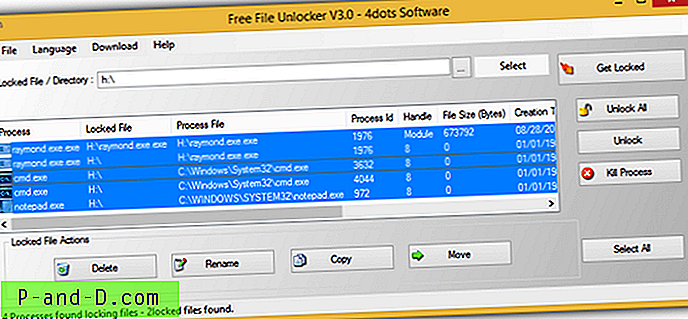
Observera att under installationen kommer det att finnas ett steg som ber dig att klicka på Accept-knappen för att fortsätta installera 4Dots-programvara och det finns bara en accept-knapp. Det är faktiskt en adware så se till att du klickar på X-knappen längst upp till höger för att avslå installationen av adware. Om du har 7-Zip, annan arkivering som stöds eller universal extractor, kan du extrahera installationsfilen och köra det portabla FreeFileUnlocker.exe-programmet som går förbi den svåra adware.
Ladda ner gratis File Unlocker
Ytterligare anmärkningar : En av de huvudsakliga orsakerna till att en USB-masslagringsenhet inte kan mata ut beror på en aktiv, beständig bit malware som försöker sprida sig via USB-flashenheten. Om det verkligen beror på skadlig programvara skulle för det mesta låsningen av processen misslyckas eller om enheten omedelbart låses igen efter att de låsta filerna har låsts upp. Vad du bör göra är att använda ett antivirus för att skanna och ta bort alla upptäckta virus från din dator och USB-flashenhet.
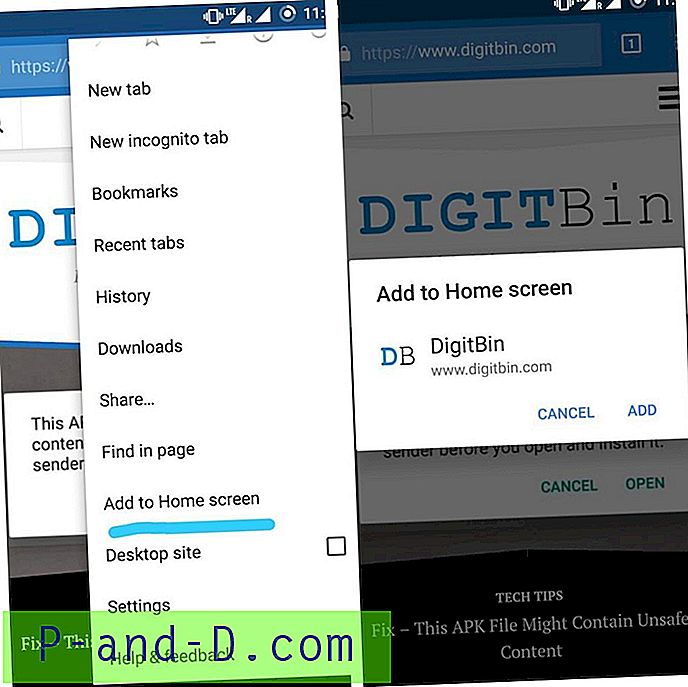
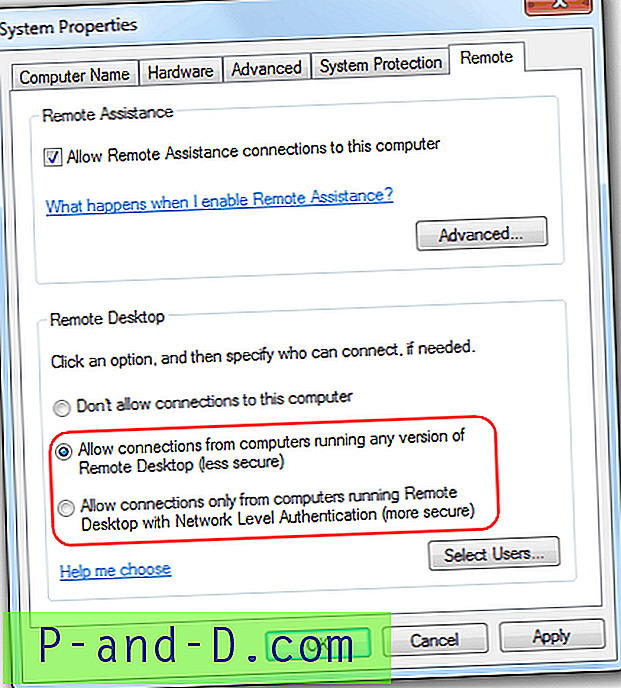

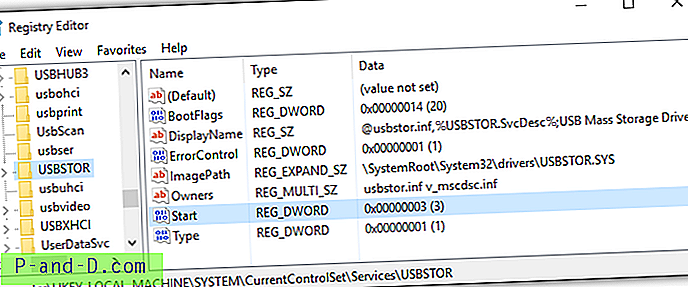
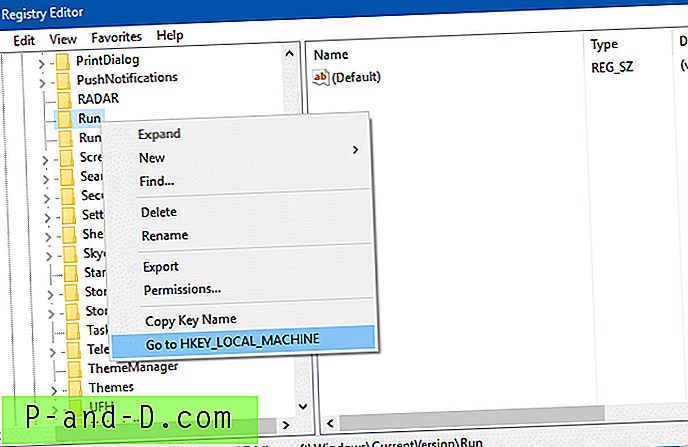
![[Fix] Sucuri och LetsEncrypt - ACME-domänautorisation misslyckades](http://p-and-d.com/img/general/974/sucuri-letsencrypt-acme-domain-authorization-failed.jpg)