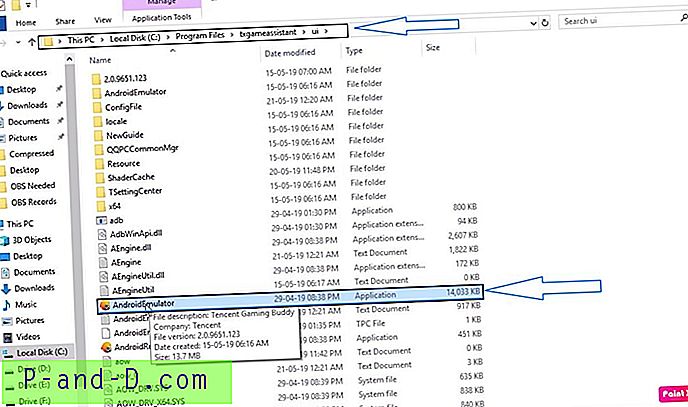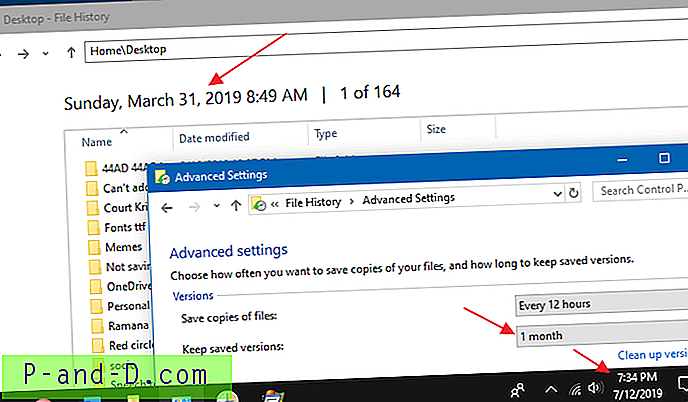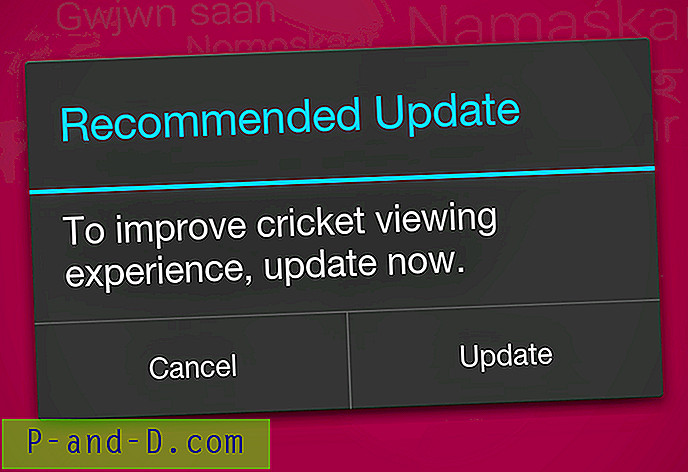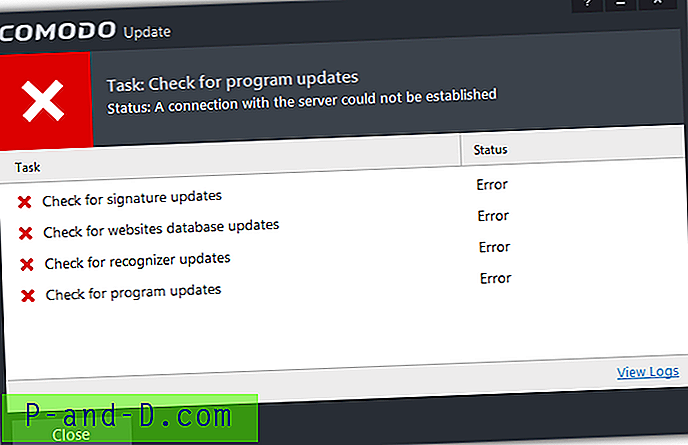Redan 2006 när Windows Vista introducerades kom den med en helt ny funktion som kan bränna det som kallas ”Systemreparationsskiva” på en tom CD. Även om det inte är en skiva full av verktyg som kan hjälpa dig att fixa ett stort antal problem som den stora Hiren's Boot-CD kan göra, finns det många funktioner inbyggda som kan utföra de grundläggande uppgifterna. Dessa inkluderar att hjälpa ett system med startproblem att starta, så att du kan köra en offline återställning av systemet, en kommandotolk där du kan använda verktyg som Diskpart, köra diagnostik i Windows-minnet och återställa en fullständig säkerhetskopiering av systembilden om installationen inte går att reparera .
Det som är bra med det här verktyget är att det finns i alla versioner av Windows Vista, Windows 7 och Windows 8. Dessa samma funktioner finns också på Windows Install DVD som används för att installera operativsystemet, så du behöver inte nödvändigtvis ha en reparations-CD om installations-DVD: n ska tillhandahållas. Problemet med detta är dock om du äger en märkesdator eller bärbar dator som Acer, Dell eller HP, chansen är stor att de bara förser dig med en återställningspartition eller en återställnings-DVD utan rätt Windows-DVD. Med andra ord måste du skapa din egen systemreparationsskiva genom Windows.
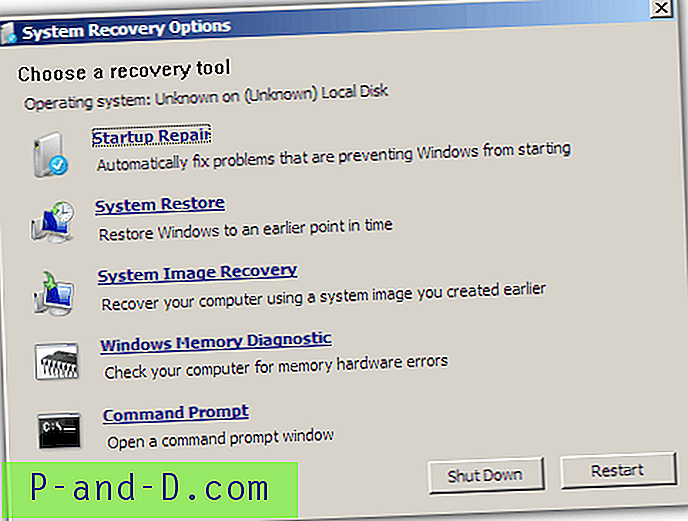
Ett enkelt scenario där en reparationsskiva skulle vara användbar är om du av någon anledning bestämmer dig för att du vill installera Windows XP och ditt nuvarande Windows. Det är enkelt att installera Windows XP på ett system där Windows 7 eller Vista är installerat, men XP skulle skriva över den nuvarande startladdaren och bara göra XP-installationen startbar. Systemreparationsskivan skulle kunna installera rätt startladdare så att alla operativsystem kan startas. För några år tillbaka brukade de som tillverkar EasyBCD, Neosmart, vara värd för Windows-startbara reparations-CD-skivor, även om de nu tar ut en avgift för sin egen version av en reparationsskiva. De flesta andra reparationsskivor tillverkade av Windows och laddas upp till webbplatser har nästan alla tagits bort från internet av Microsoft som aktivt söker bort dem, av någon anledning. Så här skapar du dina egna från Windows.
Skapa en Windows Vista-reparationsstart-CD
Även om det inte omedelbart är uppenbart i Windows Vista, kommer det med möjligheten att skapa en reparations-CD som du kan använda för att reparera saker som uppstartssektorn, problem med startfel eller olika andra problem. Det konstiga med Vista är att det verkar som funktionen för att skapa skivan togs bort i Service Pack 1 och framåt. Även om programmet för att skapa CD: n är där, är det oanvändbart. Vad du behöver göra om du har Service Pack 1 eller 2 installerat är att använda den ursprungliga Recdisc.exe från RTM-versionen av Vista och ersätta den aktuella filen. Så här gör du:
1. Som nämnts ovan behöver du den ursprungliga Windows Vista RTM Recdisc.exe-filen för att kunna använda den med SP1 eller SP2. Du kan ladda ner rätt version för din operativsystemarkitektur nedan:
Recdisc för Vista 32-bit | Recdisc för Vista 64-bitars
Extrahera den nedladdade zip-filen till din önskade mapp.
2. Ladda ner Windows Se7en Files Replacer och extrahera 7-Zip-filen till en mapp.
3. Om du har Windows UAC (Användarkontokontroll) stängd av, kör du bara Se7en Files Replacer.exe och släpp Recdisc.exe som du laddade ner från steg 1 till fönstret. Detta kommer att ersätta filen i \ Windows \ System32, du behöver inte starta om.
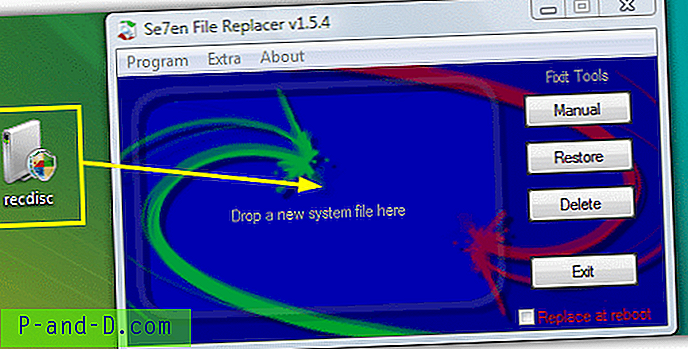
Om du har UAC på, kör verktyget och klicka på knappen Manuell till höger. Leta sedan på körningen från steg 1 och leta upp originalet i C: \ Windows \ System32 från nästa fildialog, även om det redan bör peka på rätt mapp. Anledningen till att du inte bara kan kopiera och klistra in filen är att Recdisc.exe har avancerade behörigheter som förbjuder att den ersätts under normala omständigheter.
4. Om du gör det på rätt sätt bör du nu kunna köra reparationsskivan. Gå till Start eller tryck på Win-tangenten och skriv recdisc. Detta öppnar dialogrutan där CD / DVD-enheten kan väljas, sätt bara in en tom skiva och tryck på knappen Skapa.
Skapa en Windows 7-reparationsstart-CD
Tack och lov, med Windows 7 är det mycket lättare att skapa reparations-CD-skivan eftersom du inte behöver oroa dig för att byta ut filen Recdisc.exe som behövs för Vista.
1. Allt du behöver göra är att trycka på Win eller gå till Start och skriva recdisc, följ sedan instruktionerna genom att välja den optiska enheten med en tom CD och trycka på knappen.
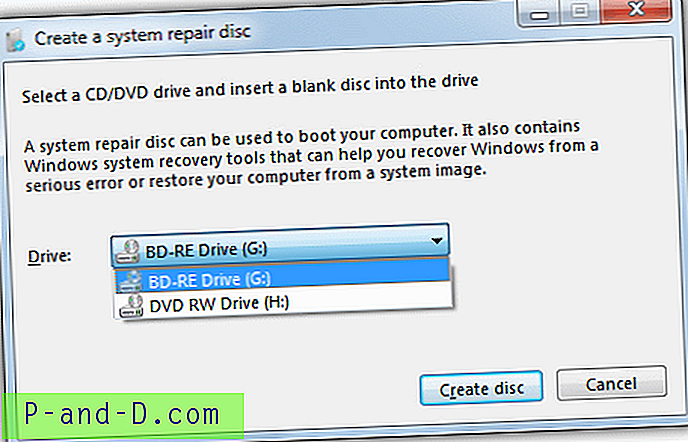
Om du är en av de användare som inte har en fungerande CD / DVD-RW-enhet i datorn är det normalt inte möjligt att skapa reparationsskivan eftersom Recdisc kräver en optisk enhet att skriva till. Vi har upptäckt hur du kan skapa ISO-filen och skriva en perfekt fungerande reparationsskiva på USB utan att använda en ROM-enhet. Du kan läsa allt om detta i vår installation av Windows 7-systemåterställningsskiva på USB Flash Drive-artikeln.
Skapa en Windows 8-reparationsskiva
Tyvärr, med Windows 8 har Microsoft gått tillbaka till att spela med återställningsskivfunktionen som de gjorde i Windows Vista. Som det ser ut är Recdisc tillgängligt i Windows 8 men INTE i Windows 8.1. Allt går dock inte förlorat eftersom du fortfarande får den nya till Windows 8-funktionen att skriva reparationsskivan direkt till USB-flashenhet.
Använda Recdisc i Windows 8
1. Förfarandet för Recdisc i Windows 8 är samma som Windows 7 och Vista. Tryck på Win-tangenten + R för att få fram dialogrutan Kör och skriv recdisc.
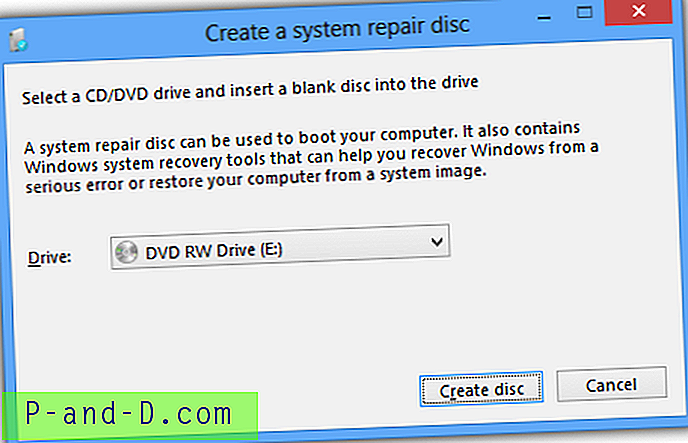
Använda USB Recovery Creator i Windows 8 / 8.1
Som nämnts är endast den här funktionen tillgänglig i Windows 8.1 och inte Recdisc ovan. För att använda det:
1. Tryck antingen på Win-tangenten + R och skriv återvinningsdriv eller gå till Kontrollpanelen -> Återställning -> "Skapa en återställningsenhet".
2. I det första fönstret, se till att fästet inte finns i rutan "Kopiera återställningspartitionen från datorn till återställningsenheten". Kontrollera sedan att flashenheten är insatt och tryck på Nästa.
3. I detta fönster KONTROLLERA att din USB-enhet har upptäckts och är den valda enheten att skriva på. Om din flash-enhet inte dyker upp, kan den som standard vara C: -enheten som en enhet för att skriva över så att särskild uppmärksamhet behövs här.
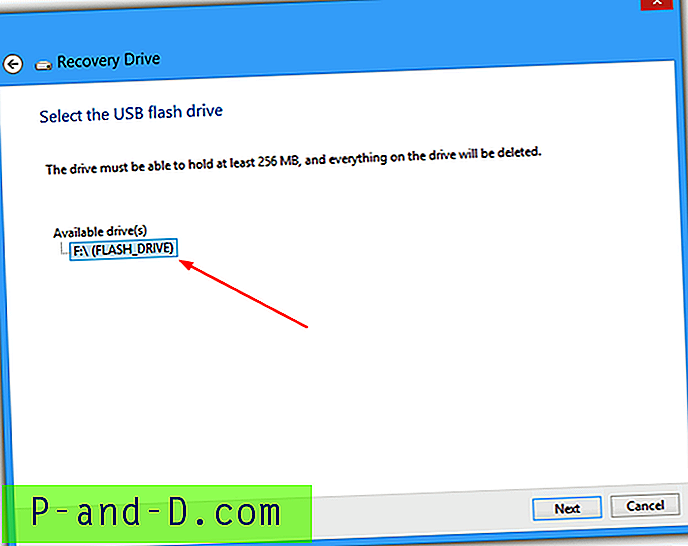
4. Tryck på Nästa när du är nöjd, läs sedan den slutliga varningen och klicka på Skapa. Efter en kort stund skapas USB-återställningsenheten.
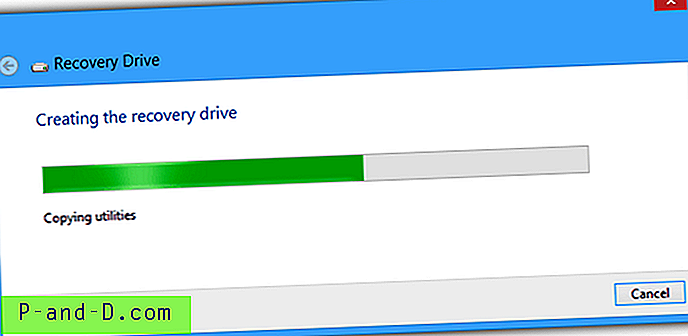
Windows 8-återställningsbilden är nu 200 MB + jämfört med cirka 160 MB för Windows-bilden som skrivs till CD, men passar fortfarande enkelt på även små flash-enheter.