Filhistorik pekar i tid säkerhetskopior av dina filer så att du kan återgå till exakt kopia eller version av dina filer när du behöver dem. Även om filhistorik låter dig konfigurera hur länge säkerhetskopiorna behålls, verkar det dock inte att de äldre versionerna av filerna tas bort automatiskt.
Filhistorik raderar inte automatiskt äldre versioner av filerna trots att du valde ett alternativ i rullgardinsmenyn Spara versioner: Du kan se det i följande skärmdump.
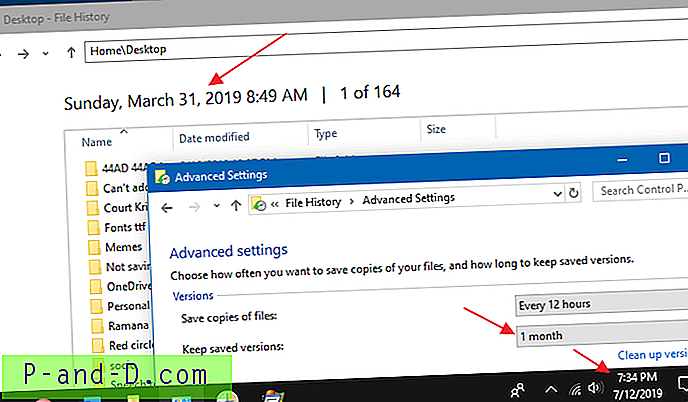
Jag har konfigurerat Filhistorik för att behålla versionerna lagrade under den senaste månaden. Filhistoriklagret visar emellertid att mycket äldre versioner av filer är intakta. Den automatiska saneringen fungerar inte, och vi vet inte om det är av design eller inte. Eller är det möjligt att de äldre versionerna rensas automatiskt när hårddisken blir full? Vi är inte säkra. Windows verkar inte ha en uppgift som utlöser reningen av de äldre filhistorikversionerna.
Det här inlägget berättar hur du rensar upp äldre versioner av dina filhistoriska säkerhetskopior på två olika sätt: med hjälp av File History GUI eller kommandoraden. Kommandoraden kan också automatiseras med Task Scheduler.
Rensning Äldre versioner av filhistoriska säkerhetskopior
- Använda File History Settings GUI
- Med hjälp av filhistorikens kommandoradsverktyg fhmanagew.exe
- Kör filhistorikrensning som en schemalagd uppgift
Hur man rensar gamla filhistorik-säkerhetskopior i Windows 10
Följ någon av dessa metoder för att rensa upp äldre versioner av filhistoriska säkerhetskopior på din Windows 10-dator.
Metod 1: Använda filhistorikinställningar
- Klicka på Start, skriv Kontrollpanelen och klicka på Kontrollpanelen från sökresultaten.
- Ställ Kontrollpanelen till ikonvyn och klicka på Filhistorik
- Klicka på Avancerade inställningar i rutan Uppgifter.
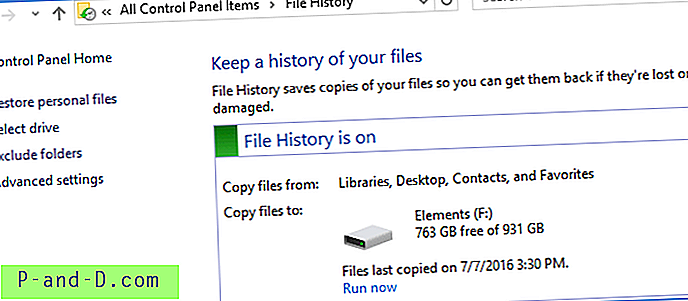
- På den här skärmen kan du konfigurera säkerhetskopieringsfrekvensen och hur länge säkerhetskopiorna är lagrade. Om du vill ta bort äldre versioner från säkerhetskopian av File History klickar du på Rensa versioner
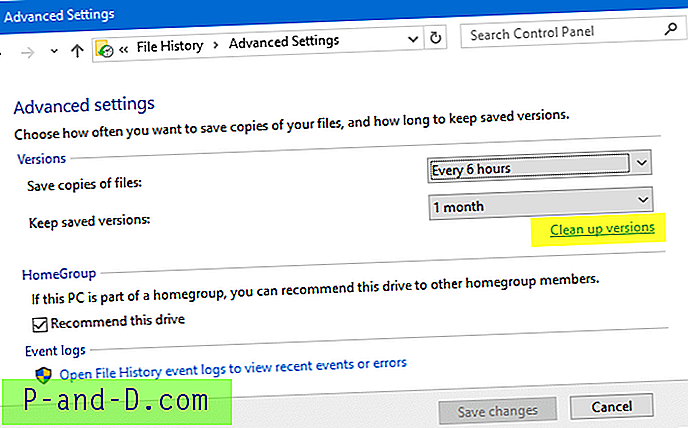
- Välj ett av följande alternativ i rullgardinsmenyn och klicka på Rensa upp .
- Allt utom den senaste
- Äldre än 1 månad
- Äldre än 3 månader
- Äldre än 6 månader
- Äldre än 9 månader
- Äldre än 1 år (standard)
- Äldre än 2 år
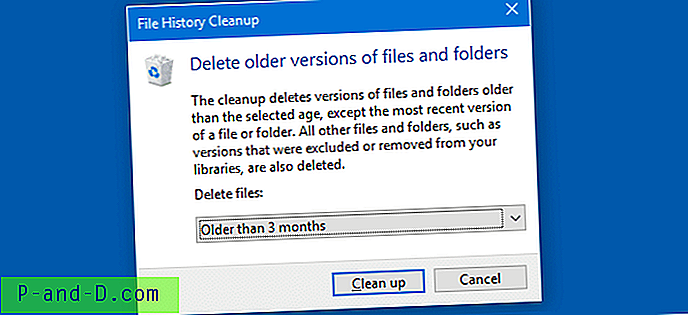
Metod 2: Använd kommandotolken
För att rensa äldre versioner av filhistoriska säkerhetskopior finns det också ett kommandoradsverktyg som heter fhmanagew.exe. FhManagew.exe raderar filversioner som överskrider en angiven ålder från den för tillfället tilldelade filhistorikmålenheten.
Om du till exempel vill ta bort alla versioner av filhistorikens säkerhetskopior som är äldre än 45 dagar, öppnar du ett kommandotolk-fönster och skriver:
FhManagew.exe -cleanup 45
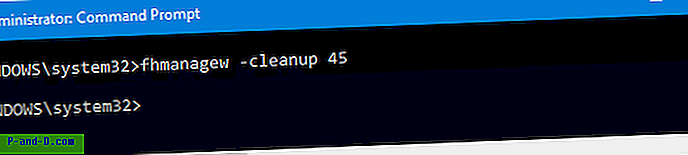
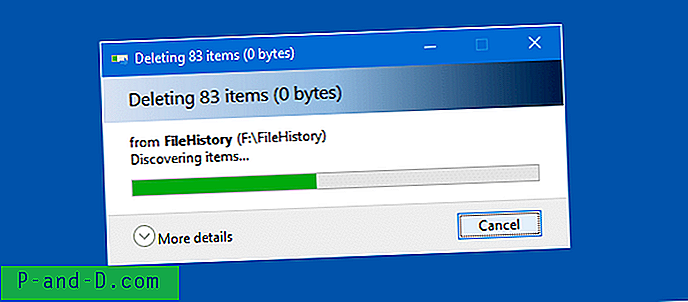
Obs: Om inga filer stämmer med de ålderkriterier som du angav (filer som är äldre än 45 dagar) visas följande meddelande.
Vi hittade inga versioner av dina filer som var så gamlaVälj en kortare tidsperiod och försök igen.
Kommandoradsverktyget stöder parametern- -quiet som undertrycker utgångsmeddelanden och dialogrutan som visas ovan. För att göra städning tyst använder du:
FhManagew.exe -cleanup 45-tyst
Det är allt! Säkerhetskopior som är äldre än 45 dagar tas bort. Den äldsta säkerhetskopian går tillbaka till 29 maj nu.
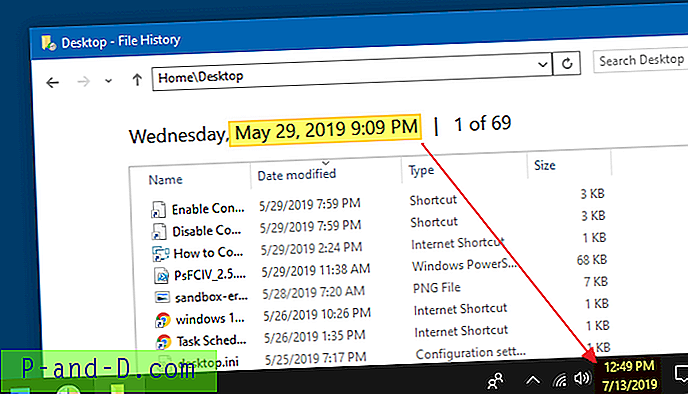
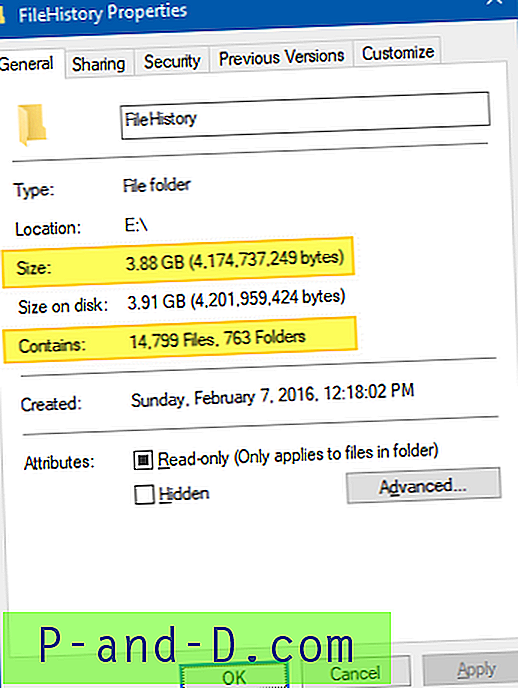
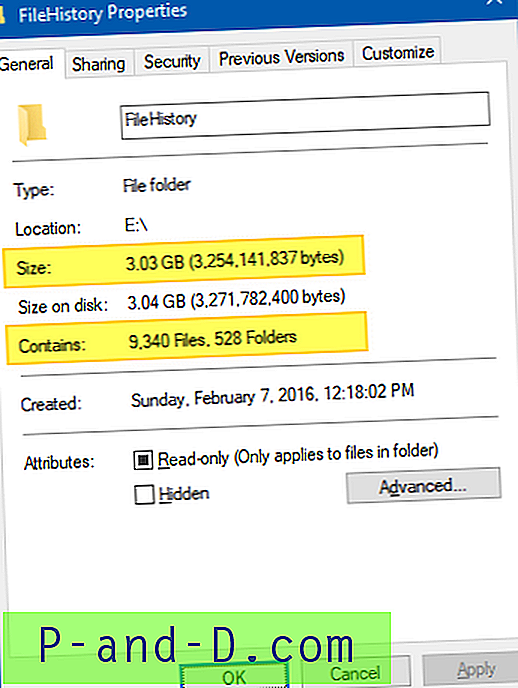
Ytterligare tips
Förutom ovanstående -cleanup switch stöder FhManageW.exe följande switchar som inte är officiellt dokumenterade.
Kör säkerhetskopia av File History på begäran manuellt.
FhManageW -backupnow
Stoppa filhistorikens säkerhetskopia som just nu körs
FhManageW -stopp
Öppna sidan med filhistorik:
FhManageW -autoplay
Kontrollerar (Felkontroll) den enhet som tilldelats som filhistorikens backup-enhet:
FhManageW -checktarget
Använda FhManageW med Aktivitetsplanering
Du kan automatiskt rensa äldre versioner av filhistoriska säkerhetskopior med Task Scheduler.
- Öppna Aktivitetsplanerare och klicka på Skapa uppgift
- Tilldela ett namn och en beskrivning för uppgiften - t.ex. Rensa gamla filhistorik-säkerhetskopior
- Välj fliken Triggers och klicka på New.
- I Starta uppgiften: På ett schema är standardvalet.
- Välj den frekvens du vill att uppgiften ska köras: Veckovis, Dagligen eller Månadsvis. Du kan välja Weekly och välja de dag (er) du vill att uppgiften ska köras. Flera val är tillåtna.
- Klicka på OK, välj fliken Åtgärder och klicka på Nytt.
c:\windows\system32\fhmanagew.exeProgram / Script- I Lägg till argument: skriv
-cleanup 45 -quiet
(Ovanstående kommandorad raderar filhistorikversioner som är äldre än 45 dagar.) - Klicka på Ok och välj fliken Inställningar.
- Aktivera Kör uppgiften så snart som möjligt efter att en planerad start har missats
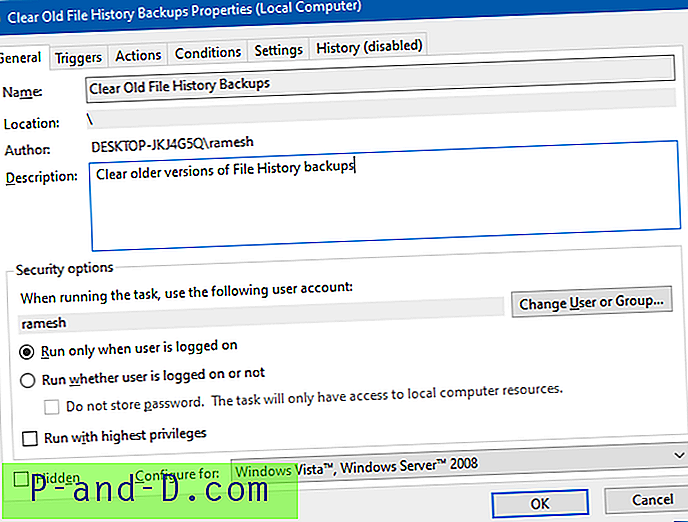
- Klicka på OK.
Hoppas att den schemalagda uppgiftsmetoden pluggar bristerna i File History-verktyget och hjälper till att spara diskutrymme genom att regelbundet rensa de äldre versionerna av dina filer.
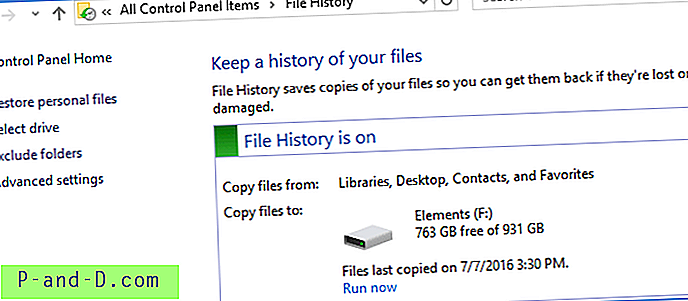
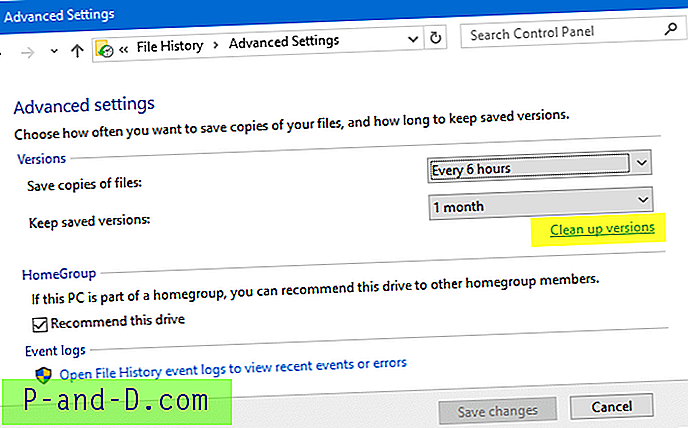
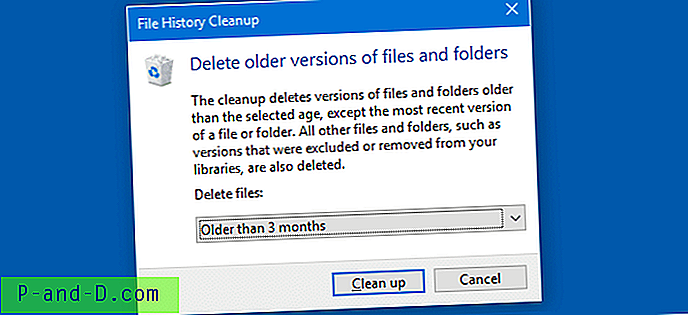
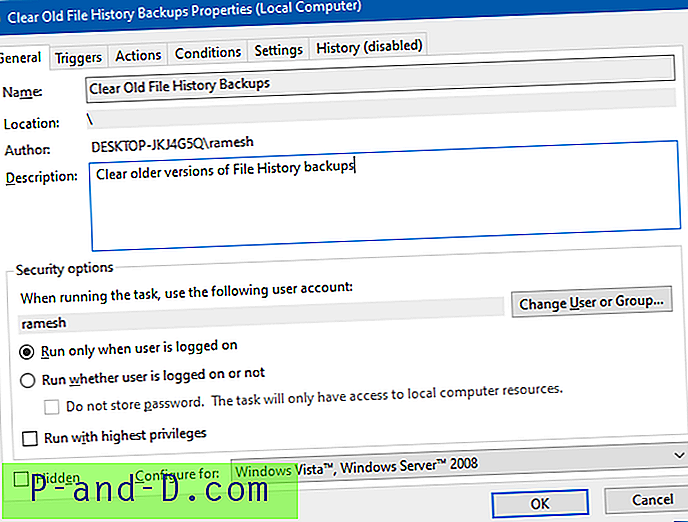
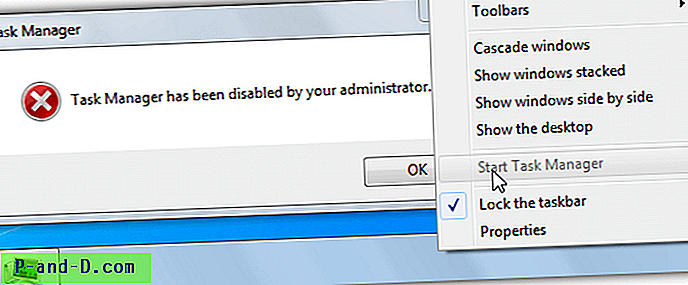
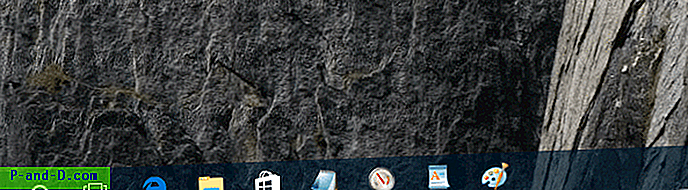

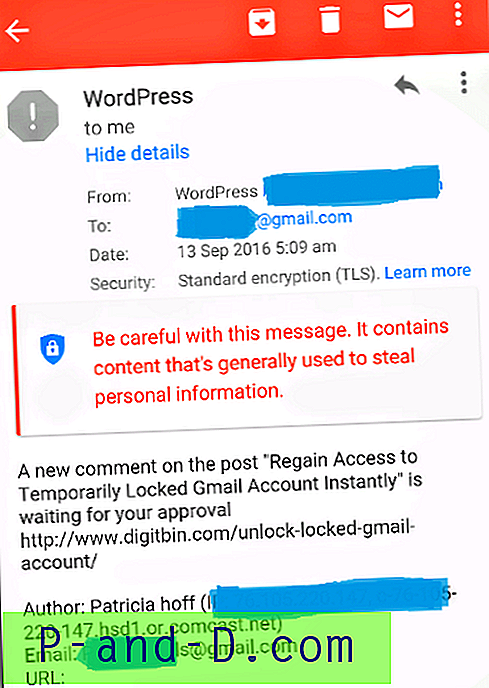

![[Fix] Windows Script Host Access är inaktiverat på den här maskinen](http://p-and-d.com/img/microsoft/726/windows-script-host-access-is-disabled-this-machine.jpg)