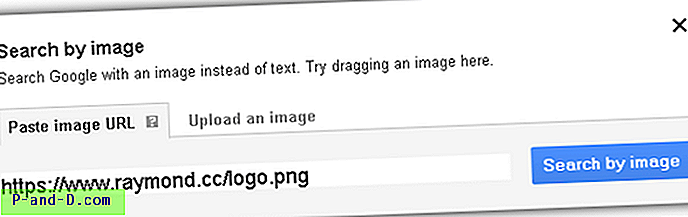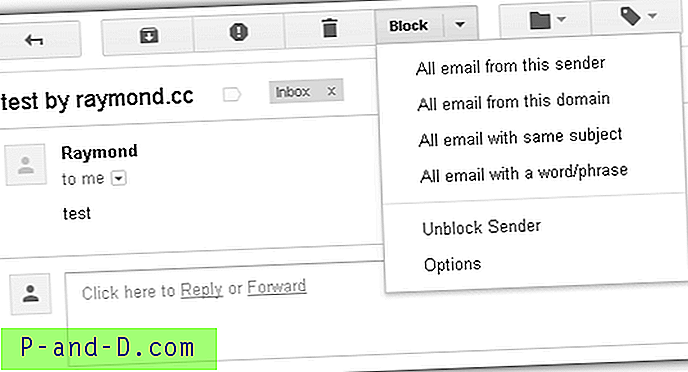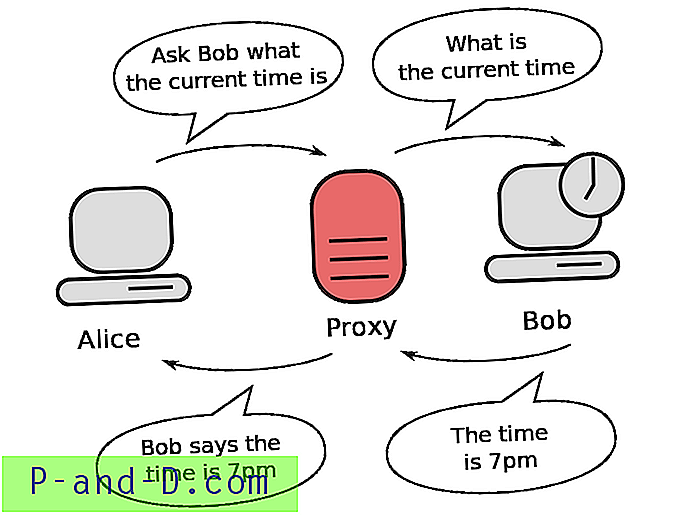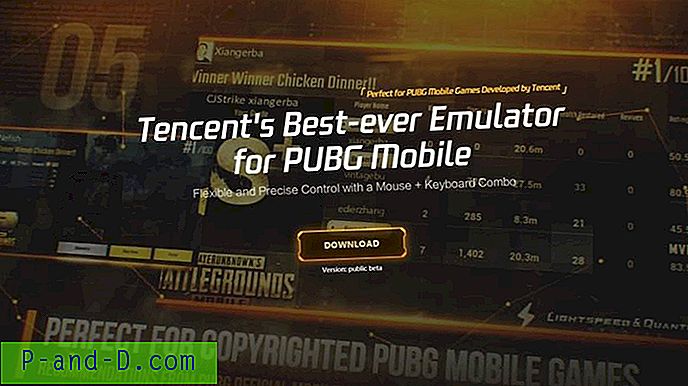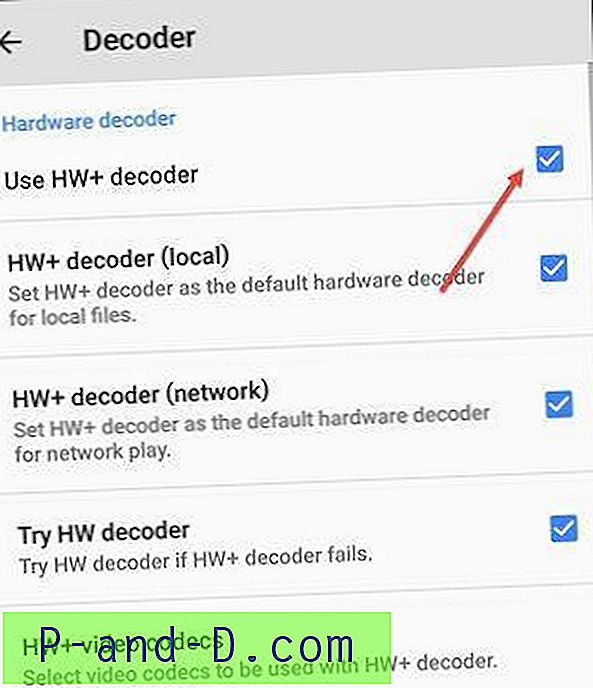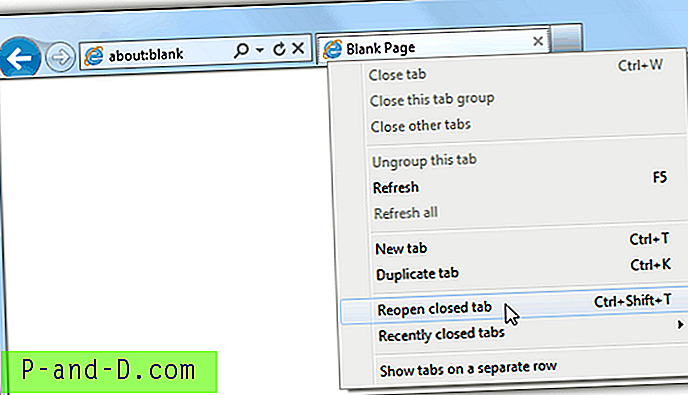Med alla som äger en dator som till synes har minst en USB-pinne eller en bärbar hårddisk till hands idag är det nu enklare än någonsin att snabbt överföra data från en maskin till en annan. Även om detta gör det bra för portabilitet, betyder det också att det är lättare än någonsin att bara ansluta enheten till en USB-port och kopiera filer över, oavsett om du vill tillåta dem att kopieras till en flyttbar lagringsenhet eller inte.
Uppenbarligen kan du gå in i Enhetshanteraren och inaktivera alla dina USB-portar, eller kanske bara de främre portarna på din stationära PC, men det är inte exakt det bästa sättet att göra det på. Samtidigt som det fungerar är de USB-portarna helt otillgängliga tills du går tillbaka till Enhetshanteraren och de är aktiverade igen.
Vi har tidigare skrivit en artikel om hur du avaktiverar flyttbara lagringsenheter som USB-enheter medan du fortfarande låter din USB-skanner, tangentbord och mus fungera. Men vad händer om du vill inaktivera data från att skrivas till den flyttbara lagringsenheten, men ändå vill tillåta åtkomst till dem och läsa data från den? Det är möjligt för vissa USB-flashenheter med en skrivskyddsomkopplare som gör att enheten bara kan läsas men det är mycket sällsynt idag. Tack och lov har Microsoft tänkt på detta scenario, och det finns ett alternativ i Windows som gör att du kan göra USB-lagringsenheter bara lästa. Men genom design är det här alternativet inte tillgängligt på en uppenbar plats som Kontrollpanelen, det är inte ens tillgängligt i Group Policy Editor. Det är en växel i en registernyckel i registret.
Så här inaktiverar (och återaktiveras) skrivåtkomst till flyttbara lagringsenheter som USB-pinnar och bärbara hårddiskar:
Med färdiga .reg-filer
Registernyckeln och värdet som aktiverar och inaktiverar skrivåtkomst finns inte som standard på alla system. Därför är det enkla sättet att göra det att ladda ner och köra en färdiggjord .reg-fil. som du bara dubbelklickar för att inaktivera skrivåtkomst.
Ladda ner följande fil för att inaktivera skrivåtkomst. Detta skapar ett nytt registervärde med namnet WritProtect med ett värde på 1 för att aktivera skrivskydd.
Ladda ner DisableUSBWrite.reg
Ladda ner den här filen för att aktivera skrivåtkomst igen. Detta ändrar WritProtect från 1 till 0.
Ladda ner EnableUSBWrite.reg
Ladda ner den här filen för att radera WritProtect-värdet helt från registret. Detta är mer en felsökningsåtgärd och inte nödvändig om du inte har några problem.
Ladda ner DeleteWriteProtectValue.reg
Ladda bara ner och kör vilken du vill, och när du blir frågan, importera till registret.
Redigera registret själv
Om du föredrar att redigera registret och göra det själv är det ganska enkelt och innebär bara att du skapar och redigerar ett enda nyckelvärde.
1. Gå till Start -> Kör -> Skriv regedit och tryck på Enter eller klicka på OK-knappen. För Vista och 7 går du till Start -> skriv regedit i sökrutan, håll Ctrl + Shift och tryck på Enter. Ctrl + Shift öppnar regedit som administratör.
2. Bläddra till:
HKEY_LOCAL_MACHINE \ SYSTEM \ CurrentControlSet \ Control
Leta efter en nyckel i Control som heter StorageDevicePolicies. Om du har en nyckel med det namnet går du till steg 4. Om inte, följ steg 3.

3. Du måste skapa en ny nyckel som heter StorageDevicePolicies. Högerklicka på Control, välj New -> Key och skriv in StorageDevicePolicies . Se till att inte inkludera utrymmen före eller efter.
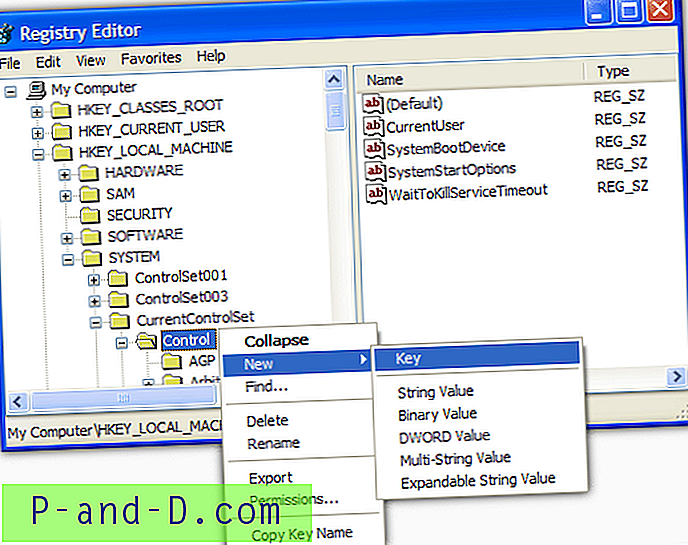
4. Högerklicka på StorageDevicePolicies-tangenten och välj Nytt -> DWORD-värde eller DWORD (32-bitars) värde för 64-bitars operativsystem och kalla det WritProtect . Dubbelklicka på WriteProtect och ställ in värdet från 0 till 1 .
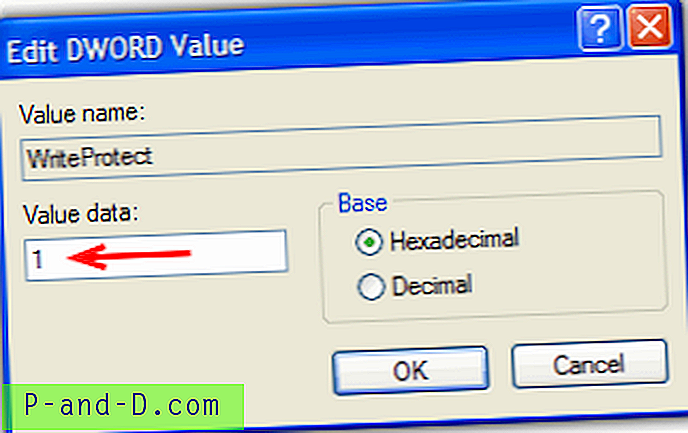
Detta förhindrar användare från att skriva till USB-enheter med meddelandet "Media är skrivskyddat".
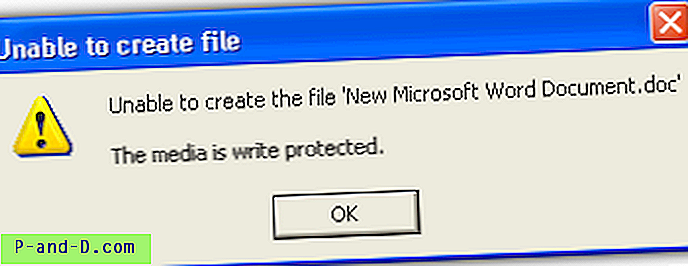
Förfarandet för att tillåta att skriva igen till USB-lagringsenheter ställer helt enkelt in skrivskyddsvärdet till 0 . För att undvika eventuella problem är det bäst att utföra den här proceduren medan du inte har en USB-lagringsenhet ansluten. Även om jag helt enkelt kopplade bort USB-minnet och satt in det igen för att registerändringen ska träda i kraft kan det undvika andra problem som kan inträffa.
Det bästa med detta är att du inte behöver starta om, jag har kunnat testa den här metoden flera gånger utan att starta om varken XP eller Windows 7 en gång. Det bekräftas att det fungerar perfekt på Windows 7 32-bitars och 64-bitars.
Om du vill använda en mjukvara som helt kan inaktivera skrivåtkomst på USB-sticket, vilket betyder att det kan vara skrivskyddat på vilken dator som helst, kanske du vill titta på USB Disk Manager. Ett annat alternativ är att fylla USB-sticket med dummy-data, vilket innebär att det är omöjligt att skriva till den.