Många användare kommer i kontakt med textfiler i Windows dagligen. Oavsett om det är att läsa en Readme-fil, visa system- eller applikationsloggar, redigera konfigurationsfiler eller skriva dina egna filer. Textfiler kan enkelt visas, skapas och redigeras med det inbyggda Windows Notepad eller mer avancerade program som Notepad ++. Att skapa din egen textfil är enkelt och kräver ingen kunskap om kodning eller programmering.
Om du har ett antal textfiler spridda över din dator kan det bli lite obekvämt att fortsätta öppna olika filer för att läsa eller redigera specifik text. Det som skulle göra det lättare är att kunna slå samman ett antal textfiler till en enda fil. Detta gör texten snabbare att läsa och söka igenom. Det är särskilt användbart för flera loggar eller rapportfiler som kan spridas över dussintals eller till och med hundratals filer.
Här listar vi 6 olika verktyg och metoder för att du ska kunna slå samman eller kombinera flera textbaserade filer till en enda fil för att förhoppningsvis göra saker lite lättare. 1. TXTcollector
En fördel som TXTCollector har över många andra verktyg av denna typ är dess förmåga att valfritt inkludera alla filer i undermappar och inte bara huvudmappen vid sammanslagning. Den har också en listrutan för textfiltrering som automatiskt kan lägga till filer av en viss typ. De är BAT, LOG, XML, TXT, DAT, TAG, REG, INI, INF, HTM, CFG och CSV.

När du har installerat TXTCollector, kör den och bläddra efter mappen som innehåller dina filer, inkluder eventuellt undermappar. Allt du behöver göra är att bestämma vilken typ av separator du vill använda, om du vill lägga till en enkel radbrytning mellan varje textfil eller inte använda någon separering alls. Genom att trycka på Kombinera alla filer kommer du att fråga var du ska spara den sammanslagna textfilen och vilket namn du ska ge den.
Som standard kan TXTCollector inte välja alla filer utan bara filer med specifika filändelser. Du kan lägga till anpassade tillägg genom att klicka på "Extensions and Separators" längst ner och öppna Extensions.txt i Notepad. Ange en asterisk (*) på sin egen rad och spara sedan filen. Tilläggslistrutan har nu en * som kommer att välja alla filer som ska slås samman. Du kan också lägga till anpassade separatorer genom att redigera Separators.txt.
Ladda ner TXTcollector
2. Text File Fusion
Medan Text File Merge är ett gammalt verktyg från 2002, är det inte komplicerat eller att operera systemberoende att koppla samman textfiler och det fungerar fortfarande bra i Windows 10. Det är en bärbar körbar men kommer som en Zip-självutdragande körbar, så du måste söka efter en mapp och packa upp programmet Text File Merge innan du använder den.
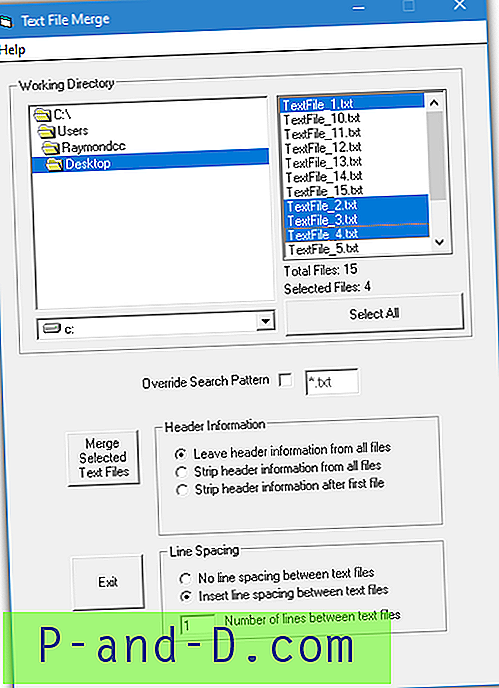
När du har bläddrat i mappen som innehåller textfilerna kan du antingen trycka på knappen Välj alla, dra musen över ett namnområde eller använda Ctrl / Shift + Klicka för att välja flera. Rutan precis nedan är för att använda ett annat förlängningsfilter som * .log. De andra alternativen är att ta bort rader från toppen av textfiler eller lägga till radavstånd till botten. Varje sammanfogad textfil sparas i samma mapp med namnet "sammanslagd fil [nummer] .txt".
Ladda ner Text File Merge
3. Text File Joiner
Webbplatsen och utvecklaren av Text File Joiner finns inte längre men programmet fungerar fortfarande och är tillräckligt enkelt att använda. Det är bara en fristående 38KB exekverbar men .NET Framework 4 krävs som måste installeras på Windows 7 och under operativsystem.
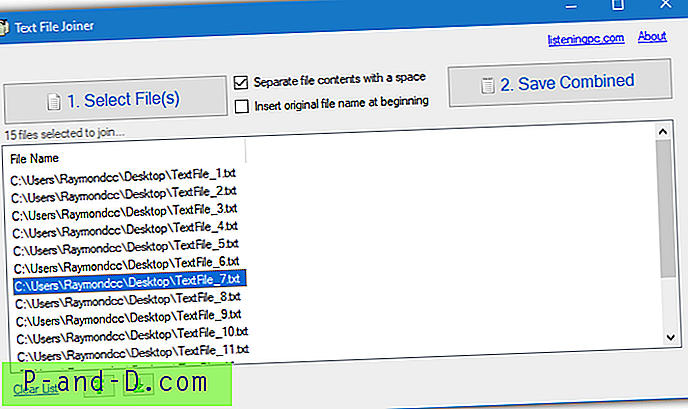
Tryck på knapp 1 för att välja och ladda filerna och sedan på 2 för att välja var textfilen ska sparas och vad man ska kalla den. Filens ordning kan ändras med knapparna upp och ner. Du kan också infoga varje fils namn och separera varje textfil med extra avstånd. Du måste välja filer som ska laddas och inte hela mappar, så välj allt i en mapp eller flera filer med Ctrl + A eller Shift / Ctrl + Klicka.
Ladda ner Text File Joiner
4. Använd Notepad ++ för att kombinera flera textfiler
Även om alternativet att slå samman ett antal textfiler till en enda textfil inte är tillgängligt som standardfunktion i Notepad ++, kan det läggas till genom att använda det interna plugin-systemet. Det fungerar också på ett annat sätt eftersom bara textfiler som öppnas i Notepad ++ kommer att kombineras.
Ladda först ner Notepad ++ 32-bitarsversion och installera den eller extrahera den bärbara versionen. Kör programmet och gå till Plugins-menyn> Plugins Admin. Hitta Combine v1- plugin, markera rutan och klicka på Installera . Efter en obligatorisk omstart av Notepad ++, öppna alla filer du vill slå samman och gå sedan till Plugins> Combine> Start.
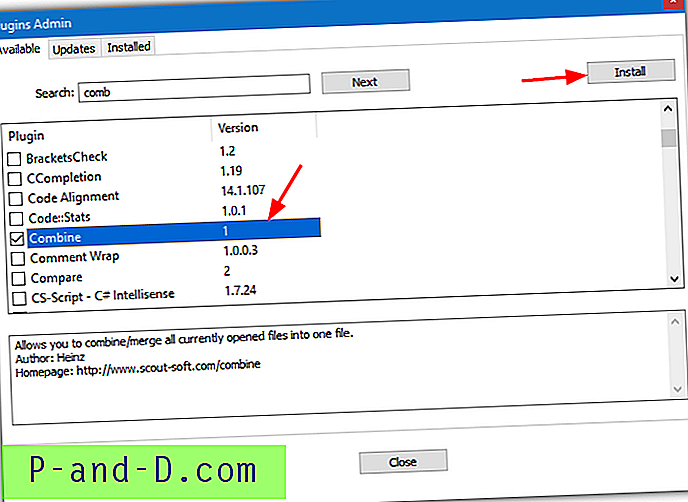
Kombinera-fönstret kommer att dyka upp och erbjuda att infoga filnamnet och en rad streck före varje textfil och en rad med asterisker med valfri radmatning efter. Genom att trycka på OK skapas en ny textfil i Notepad ++ med alla öppnade textfiler kombinerade, spara den som en ny TXT-fil. Om du vill ordna ordningen på den sammanslagna texten drar du runt filflikarna till önskad ordning. Den vänstra fliken är överst, den längst till höger är den nedre textfilen.
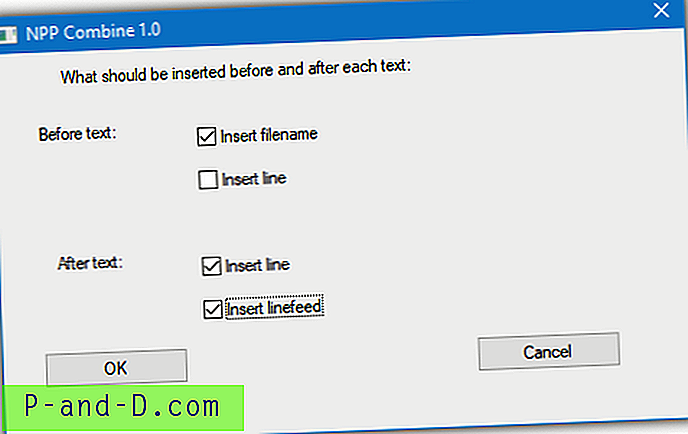
Combine har en webbsida där du kan läsa mer, ladda ner plugin-filen separat eller eventuellt göra en donation om du tycker att det är användbart.
Besök Kombinera plugin-webbsidan
Obs! Kombinera plugin-programmet fungerar inte med 64-bitarsversionen av Notepad ++ och kommer inte att visas i pluginlistan. Det visar också ett fel om du försöker installera insticksprogrammet manuellt. Se till att du använder 32-bitarsversionen av Notepad ++, även om du kör ett 64-bitars Windows.
5. Slå samman flera textfiler online
Om dina textfiler är relativt små och inte innehåller privat eller konfidentiell information är ett användbart alternativ att använda ett online-textfilsfogningsverktyg. Det finns flera onlinetjänster där ute som kan slå samman textfiler. Vi tittar på två som i princip är samma tjänst med samma funktioner, så att du kan använda endera.
Besök Bear File Converter eller Filemerge och du har möjlighet att släppa textfiler på webbsidan, tillhandahålla en URL eller söka efter filer på din dator på upp till 50 MB.
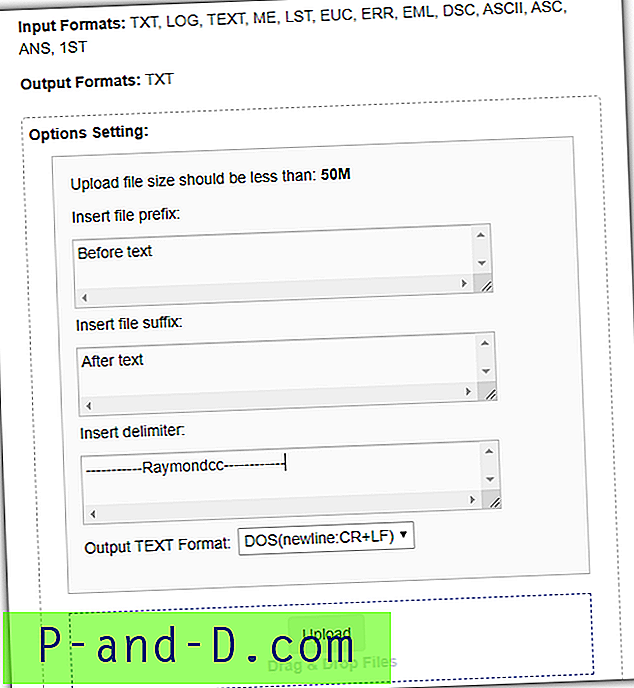
Placera filer i en specifik ordning med sorteringsområdet eller ta bort dem från listan. Du kan också lägga till prefixtext (före varje fil), suffixtext (efter varje fil), anpassad separatortext och välja mellan ett DOS- eller UNIX-format. Tryck sedan bara på Slå samman och den nya kombinerade textfilen kan laddas ner. Tjänsten accepterar också cirka ett dussin inputfilformat förutom TXT men matar endast ut till TXT.
Besök Bear File Converter | Besök Filesmerge
6. Slå samman textfiler med inbyggda Windows-verktyg
Windows har vissa metoder för att koppla samman flera filer tillsammans med kommandoradsverktyg som typ och kopia. Allt du behöver göra är att leverera rätt syntax till kommandot. Öppna till exempel en kommandotolken, CD i mappen som innehåller textfilerna och skriv:
Skriv * .txt> Combined.txt
Det mycket enkla kommandot kommer att läsa innehållet i alla textfiler i den aktuella mappen och mata ut allt till den kombinerade textfilen. Du kan också göra en liknande sak med Copy:
Copy / b * .txt Combined.txt
Ovanstående kommer att sammanfoga alla .TXT-filer till en fil som heter Combined.txt och har samma resultat som kommandot Type. Copy-kommandot är ganska kraftfullt för att gå med i filer och du kan gå ihop nästan allt inklusive arkiv och videofiler. En nackdel är att om textfilerna inte har en radbrytning i slutet lägger de direkt till texten från föregående fil.
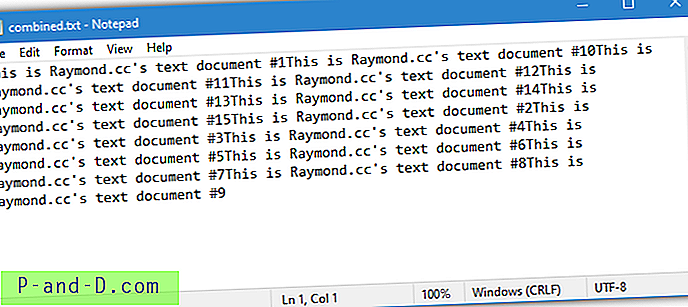
För att hindra att det händer och dela texten från varje fil med en radbrytning måste du använda något lite mer avancerat:
För% f i (* .txt) skriver du "% f" >> Combined.txt & echo. >> Combined.txt
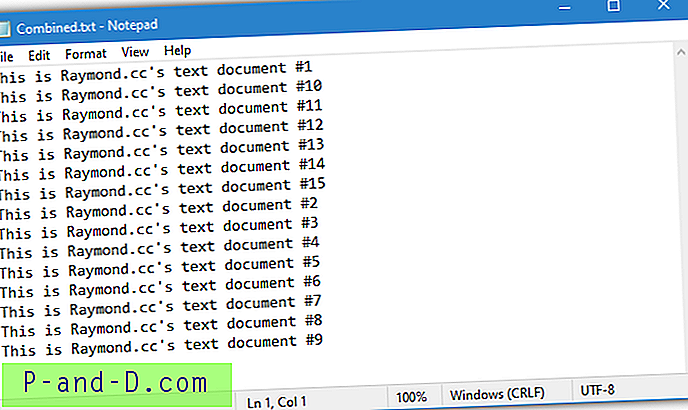
Ovanstående kommando lägger till ett eko. efter att varje fil har kopierats till textfilen som ser till att alla textfiler startar på en ny rad. Observera att du måste ändra Combined.txt till ett annat filnamn om du kör kommandot mer än en gång i samma mapp. Annars lägger alla textfiler helt enkelt till samma fil.
Lägg till linjeavbrott i slutet av dina textfiler
Ett alternativ för att se till att alla dina textfiler smälter samman ordentligt är att var och en av dem innehåller en rader i slutet. Då fungerar alla metoder utan att behöva komma ihåg att lägga till dem själv, även de enkla kopierings- eller typkommandona.
Lägg till en radbrytning till alla filer från kommandoraden
Detta är en variant av kommandot ovan och lägger helt enkelt till en radmatning till alla TXT-filer i en mapp.
För% f i (* .txt) skriver du "% f" & echo. >> "% f"
Lägg till en radbrytning till alla filer med Notepad ++
Notepad ++ kan också enkelt lägga till en ny rad i slutet av textfiler med funktionen Ersätt. Ladda alla textfiler i Notepad ++, gå till Sök> Ersätt (Ctrl + H) och ändra följande:
Hitta vad: (.*)
Ersätt med: \ 1 \ n
Sökläge: Välj “Regular expression” och aktivera “. matchar newline ”
Tryck sedan på ”Ersätt alla i alla öppnade dokument” så kommer alla filer att få en radmatning i slutet av den sista raden i text. Detta säkerställer att allt som bifogas texten börjar på sin egen rad. Tryck på Spara alla (Ctrl + Shift + S) för att spara alla filer när du är klar.
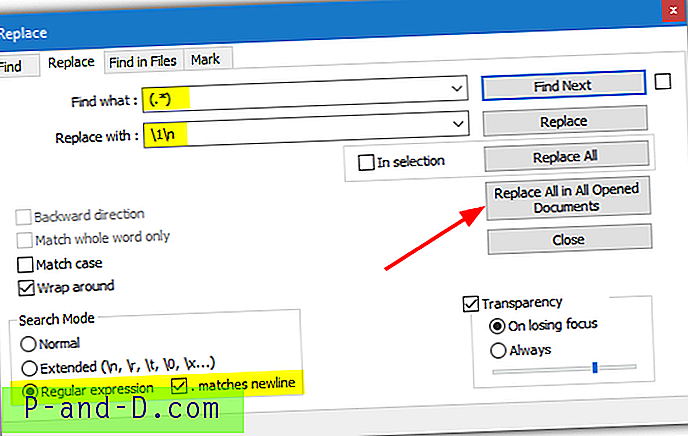
Varje efterföljande tryck på ersättknappen lägger till en ny ny rad till varje fil. Du kan enkelt lägga till 3 eller 5 tomma rader så att separata filer tydligt kan identifieras i en lång sammanslagd textfil. Dessutom kan anpassad text läggas till i rutan Ersätt med efter "\ 1 \ n", till exempel "\ 1 \ n — END OF FILE— \ n" eller något annat du behöver.
Sista anmärkning: Du kanske märker att om dina filer numreras, de ibland inte sorteras i rätt numerisk ordning. Till exempel kommer kommandoraden och vissa verktyg att beställa filerna som file1, file10, file2 medan Windows Explorer kommer att beställa dem som file1, file2, file10. Lösningen är att padda numreringen med nollor som fil01, fil02, fil10 etc, vilket kommer att lägga till filerna till den kombinerade textfilen i rätt numerisk ordning.
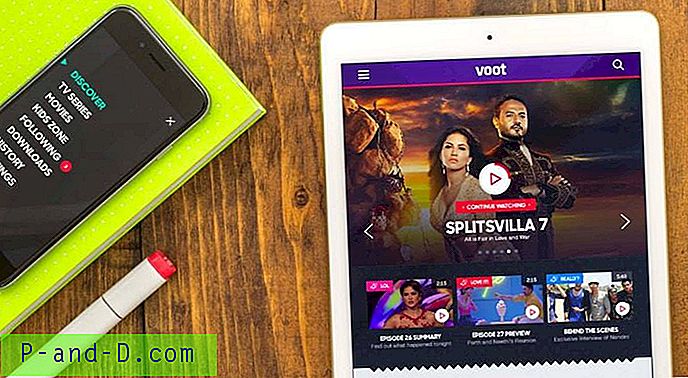
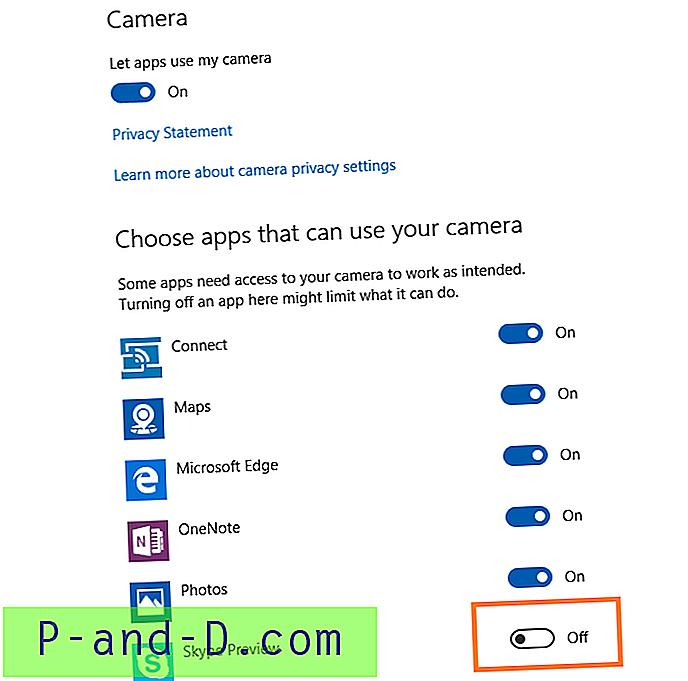
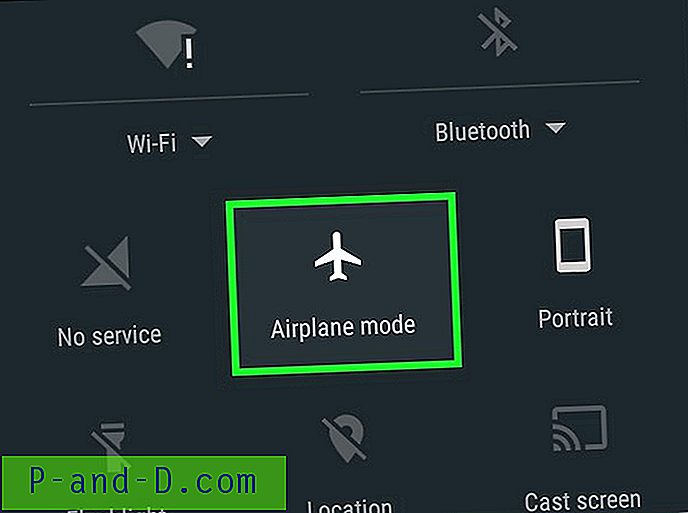
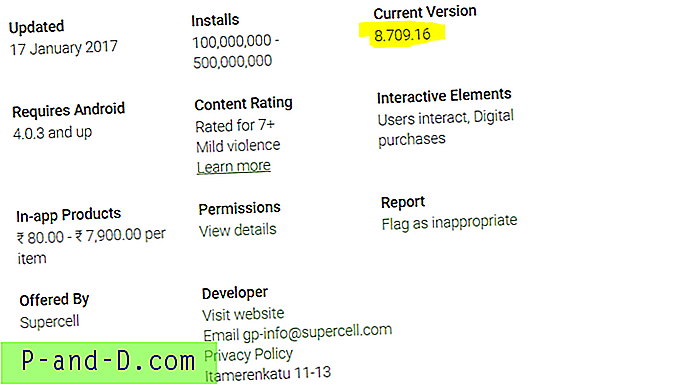
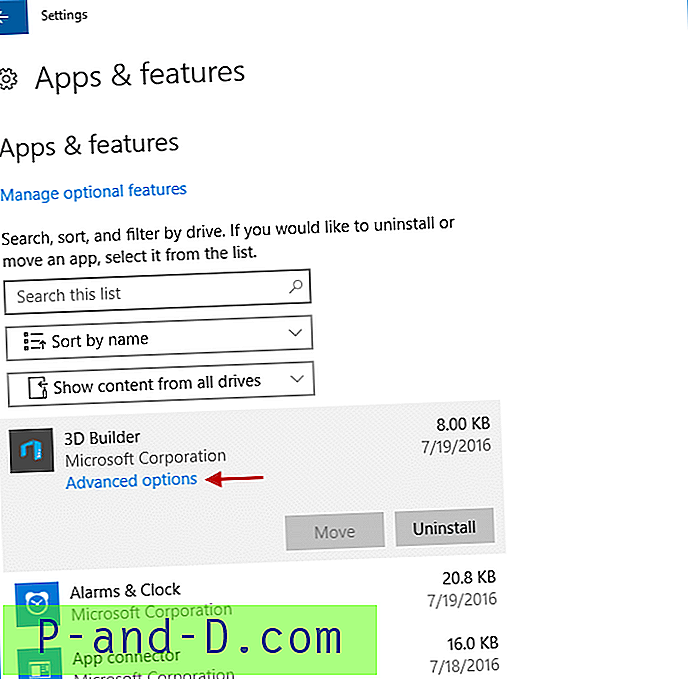
![Disk Cleanup Bug: 3,99 TB Används av Windows-uppdateringar [Fast]](http://p-and-d.com/img/microsoft/182/disk-cleanup-bug-3.jpg)