De flesta Windows-installationer kommer att ha en hel del programvara installerad, även lätta användare kommer att ha några program för att göra det enda väsentliga. Det kan bara vara grundläggande saker som en webbläsare, Flash-spelare, PDF-läsare och några andra, men det är allt mjukvara som uppdateras med jämna mellanrum. Många populära applikationer har idag en inbyggd funktion för att automatiskt uppdatera sig själva genom att ladda ner och installera nya versioner utan att fråga eller kräva användarinteraktion.
Även om automatisk uppdatering sannolikt kommer att vara helt bra och en bra idé för de flesta användare, blir det ett problem om du försöker felsöka instabilitet med Windows eller det specifika programmet. En del programvara som automatiskt uppdaterar gör det mycket enkelt att tillfälligt stänga av alternativet men andra program gör det mycket svårt. Vissa har inte ens alternativet tillgängligt och du måste använda en annan metod. Här visar vi dig hur du inaktiverar automatiska uppdateringar för några få vanliga applikationer.
Viktigt: En hel del programvara uppdateras regelbundet för att åtgärda säkerhetsproblem och du lämnar ditt system mer sårbart genom att du inte använder den senaste versionen. Medan vi visar hur du inaktiverar automatiska uppdateringar för utvalda applikationer, bör du inte stänga av alternativet på obestämd tid. När du är klar med uppgiften bör det starkt rekommenderas att uppdateringarna för programvaran ska slås på så snart som möjligt. Google Chrome
Trots att det har funnits en tidigare har Chrome i dag inte erbjudit ett inbyggt sätt för att förhindra nedladdning och installation av nya versioner. Det finns två olika uppdateringsmetoder, en är en automatisk uppdatering i bakgrunden som utlöses från en schemalagd uppgift. Den andra metoden för automatisk uppdatering går till fönstret Om från Alternativ> Hjälp.
Faktum är att en av de enklaste lösningarna för att inaktivera Chrome-uppdateringar också är den mest effektiva, vilket är att hindra GoogleUpdate.exe från att köra eller få åtkomst till internet. Gör det och det kommer inte att finnas några Chrome-uppdateringar alls.
a) Det enklaste sättet är att byta namn på uppdateringsmappen som innehåller GoogleUpdate.exe, mappen ska vara i Programfiler (x86) \ Google eller Programfiler \ Google. Ändra uppdatering till något annorlunda, till exempel Update_. Chrome uppdateras inte automatiskt och visar ett fel om du går till fönstret Om. Byt namn på mappen till Uppdatering för att aktivera uppdateringar igen.

b) Det andra alternativet är att blockera ChromeUpdate.exe från att komma åt uppdateringsservern antingen genom att blockera den i din brandvägg eller lägga till en post i Windows HOSTS-filen. Vi kommer att använda det andra alternativet eftersom det är en universell lösning. Gå till C: \ Windows \ System32 \ drivrutiner \ etc och öppna HOSTS i en textredigerare som Notepad. Lägg till följande längst ner:
0.0.0.0 tools.google.com
Spara HOSTS och Chrome visar felet "Kan inte ansluta till Internet" i fönstret Om eller misslyckas tyst i bakgrunden. Ta bara bort raden för att få uppdateringarna tillbaka.
c) Det tredje alternativet är att inaktivera automatiska bakgrundsuppdateringar men lämna uppdateringsprocessen About fönster ensam. Detta är en förnuftig lösning eftersom den lämnar möjligheten att manuellt uppdatera. Öppna Aktivitetsplaneraren genom att klicka på Start och skriv in taskchd.msc .
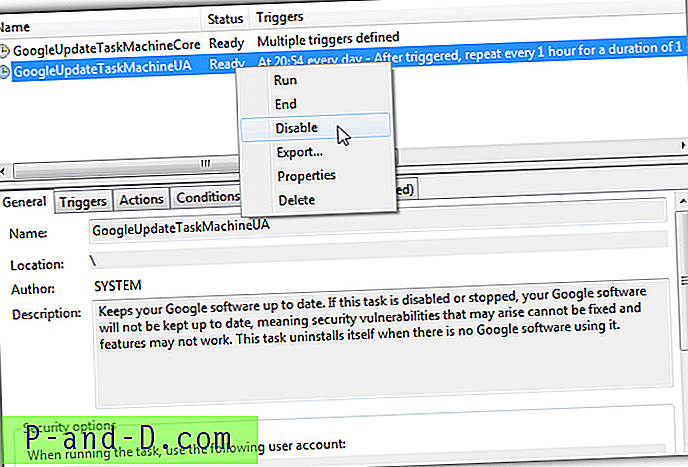
Du bör hitta uppgifterna GoogleUpdateTaskMachineCore och GoogleUpdateTaskMachineUA. Högerklicka på var och välj Avaktivera. Detta kommer bara att inaktivera automatiska bakgrundsuppdateringar.
Mozilla Firefox
Tack och lov är det i Firefox mycket lättare att inaktivera automatiska uppdateringar, även om det också använder två olika uppdateringslägen. Liksom Chrome har Firefox About-fönstret en separat uppdateringsprocess. För att inaktivera automatiska uppdateringar, gå till Meny> Alternativ> Avancerat> Uppdatera. Klicka på Kolla aldrig efter uppdateringar och avmarkera eventuellt Använd en bakgrundstjänst för att installera uppdateringar för att stoppa Mozilla Underhållstjänst försöker installera uppdateringar.
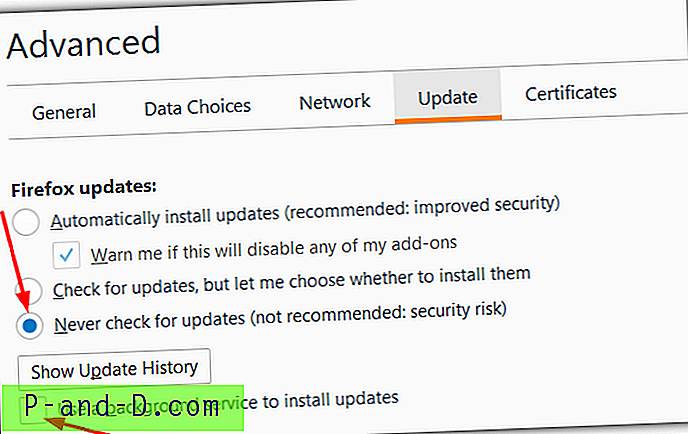
Även om dessa alternativ är avstängda kan Firefox fortfarande automatiskt ladda ner uppdateringar i vissa scenarier när du öppnar fönstret Om. Om det gör det klickar du INTE på knappen "Starta om Firefox för att uppdatera" och stäng fönstret från X stängningsknappen och stäng sedan Firefox. Navigera i Explorer till:
C: \ Users \\ AppData \ Local \ Mozilla \ uppdateringar
Radera allt du hittar i mappen Uppdateringar och starta sedan om Firefox igen. I fönstret About bör det nu visa en "Kontrollera om uppdateringar" -knappen istället för att ladda ner något automatiskt.
Adobe Flash Player
Internet rör sig långsamt bort från att använda Flash Player men det är fortfarande starkt använt. Även om Flash är integrerat i Chrome och Edge / Windows 10, behöver andra webbläsare som Internet Explorer, Firefox och vissa Chromium-baserade webbläsare en separat version installerad. Med den här versionen kan du kontrollera Flash-uppdateringarna automatiskt i bakgrunden, för att meddela eller aldrig uppdatera.
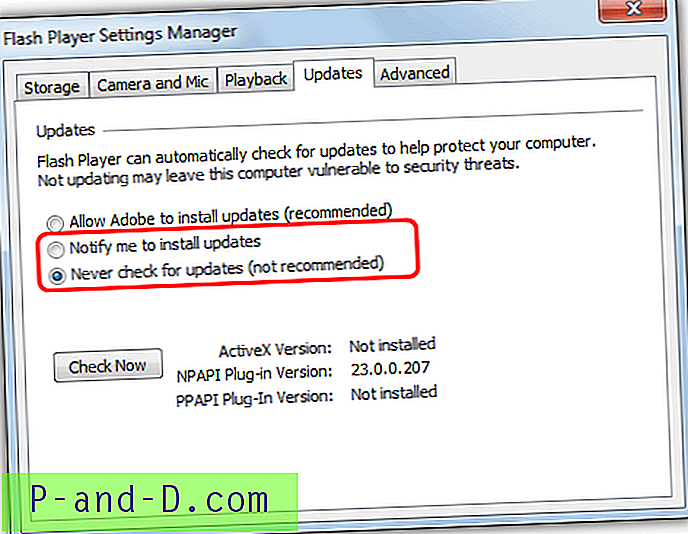
Om Flash har installerats separat bör det finnas en inställningsapplet för den i Kontrollpanelen. Se till att Kontrollpanelen är enligt ikoner och inte kategori. Klicka på Flash Player för att öppna inställningshanteraren. Gå till fliken Uppdateringar och välj Meddela mig för att installera uppdateringar eller Kolla aldrig efter uppdateringar .
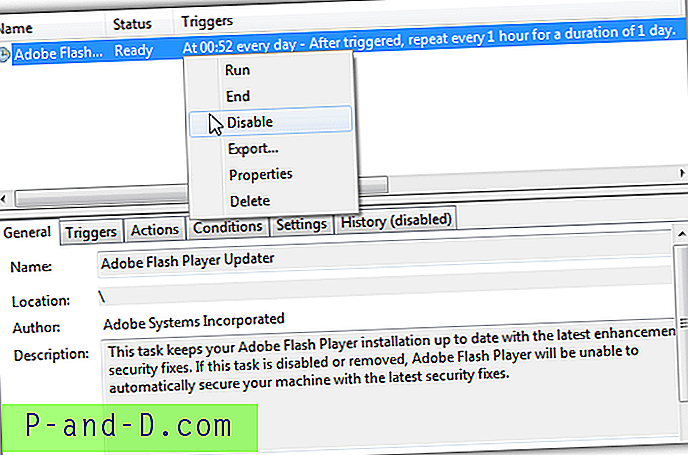
Om uppdateringarna av någon anledning inte kontrolleras korrekt eller om du inte kan öppna inställningen Kontrollpanelen applet, kan automatisk uppdatering stängas av genom att inaktivera den schemalagda uppgiften. Flash-uppgiften körs en gång om dagen och kontrollerar varje timme efter nya uppdateringar. Öppna Task Scheduler (taskchd.msc) och inaktivera uppgiften Adobe Flash Player Updater med hjälp av högerklickmenyn. Aktivera Flash-uppdateringar så snart som möjligt eftersom nya sårbarheter konstant hittas och fixas.
Adobe läsare
Adobe Reader är den mest använda PDF-läsningsprogramvaran och Adobe erbjuder för närvarande två versioner, version 11 och Reader DC. I version 11 är det enkelt att inaktivera automatiska uppdateringar eftersom inställningen är i Redigera> Inställningar> Uppdaterare. I Reader DC har Adobe dock tagit bort alla alternativ för att kontrollera när och om uppdateringar tillämpas och de tvingas ladda ner och installera automatiskt.
a) Adobe säger själv att du måste inaktivera autouppdateringarna via registret. Genom att lägga till ett enda värde är det möjligt att ta bort både automatiska bakgrundsuppdateringar och alternativet "Kontrollera uppdateringar" i Hjälp-menyn. Öppna Regedit och navigera till:
HKEY_LOCAL_MACHINE \ SOFTWARE \ Policies \ Adobe \ Acrobat Reader \ DC \ FeatureLockDown
Högerklicka och skapa ett nytt DWORD (32-bitars) värde och namnge det bUpdater . Lämna värdedata vid 0 och stäng Regedit. För enkelhets skull kan du ladda ner bUpdater-registerredigeringen och dubbelklicka för att automatiskt importera den till ditt register. Använd den andra .REG-filen för att aktivera uppdateringarna igen.
b) Om du föredrar att lämna alternativet Sök efter uppdateringar synligt så att Reader DC kan uppdateras manuellt, inaktiveras endast de automatiska bakgrundsuppdateringarna om du avaktiverar den schemalagda uppgiften. Själva uppgiften söker efter uppdateringar dagligen, vid inloggning och med 210 minuters intervall.
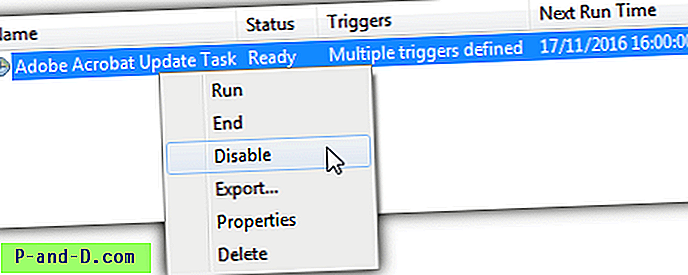
Skriv Taskschd.msc i Start eller dialogrutan Kör, högerklicka på Adobe Acrobat Update Task och välj Avaktivera. Ett alternativ för avancerade användare är att inaktivera Adobe Acrobat Update Service från Services.msc.
Microsoft Windows
Tyvärr är den största skyldigheten idag för att automatiskt installera uppdateringar utan att fråga själva operativsystemet. Det kan vara en verklig smärta om du försöker felsöka eller reparera problem på ditt system och Windows försöker ladda ner och installera nya uppdateringar samtidigt. Sedan vill starta om systemet när du är mitt i något.
a) Windows 7, Vista och 8.1 har ett enkelt alternativ för att inaktivera uppdateringar, allt du behöver göra är att gå till Kontrollpanelen> Windows Update> Ändra inställningar. Med hjälp av rullgardinsmenyn kan du be Windows att ladda ner och sedan meddela, meddela först eller aldrig kontrollera om det finns uppdateringar.

b) Med Windows 10 tog Microsoft bort valet av att meddela först eller aldrig kontrollera och det är nu inställt för att ladda ner och installera alla uppdateringar automatiskt. Detta kan vara en riktig mardröm om det fortsätter att installera uppdateringar som orsakar problem eller lägger till problem du redan har. Det finns grupppolicyer för att kontrollera uppdateringar, men ett idiotsäkert sätt att inaktivera alla uppdateringar medan du felsöker är att inaktivera Windows Update Service.
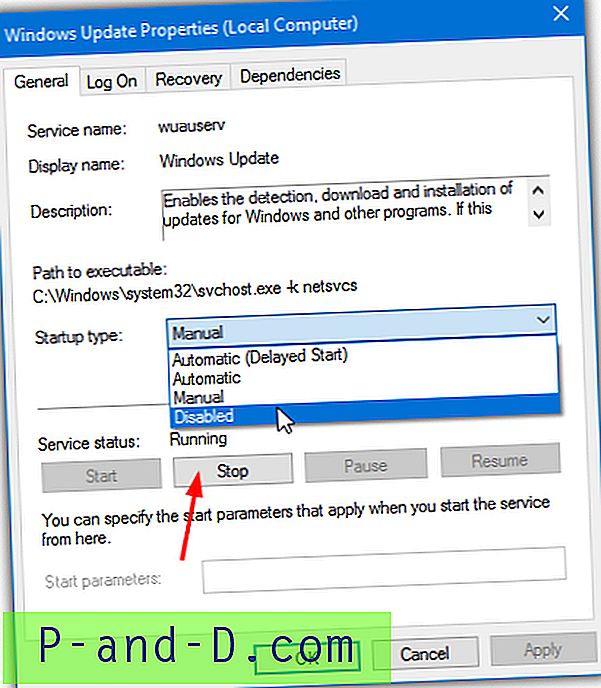
Skriv Services.msc i Start eller gå till Kontrollpanelen> Administrationsverktyg> Tjänster, dubbelklicka på Windows-uppdateringen. Om servicestatusen körs, tryck på stoppknappen och välj Deaktiverad från rullgardinsstarttypen.
Alternativt kan du använda detta Windows Update-switchar-batchskript som vi har skapat som kommer att inaktivera Windows Update Service om det är aktiverat, och vice versa. Högerklicka på .BAT-filen och kör som administratör för att snabbt inaktivera eller återaktivera tjänsten. Eftersom tjänsten kan inaktiveras i alla versioner av Windows för att snabbt stoppa uppdateringar har skriptet gjorts för att fungera på Windows Vista, 7, 8, 8.1 och 10.

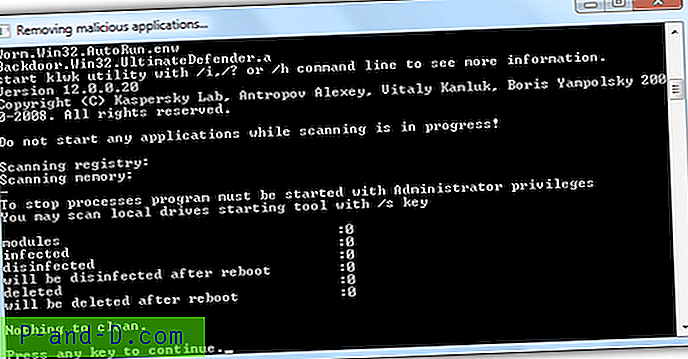

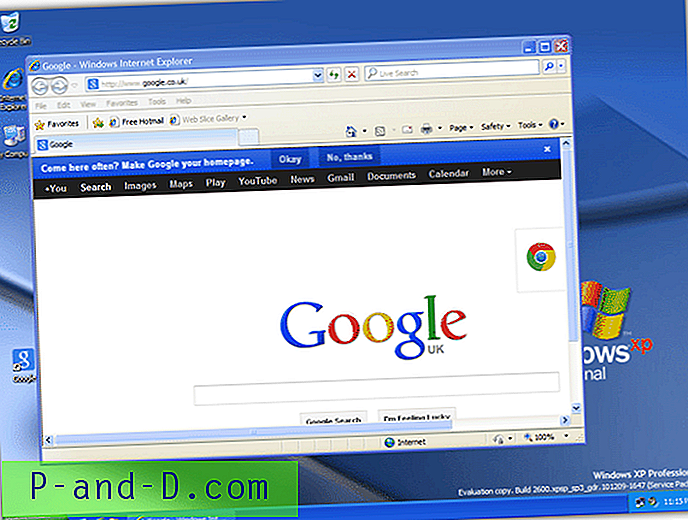

![Bli meddelad när Windows 10 ger en ny spotlight-bild varje gång [Lås skärm]](http://p-and-d.com/img/utilities/254/get-notified-when-windows-10-brings-new-spotlight-image-every-time.jpg)