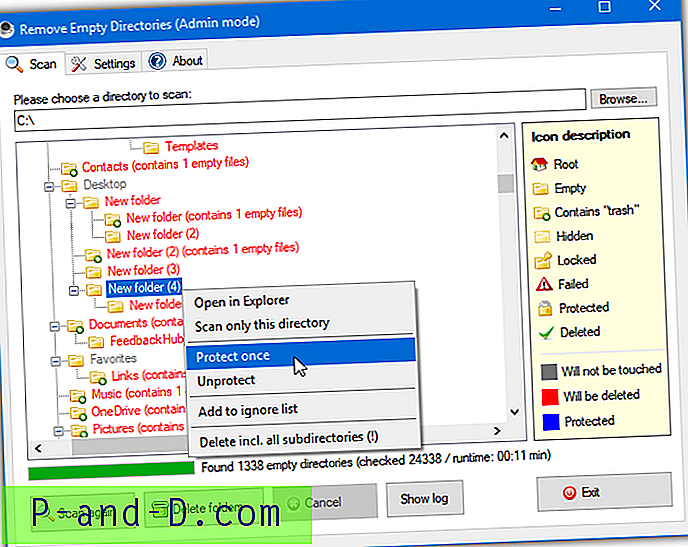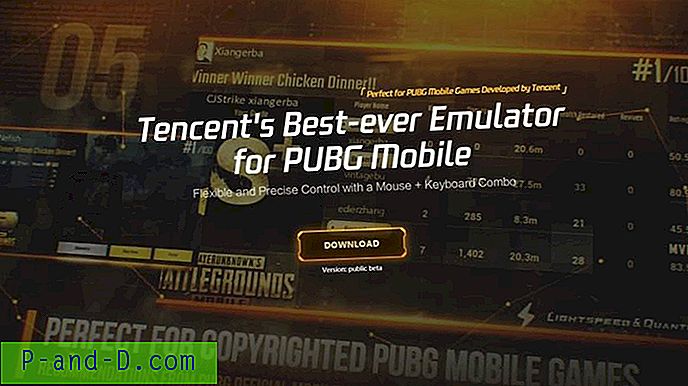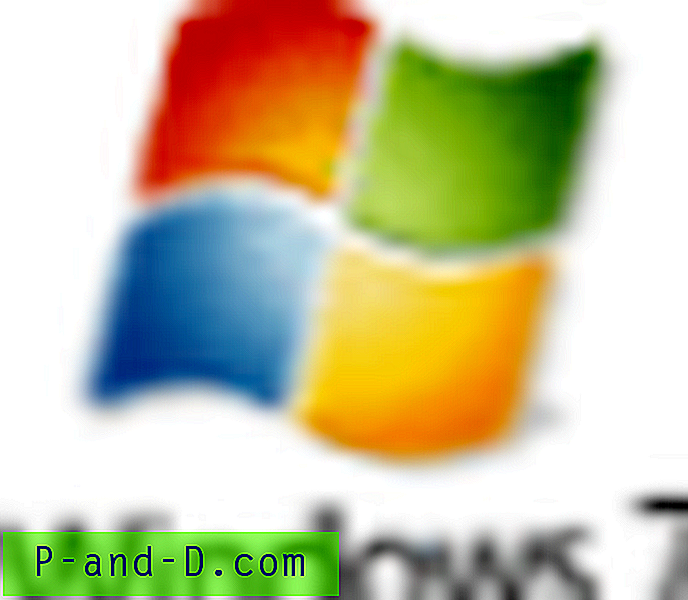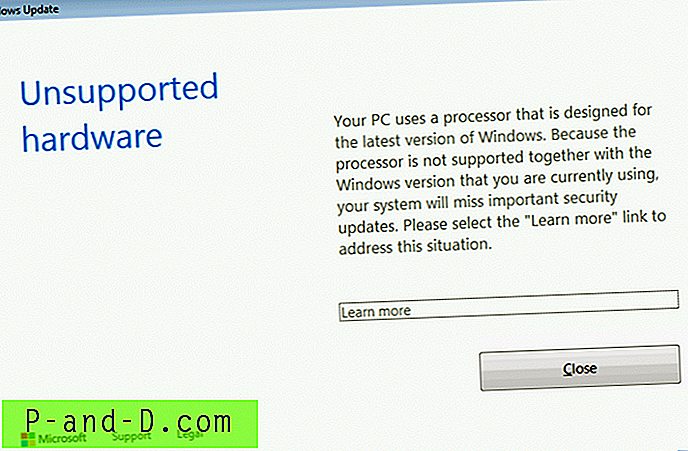Att kontrollera din e-post med hjälp av en e-postklientprogramvara som Windows Live Mail, Microsoft Outlook, IncrediMail, Mozilla Thunderbird och etc, kan tyckas väldigt enkelt när det har konfigurerats. Allt du behöver göra är att köra programmet och normalt kommer programvaran automatiskt att leta efter nya e-postmeddelanden vid start. Programmet gör emellertid allt hårt arbete i bakgrunden som ansluter till e-postservern, utför handskakningar, verifierar certifikat, autentiserar och slutligen laddar ner nya e-postmeddelanden till din dator.
Många saker kan gå fel för att förhindra att programvaran kan leta efter nya e-postmeddelanden. Ett av de vanliga problemen som en person som använder en e-postklientprogramvara kan uppleva är tidsgränsen för anslutningen. Ett exempel är när du får en popup från Windows Live Mail som säger “ Din POP3-server har inte svarat på 60 sekunder. Vill du vänta ytterligare 60 sekunder tills servern svarar? ”.
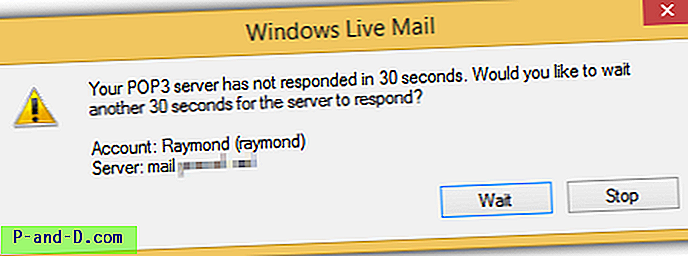
Detta kan hända när servern själv har problem och är långsam att svara på anslutningen, eller det kan bero på ett anslutningsproblem mellan din dator och e-postservern. Det finns två saker du kan göra i den här situationen som är att öka serverns timeout-värde och testa POP3-postservern från en extern tjänst för att se till att postservern svarar inom den normala tidsramen som vanligtvis är inom några sekunder. Observera att öka serverns timeout-värde i e-postklientprogramvaran endast är för den tid det tar att upprätta en anslutning till e-postservern. Att skicka ett e-postmeddelande med en stor bilaga som tar lång tid att slutföra påverkas inte av inställningen av server timeouts.
Öka Timeouts för Windows Live Mail Server
För Windows Live Mail, gå till fliken Konton och klicka på Egenskaper . Alternativt kan du också trycka på Alt + S, följt av P- tangenten. Ett nytt fönster för egenskaper öppnas, gå till fliken Avancerat och det finns en skjutreglage för Server Timeouts som sträcker sig från 30 sekunder till 5 minuter.
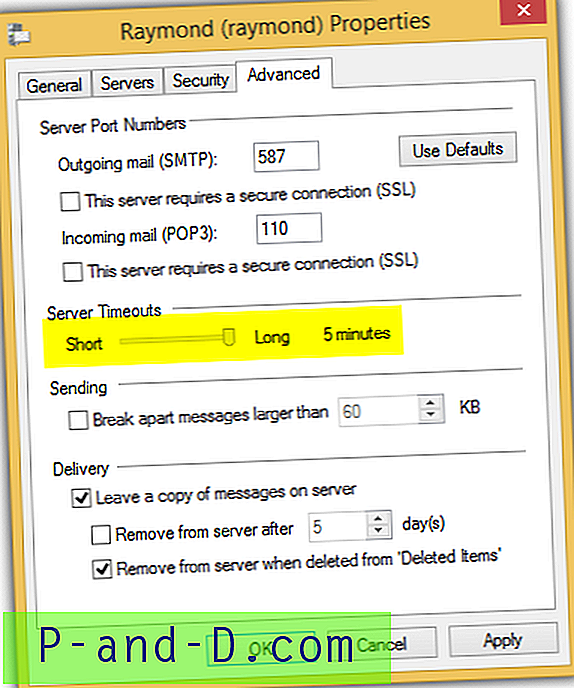
Öka Microsoft Outlook Server Timeouts
Tyvärr ger Microsoft Outlook inte dig möjlighet att förlänga servertiden som vad du får i Windows Live Mail. Felmeddelandet som visas av Microsoft är " Operationen avbröts och väntar på ett svar från den mottagande (POP) -servern ".
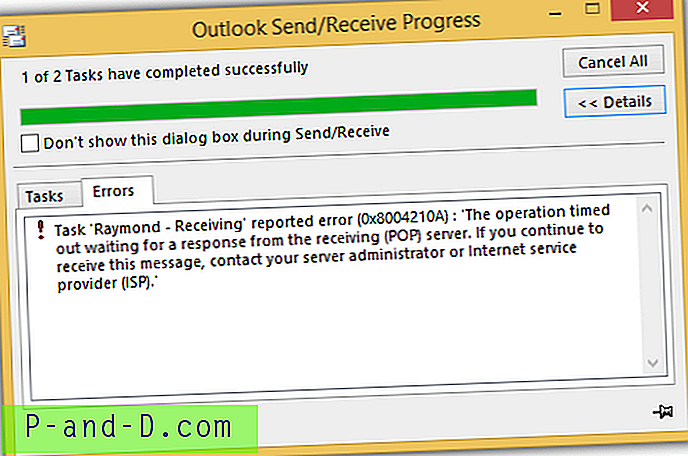
För att öka servertiden för Microsoft Outlook, gå till Arkiv> Info> Kontoinställningar> Kontoinställningar ... I fönstret Kontoinställningar, klicka på fliken E-post, välj e-postkontot som du vill konfigurera och klicka på Ändra .
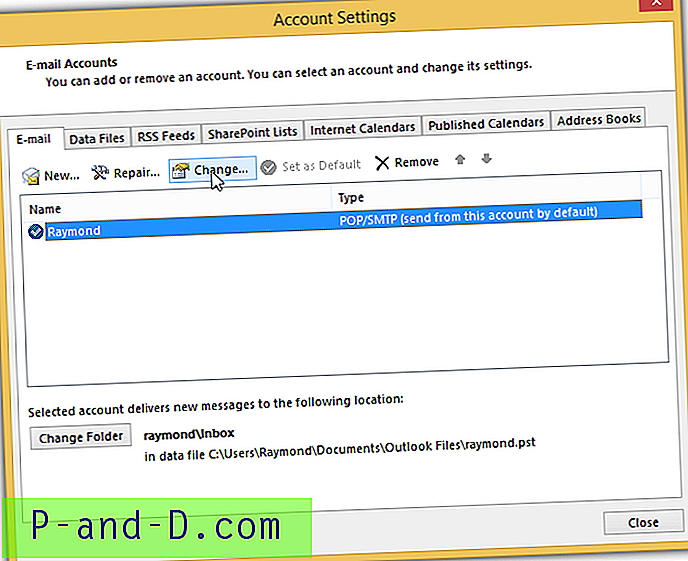
Klicka på knappen Fler inställningar, gå till fliken Avancerat så hittar du en reglage för Server Timeouts. Den kortaste varaktigheten du kan ställa in är 10 sekunder medan den längsta är upp till 10 minuter.
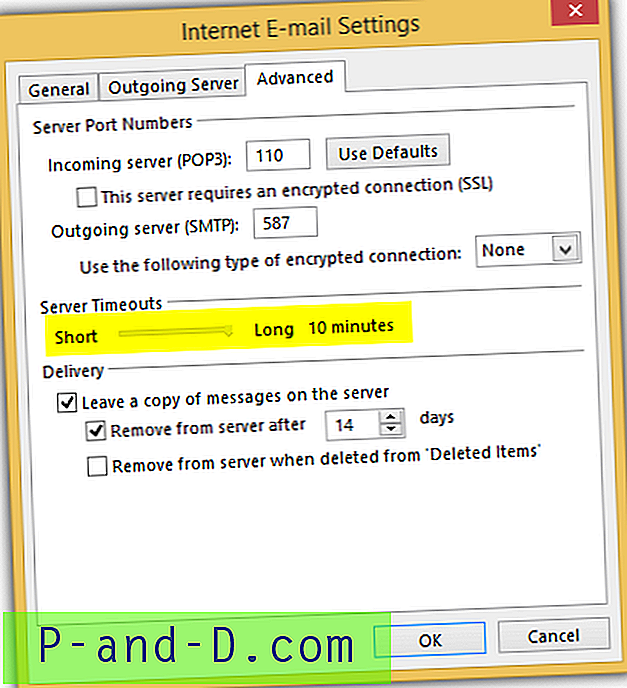
Öka fladderan! Server Timeout
If The Bat! avbrott vid anslutning till e-postservern visar statusfältet längst ner i programmet felet " Kunde inte ansluta till servern. Denna operation kom tillbaka eftersom tidsgränsen löpt ut “.
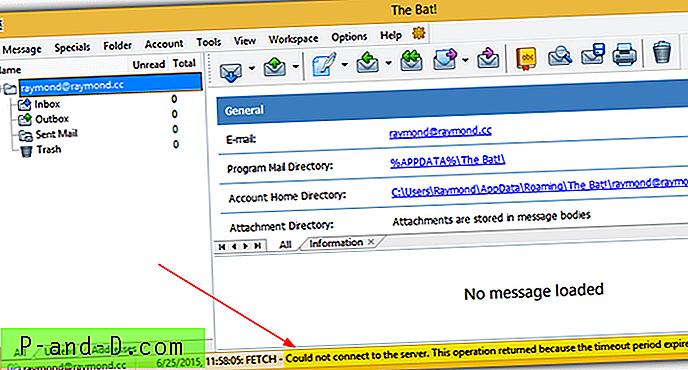
Även om inte många andra e-postklientapplikationer har ett alternativ för användaren att ändra serverns timeout-värde, kan du definitivt hitta ett sådant alternativ i The Bat !, en e-postklientprogramvara som fokuserar mycket på säkerhet. Om du vill ändra servertiden för ett visst e-postkonto klickar du på Konto i menyraden och väljer Egenskaper . Klicka på Transport till vänster och öka värdet för Server Timeout.
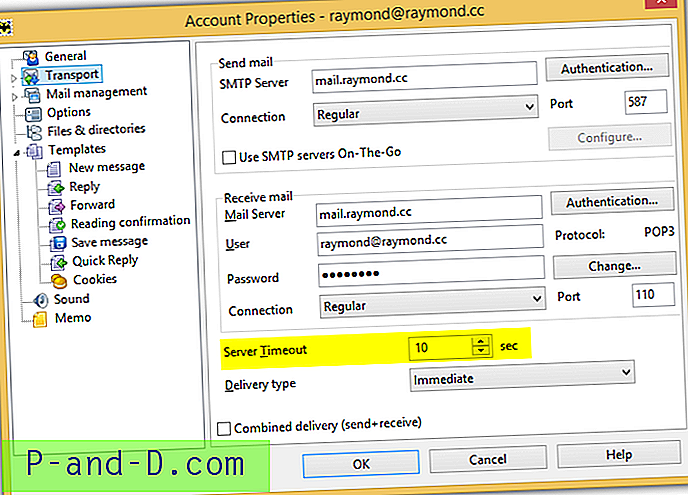
Öka Pegasus Mail Server-timeout
För Pegasus Mail kan du ställa in ett annat timeoutvärde för POP3 och SMTP. Klicka på Verktyg i menyraden och välj Internetalternativ . För att ställa in en timeout för POP3, klicka på fliken "Mottagning (POP3)", välj e-postkontot i listan och klicka på knappen Redigera . Ändra timeout-värdet i enlighet därmed och klicka på OK för att spara ändringarna.
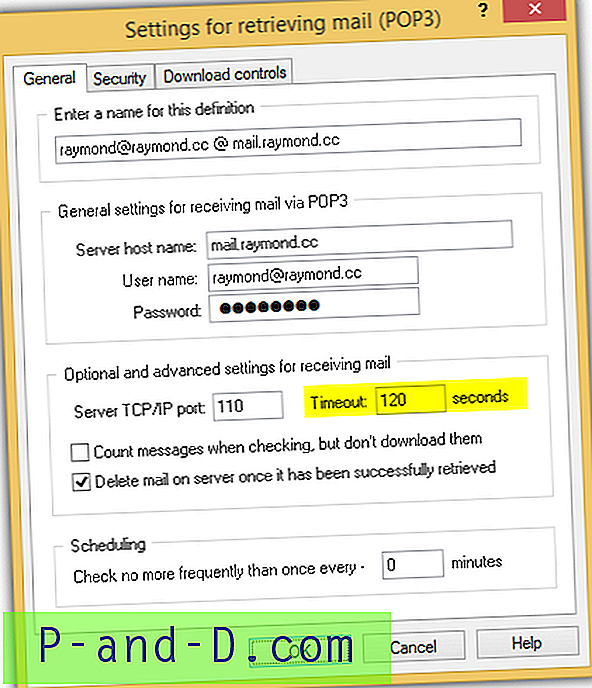
Öka tidsgränsen för EmailTray-server
Inställningen för timeout för EmailTray-server är ganska lik Microsoft Outlook eller Windows Live Mail där du har en reglage för att ställa in timeout-värdet för anslutningen som sträcker sig från 10 sekunder till 10 minuter. Om du vill ändra inställningen för timeout för server i EmailTray klickar du på huvudmenyknappen längst upp till vänster och väljer Inställningar. På fliken "E-postkonton" väljer du e-postkontot och klickar på knappen Konfigurera. Gå till fliken "Inkommande e-post" och flytta reglaget för att ändra serverns timeout-värde.
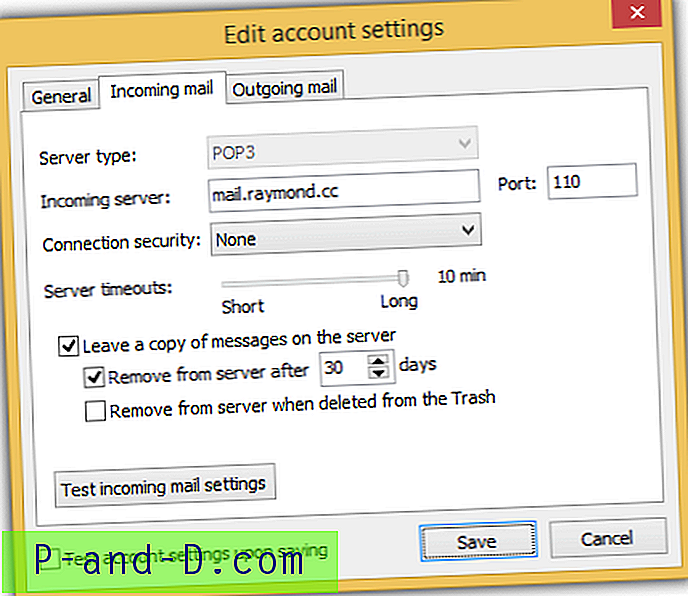
Observera att även om du kan minska servertiden upp till 10 sekunder, verkar det inte påverka det låga värdet. Vi har försökt att ställa in timeout för servern till 10 sekunder och vi får bara felet efter 25-30 sekunder.
Det finns absolut ingen inställning av timeout för server i IncrediMail, eM Client, Foxmail och MailBird. Möjligheten att konfigurera server timeout i Opera Mail genom att ändra värdet "inkommande timeout" och "utgående timeout" i accounts.ini fungerar inte. När det gäller Mozilla Thunderbird och alla andra e-postklienter baserade på det som FossaMail och Postbox, har vi försökt ändra mailnews.tcptimeout- filtret och det är ingen förändring i timeout.
Becky! Internet Mail har ett timeoutalternativ som finns i Verktyg> Allmän inställning> fliken Avancerat, men det är som standard inaktiverat vilket betyder att det inte finns någon timeout. Om du föredrar att ställa in en timeout kan du markera kryssrutan "Ställ in timeout (SO_RCVTIMEO, SO_SNDTIMEO)" och ställa in värdet i sekunder.
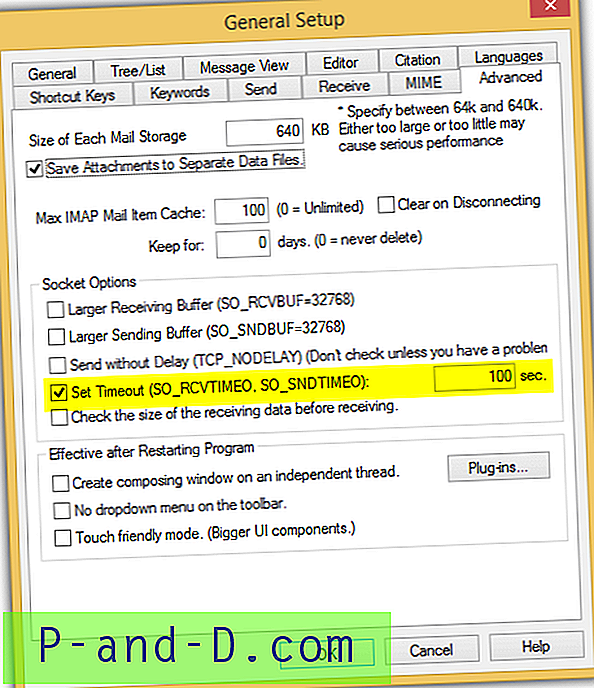
Ett bra sätt att testa din POP3-e-postserver är att använda ett online-POP3-diagnosverktyg skapat av Wormly. Allt du behöver göra är att ange IP-adressen eller värdnamnet på din POP3-server, välj antingen använda SSL eller inte, och eventuellt ditt användarnamn och lösenord. Det är helt fint att inte inkludera din inloggningsinformation som är tillräckligt för att testa POP3-serverns lyhördhet och status.
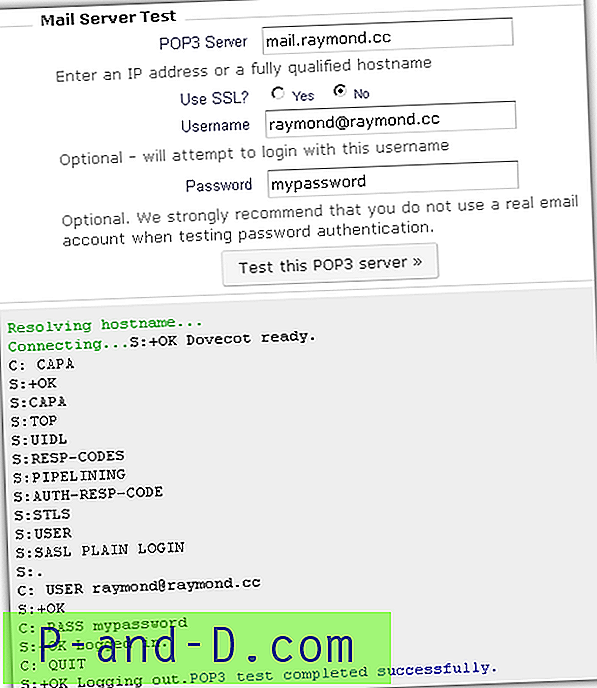
Resultatet som visas längst ner på webbsidan visas i realtid utan att kräva en uppdatering på webbsidan. Du kan testa den några gånger för att verifiera om din POP3-e-postserver svarar tillräckligt snabbt på en anslutningsbegäran som utförs av Wormly.