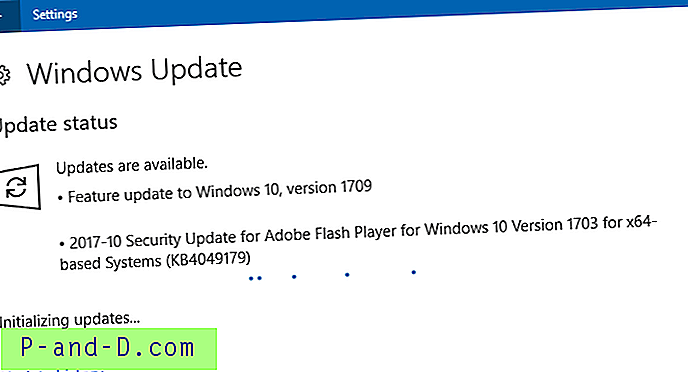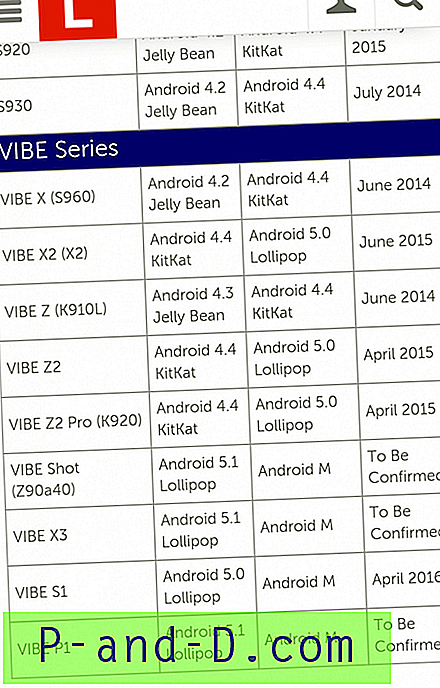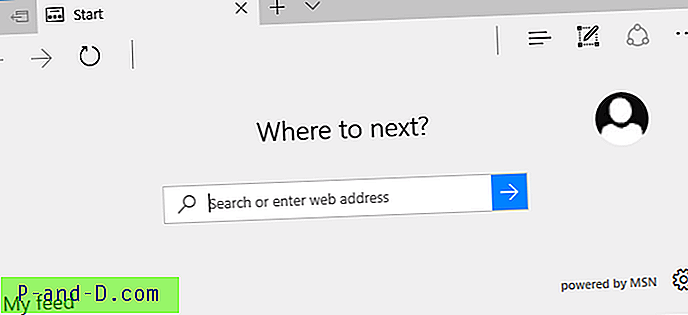Med tiden blir din Windows-installation rörig med mer och mer data. Även om många av filerna är viktiga för att driva systemet, är vissa värdelösa och blir kvar av mjukvara som har avinstallerats. Filerna och mapparna är därför överflödig men finns fortfarande på systemet. När allt fler läggs till i operativsystemet börjar det sakta ner, vilket delvis är anledningen till att en gammal installation går långsammare än en nyare installation.
Även om mappar i sig själva inte orsakar några prestandaproblem eller tar något utrymme, kan tusentals mappar spridda över ditt system som inte innehåller några filer bli lite ont. För det mesta har de ingen praktisk användning och kommer bara i vägen, särskilt när du använder Windows File Explorer. Det är frustrerande att borra genom mappar för att hitta vad som finns i dem bara för att upptäcka att de är helt tomma och inte tjänar något syfte. Här listar vi 7 Windows-baserade verktyg som kan hitta och ta bort tomma mappar från ditt system. Även om många tomma mappar inte är till någon nytta och kan raderas på ett säkert sätt, krävs andra av programvara eller Windows själv. Det rekommenderas aldrig att bara massa radera alla tomma mappar från din systemenhet och viss erfarenhet krävs för att avgöra vad som är säkert att ta bort och vad som inte är det.
Radera tomma mappar med ett tredjepartsprogram
Att använda ett separat verktyg för att radera ett antal tomma mappar kommer att bli mycket snabbare och enklare än att försöka göra det själv manuellt. Här är några verktyg att titta på.
1. Ta bort tomma kataloger
Ta bort tomma kataloger är förmodligen det mest kända verktyget för att ta bort mappar, men som många andra har det inte uppdaterats på flera år. Den senaste uppdateringen för detta program var 2011. Det fungerar fortfarande bra men har tillräckligt med funktioner för de flesta användare och lyckas pressa allt till en bärbar körbar version under 200 kB.
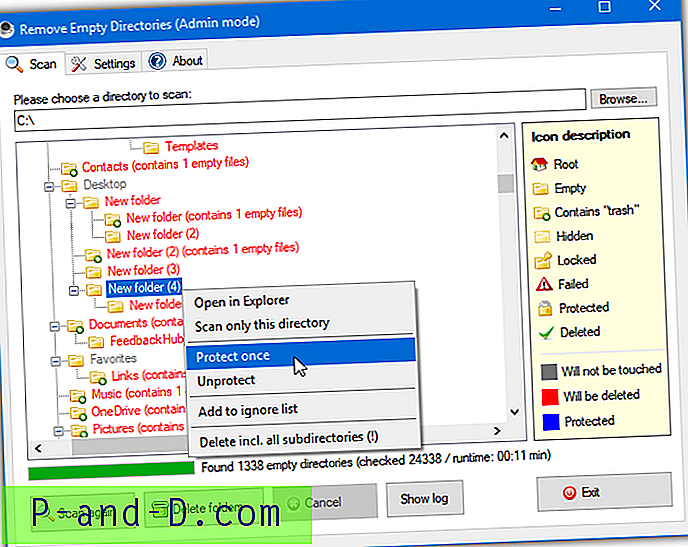
När du har valt och skannat basmappen eller enheten fylls vyn med en trädvy som innehåller annan färgad text och ikoner. Ikonlistan till höger berättar om mapparna är riktigt tomma, innehåller papperskorgen och är dolda, låsta eller inte kan läsas. Namn i rött markeras automatiskt för radering. Högerklicka på en röd tom mapp och välj "Skydda en gång" för att ignorera den för den här sessionen eller "Lägg till för att ignorera lista" för att permanent ignorera mappen i framtiden.
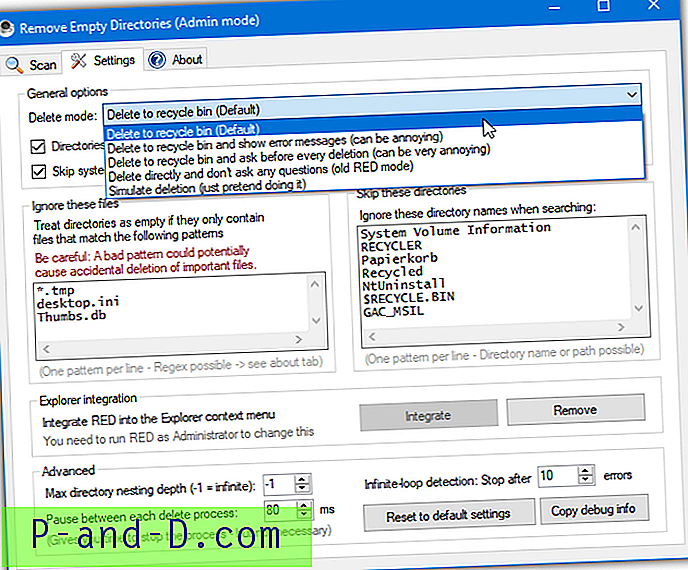
På fliken Inställningar kan du välja att ta bort till papperskorgen eller direkt, hoppa över fördefinierade mappar (7 har redan lagts till), lägga till eller ta bort vad som klassas som papperskorgen (3 är förinställda), lägg till en högerklick-menypost till Utforska och ange några avancerade alternativ som rekursivt djup. Högerklicka och kör programmet som administratör för att gå in i administratörsläge och tillåta radering av skyddade mappar.
Ladda ner Ta bort tomma kataloger
2. EmptyFolderNuker
EmptyFolderNuker är förmodligen den enklaste GUI-baserade tomma mappborttagaren här. Det är lite gammalt från 2007, och den officiella webbplatsen finns inte längre men verktyget fungerar fortfarande som avsett, även i Windows 10. Programmet är också en enda portabel körbar.
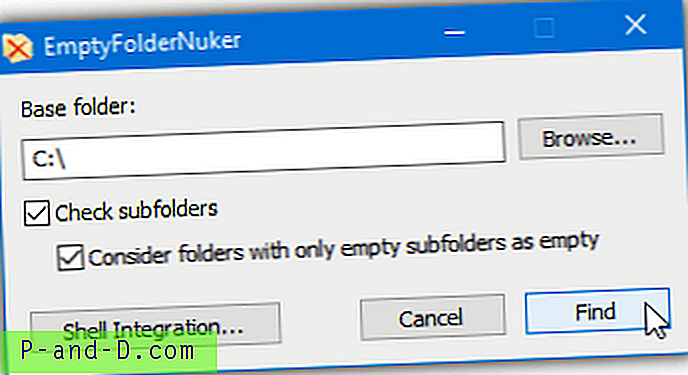
Bläddra efter mappen eller enheten du vill kontrollera och tryck sedan på Sök-knappen. Se till att de två rutorna är markerade för att skanna sökvägen rekursivt och behandla mappar som tomma om de bara innehåller tomma mappar. Shell Integration-rutan är användbar och placerar en högerklicka på "Hitta tomma mappar" när du högerklickar på en mapp. Programmet öppnas sedan med den mapp du klickade på som basväg.
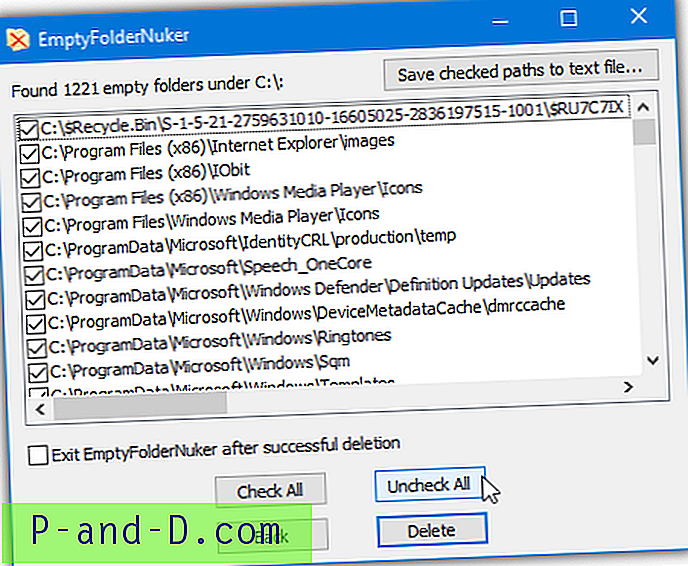
Du måste vara försiktig i resultatfönstret eftersom alla tomma mappar är förkontrollerade för borttagning. Det rekommenderas att trycka på Avmarkera alla och välja mappar selektivt eller gå igenom listan och se till att avmarkera alla mappar du vill lämna i fred. När du har tryckt på Delete, kommer en UAC-prompt att dyka upp om några mappar behöver administratörsbehörighet att ta bort.
Ladda ner Tom mapp Nuker
3. Snabb tom mappsökare
Liksom Tom Folder Nuker är detta verktyg ganska gammalt och dess officiella webbplats finns inte längre. Fast Empty Folder Finder är dock lite nyare och från 2011.. NET Framework v2 krävs så att Windows 8 och 10 användare måste ha .NET 3.5-funktionen installerad. Förutom .NET-kravet är Fast Empty Folder Finder bärbar.
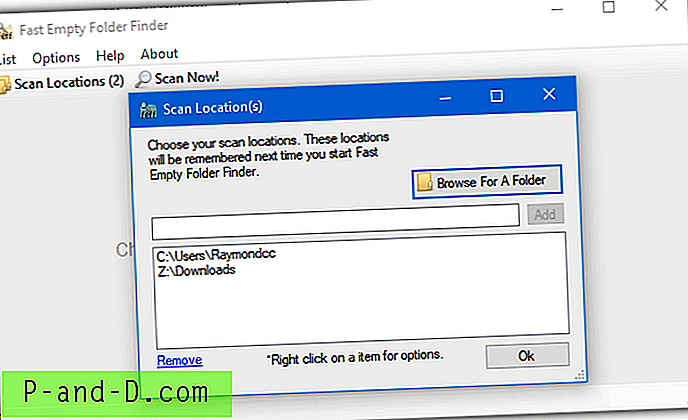
När du trycker på knappen Skanna platser för att lägga till en mapp kan flera olika basmappar läggas till på en gång. Detta är användbart och kan stoppa programmet att skanna tusentals mappar som du inte är intresserad av. Efter att du har tryckt på Scan Now! välj alla tomma mappar som du vill ta bort med vänsterklicka, Skift + klicka eller Ctrl + klicka eller använd listan> Kontrollera menyalternativ. Kontrollerade filer kan raderas permanent eller till papperskorgen för lite extra säkerhet.
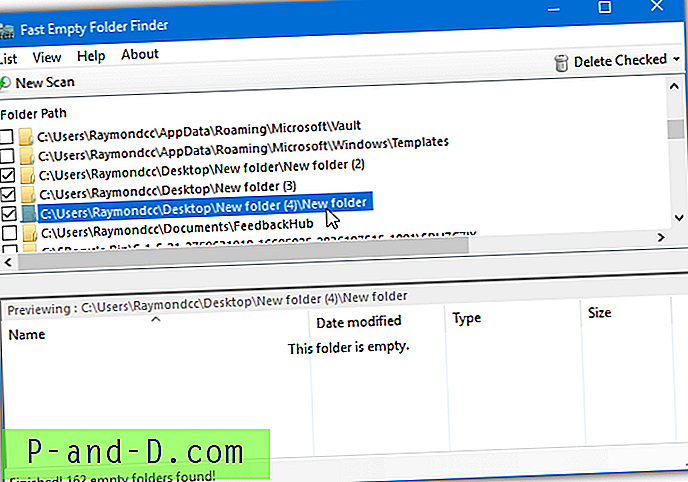
Även om Explorer-fönstret i det nedre fönstret kan vara användbart för att kontrollera om en mapp verkligen är tom, är den mestadels onödig och kan stängas av från Visa-menyn. Tomma mapplistor kan exporteras till en textfil för senare användning. En fråga är Snabb tom mappsökare tar inte bort en mapp om den bara innehåller tomma mappar. Om du har en sökväg till mappena \ mappb och båda mapparna inte innehåller några filer raderas endast mappb.
Ladda ner Snabb tom mappsökare
4. 4dots Tom Folder Cleaner
Empty Folder Cleaner by 4dots Software har både installationsprogram och bärbara versioner tillgängliga. Den enda stora skillnaden mellan de två är den installerade versionen har möjlighet att lägga till en högerklick-menyn i kontekstmenyn så att du kan ta bort tomma mappar från mappen du högerklickar på.
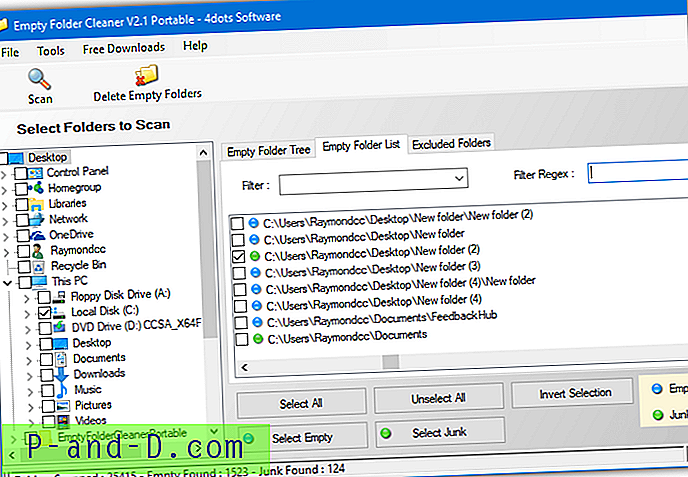
När du har valt en enhet eller mapp för att skanna och skanna den har du möjlighet att ta bort helt tomma mappar eller de som innehåller vad som anses vara "skräp" -filer. Som standard är skräpfiler desktop.ini, thumbs.db och .tmp-filer, även om du kan lägga till eller redigera den här listan i programmets alternativ. Tryck på antingen de gröna eller blå knapparna för att välja alla tomma mappar eller skräpmappar eller selektivt markera rutorna för enskilda mappar.
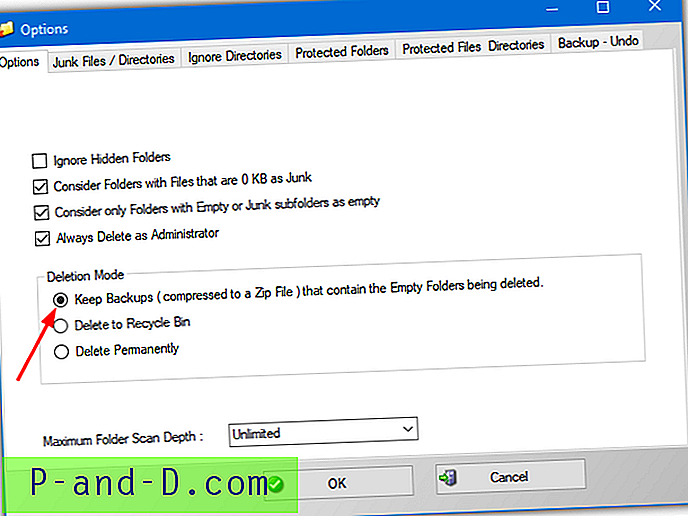
Du kan också lägga till mappar att ignorera (5 systemmappar ingår redan), mappar och filer för att skydda från radering och behålla säkerhetskopior av de raderade mapparna för senare återställning. För att aktivera alternativet för säkerhetskopiering, gå till Verktyg> Alternativ och välj Behåll säkerhetskopior. Programmet kommer att be om administrativa behörigheter efter att du har tryckt på Delete-knappen om administratörsskyddade mappar listas för radering.
Ladda ner 4dots Tom Folder Cleaner
Andra potentiellt användbara tomma mapps borttagningsprogram vi försökte inkluderar Empty Folders Finder (del av Glary Utilities), JoseDelEmpty, Vanity Remover, Empty Folder Finder och DelEmpty (GUI-baserat).
Obs: Vissa verktyg var ineffektiva när det gäller att hitta det verkliga antalet tomma mappar i vårt system. Verktygen ovan hittade tusentals men Advanced SystemCare Free hittade bara 23 tomma mappar och Puran Radera tomma mappar hittade bara 7. Du är välkommen att prova dessa program men vi tyckte att de var ingenstans nära noggrant för att kunna anses verkligen användbara.
Radera tomma mappar från kommandoraden eller skript
Att låta ett dedicerat program hitta och ta bort tomma mappar är det bästa valet för användare på alla nivåer. Avancerade användare kanske också vill ha några extra alternativ som att kunna ta bort tomma mappar från kommandoraden eller batchskript. Här är några sätt att göra det med hjälp av kommandorad från tredje part och inbyggda Windows-verktyg.
5. DelEmpty (av Intelliadmin)
Det finns ett annat verktyg som heter DelEmpty som har ett GUI men det här är endast gjort för kommandoraden. De viktigaste argumenten för att ta bort mappar och undermappar från en given sökväg är:
delempty -S -D [-Y] [-L] pathfolder
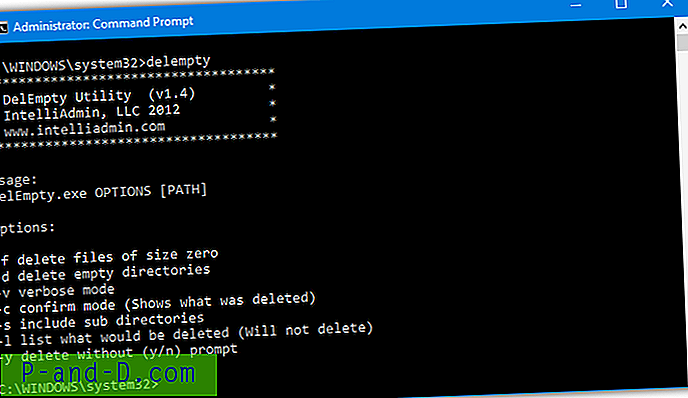
Argumentet -D krävs och berättar verktyget att ta bort tomma mappar, -S kommer valfritt att inkludera undermappar. Två andra användbara argument är -Y som kräver bekräftelse för att ta bort varje mapp och -L visar de mappar som ska raderas utan att radera något. Detta är användbart om du vill omdirigera mapplistan till en textfil. DelEmpty kan också ta bort nollbytefiler genom att inkludera -F, köra verktyget utan argument för en lista.
Ladda ner Intelliadmin DelEmpty
6. Rm Tom
För att göra det lättare att använda medan du tar bort tomma mappar från kommandoraden är detta gamla verktyg från år 2000 ungefär så enkelt som det blir.
RmEmpty pathtofolder [pathtofolder2]
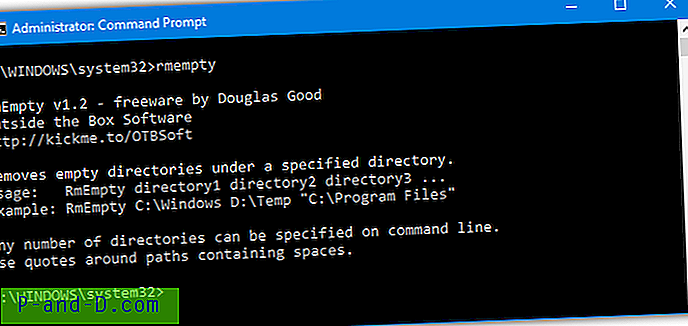
Ange minst en mapp som argument och RmEmpty söker igenom banan rekursivt och tar bort tomma mappar. Flera sökargument kan inkluderas så att du kan ta bort från flera olika basmappar samtidigt.
Ladda ner RmEmpty
7. Windows RoboCopy-kommando
Det finns flera olika sätt på vilka du kan ta bort tomma mappar med inbyggda Windows-kommandon, de flesta kräver användning av en For-loop. Verktyget Robocopy (Robust File Copy) är mycket enklare och ett enkelt trick tvingar det att ta bort alla tomma mappar i den givna banan. Robocopy finns som standard i Windows Vista och senare.
Robocopy pathtofolder samepathtofolder / S / Move
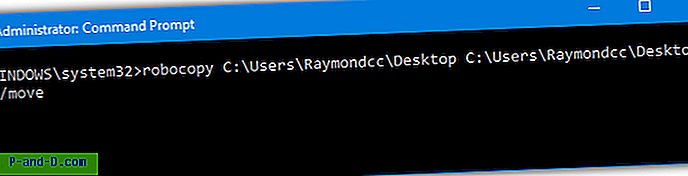
Istället för att leverera en annan källa och destinationsmapp använder du helt enkelt samma för båda. Tillägget av / Flytta försöker flytta filerna från och till samma plats, så Robocopy hoppar över dem. Extra / S-argumentet tvingar Robocopy att också flytta undermappar men inte tomma mappar. Endast de tomma mapparna behandlas och raderas medan allt annat hoppas över eftersom det redan finns. Detta lämnar alla filer och icke tomma mappar helt intakta.
Obs: Dessa verktyg måste köras i en administrativ kommandotolken eller så måste skriptet köras som administratör för alla mappar som ska behandlas på C-enheten. Annars kommer bara de tomma mapparna i den aktuella användarens mapp att raderas och de utanför (t.ex. i Programfiler) får ett felmeddelande som nekats åtkomst.
![[Uppdaterad] Ladda ner Samsung Smart Switch för Windows PC gratis!](http://p-and-d.com/img/tech-tips/259/download-samsung-smart-switch.png)