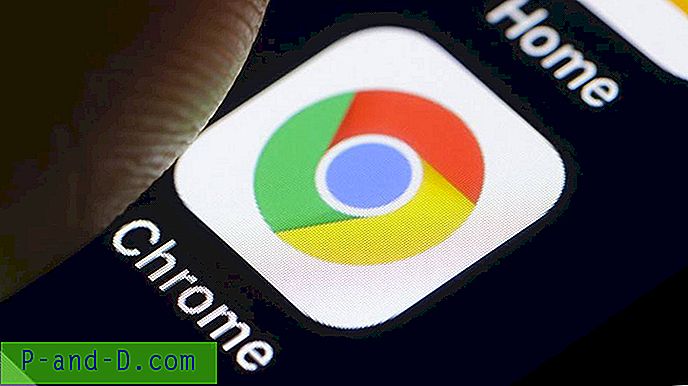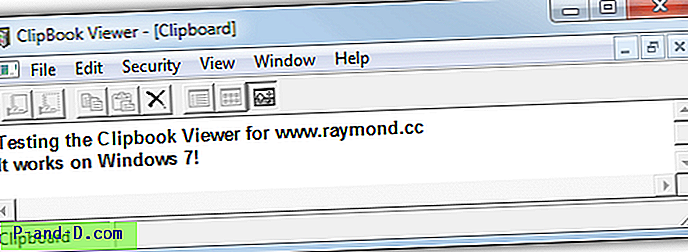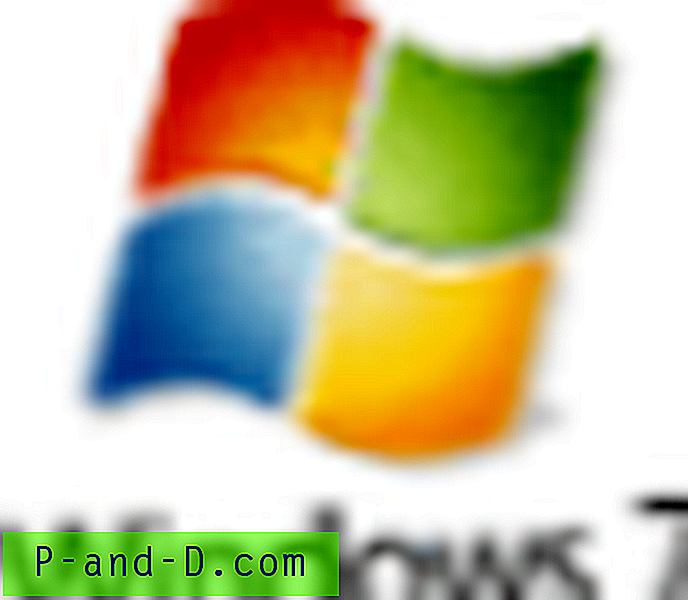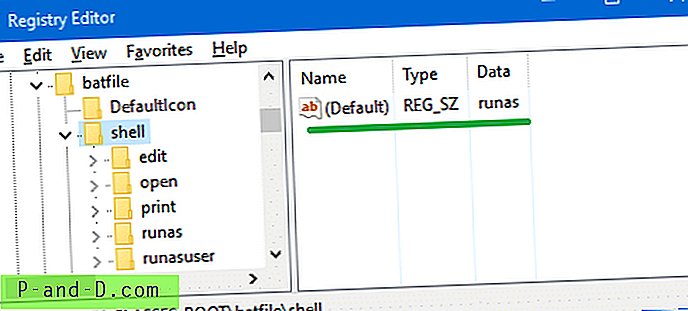Det finns två olika arkitekturer för Windows-operativsystemet som är 32-bitars eller 64-bitars, även kända som x86 eller x64. Även om tumregeln för installation av ett 64-bitars Windows mestadels gäller för datorer med mer än 4 GB minne, kommer du att upptäcka att detta inte är fallet idag eftersom märkesdatorer som Dell redan förinstallerar Windows 10 64-bitars på en budgetdator med 2 GB RAM. Det rekommenderas att använda 64-bitars applikationer i ett 64-bitars Windows-operativsystem för bättre prestanda även om 32-bitars också fungerar bra.
Observera dock att försök att köra en 64-bitarsapplikation på en 32-bitars Windows rapporterar ett generiskt fel som säger “ Denna app kan inte köras på din dator. För att hitta en version för din PC, kontakta programvaruförläggaren ”

Inte alla program har både 32-bitars och 64-bitars builds, så tillgängligheten av en 64-bitarsapplikation skulle mycket bero på utvecklaren eller en pålitlig tredje part för att kompilera källkoden igen. Från vad vi vet, hjälper det inte bara att kompilera om källkoden för en 64-bitars build verkligen mycket när det gäller prestanda eftersom källkoden måste registrera ny maskinvara och instruktioner som inte finns i 32-bitarsversionen av Windows.
Om du vill bestämma om en viss applikation är en 32-bitars eller 64-bitars build, här har vi 10 sätt att analysera filen med några metoder som inte ens behöver köra programmet. 1. PeStudio
PeStudio är faktiskt ett kraftfullt verktyg för att upptäcka avvikelser i en applikation som vanligtvis finns i skadlig programvara och har pågått kontinuerligt sedan 2009. Det är också enkelt att använda genom att bara ladda en fil i PeStudio för en automatiserad analys och som du kan se från skärmdumpen nedan, du kan enkelt se om den analyserade körbara filen är en 32-bitars eller 64-bitarsapplikation genom att titta på CPU-raden.
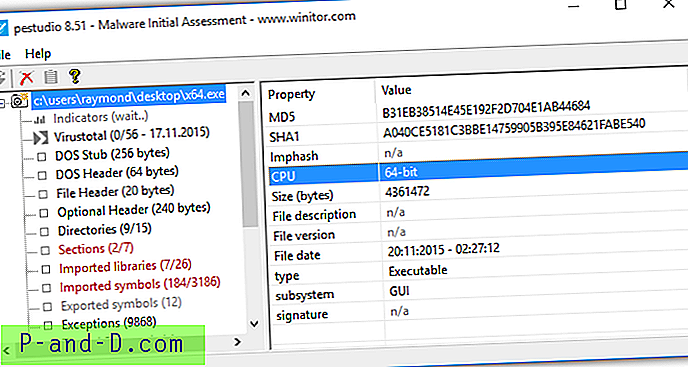
En fördel i PeStudio är att du kan analysera alla filer utan att köra misstänkta filer i första hand och därmed hålla din dator säker. Den levereras också med en inbyggd VirusTotal-skanner. PeStudio är bärbar och gratis för privat icke-kommersiellt bruk.
Ladda ner PeStudio
2. Inspektera Exe
InspectExe fungerar något annorlunda än PeStudio som vi har nämnt ovan genom att integrera direkt i Windows. Ytterligare information om programmet kan visas genom att kontrollera programmets egendomsfönster från högerklick-menyn. Högerklicka på en körbar fil, välj Egenskaper så hittar du några ytterligare flikar som InspectExe, Manifest, Import, Sektioner och resurser. För att avgöra om filen är ett 64-bitars program, hänvisar du bara till informationen från fliken InspectExe.
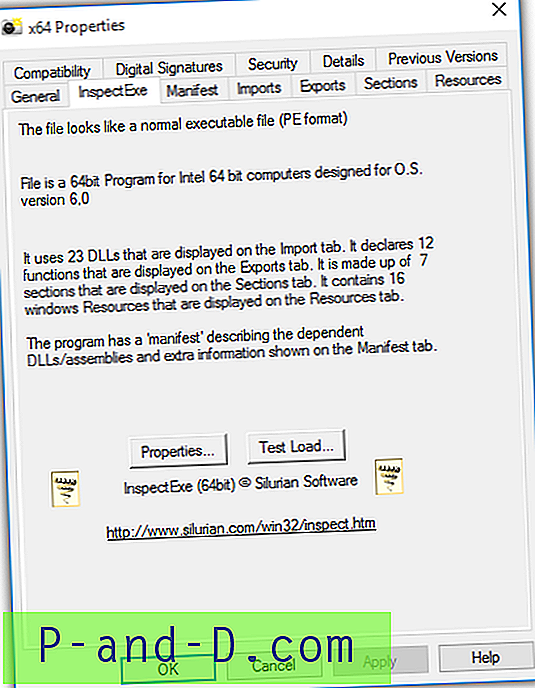
InspectExe är en gratis applikation men en fullständig version som erbjuder ytterligare funktionalitet för att förhandsgranska resurser i en körbar fil är tillgänglig för köp till $ 12. Om du ofta kontrollerar resurserna för körbara filer, skulle InspectExe vara ett mycket bekvämt verktyg.
Ladda ner InspectExe
3. MiTeC EXE Explorer
MiTeC EXE Explorer är ett enda bärbart program som läser och visar den laddade körbara filens egenskaper och strukturer som innehåller information om rubrik, sektioner, kataloger, export, import, resurser, strängar, lastkonfigurering, felsökning, undantag och till och med en hex-visning. När en fil har laddats och analyserats kan du enkelt se om programmet är en 64-bitars från informationen under menyraden. På fliken Header visar maskinens rad också arkitekturen för programmet.
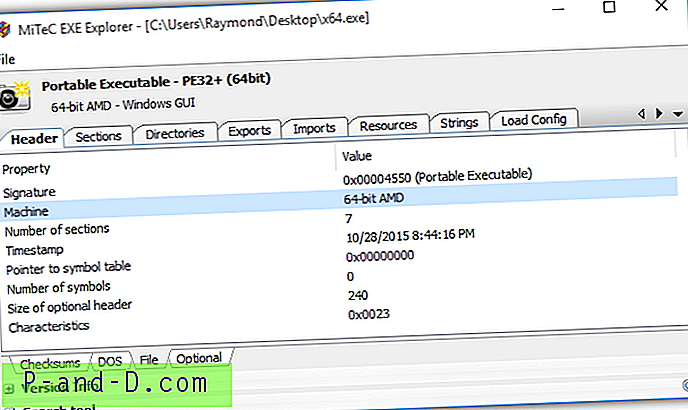
MiTeC EXE Explorer är också ett freeware och körs på Windows 2000 upp till nuvarande Windows 10.
Ladda ner MiTeC EXE Explorer
4. Sigcheck
Sigcheck av Sysinternals är ett enkelt verktyg för kommandorader som visar filversionen, signaturen och överraskande tillsammans med informationen om filen är ett 32-bitars eller 64-bitarsprogram. Intressant nog har de också inkluderat funktionaliteten för att kontrollera filens status i VirusTotal.
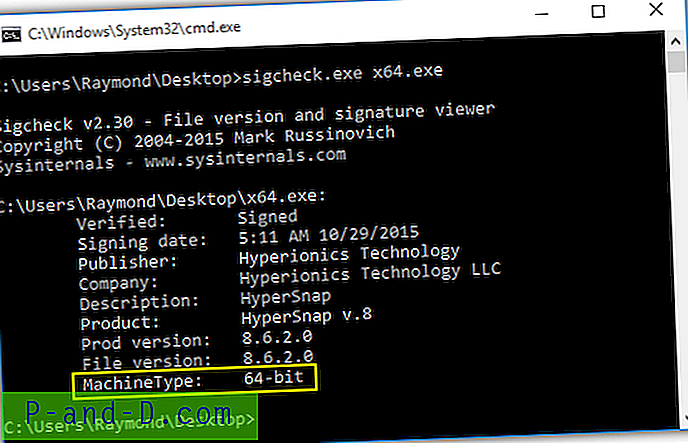
Det finns en tredjeparts frontend GUI för Sigcheck som heter SigcheckGUI vilket är mer användarvänligt för personer som inte är bekanta med kommandotolkanvändning. Du kan enkelt lägga till flera filer, mappar och även köra processer för skanning.
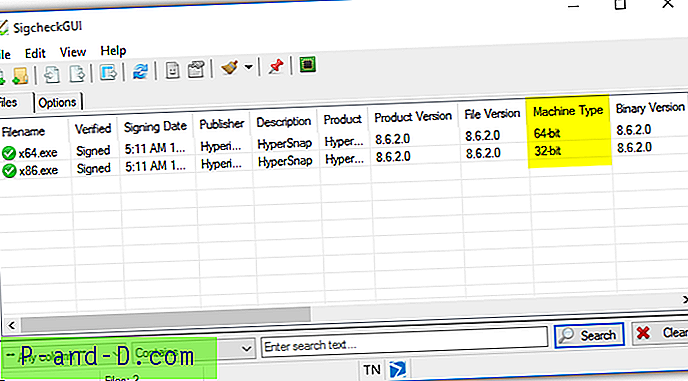
Ladda ner Sigcheck | Ladda ner SigcheckGUI
5. EXE 64bit-detektor
EXE 64bit Detector är ännu ett gratis verktyg skapat av SecurityXploded, en grupp som har släppt över hundra användbara verktyg. Det är ett enkelt verktyg för kommandorader som bara används för att berätta om en viss körbar fil är 32-bitars eller 64-bitars.
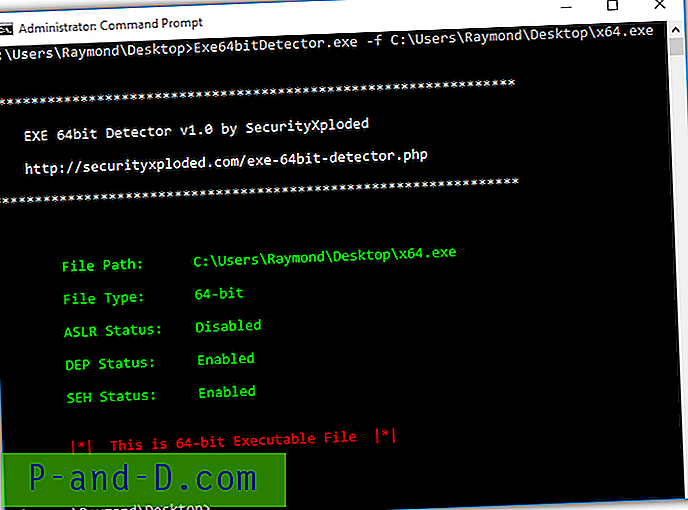
Ursprungligen kunde vi inte få det här verktyget att fungera och efter ytterligare tester konstaterade vi att det här verktyget måste ringas från en UAC-upphöjd kommandotolk, annars kommer programmet att avslutas utan att visa någon information.
Ladda ner EXE 64bit Detector
6. 7-Zip
De flesta människor känner igen 7-Zip-programvaran som ett arkiveringsprogram för att extrahera eller komprimera flera filer till en enda fil. Men vad de flesta inte inser är att kommandoradsversionen av 7-Zip (7z.exe) kan extrahera och visa PE-huvudinformation för ett körbart program med (l) -omkopplaren.
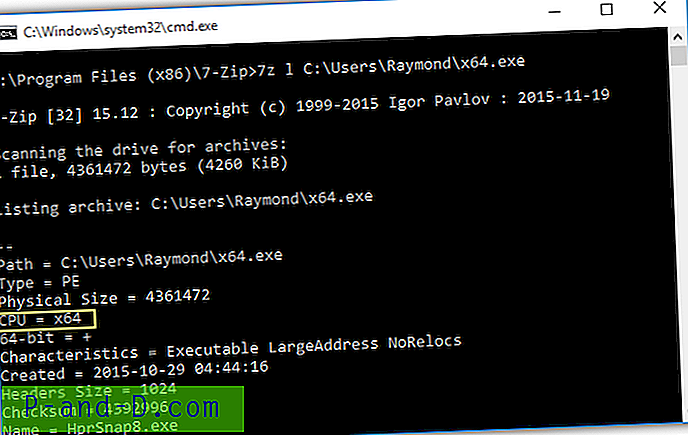
Det är verkligen mycket användbart för 7-Zip att ha den här funktionen eftersom 7-Zip ofta finns installerad på Windows-datorer eftersom det är en av de mest populära arkiverna, om inte den mest populära. Annars kan du också ladda ner den fristående kommandoradversionen av 7-Zip och ta den med dig på en USB-flashenhet.
Ladda ner 7-Zip
7. VirusTotal
VirusTotal är en populär gratis gratistjänst för att skanna uppladdade filer med över 50 olika antivirusprogram. Om du utforskar ytterligare skanningsresultaten hittar du mycket annan information om det analyserade programmet, inklusive om programmet är gjord för 32-bitars eller 64-bitars maskin. Allt du behöver göra är att gå till "Fildetaljer" -fliken och hänvisa till PE-sidhuvudets grundläggande informationsområde.
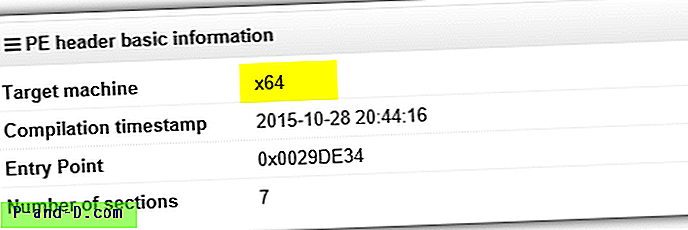
Som du kan se från skärmdumpen ovan visar VirusTotal att det uppladdade programmet är en x64-applikation som också motsvarar 64-bitars. När det gäller 32-bitars kommer den att visas som x86. Den här metoden är kanske inte den bästa lösningen om filstorleken för det program som du vill analysera är stor eftersom VirusTotal har en maximal filstorlek på 128 MB.
Besök VirusTotal
8. Uppgiftshanterare
För ett program som redan körs kan du faktiskt kontrollera från Task Manager om det är en 32-bitars eller 64-bitarsapplikation. Tryck på Ctrl + Shift + Esc-tangenter samtidigt för att köra Task Manager, klicka på knappen Mer detaljer längst ner till vänster. Gå till fliken Detaljer, högerklicka på kolumnhuvudet och välj " Välj kolumner ". Rulla åt höger till botten av fönstret med valda kolumner och kryssa i rutan Platform följt av klicka på OK-knappen. Du kommer nu att se en ytterligare plattformkolumn där den visas om löpningsprocessen är ett 32-bitars eller 64-bitarsprogram.
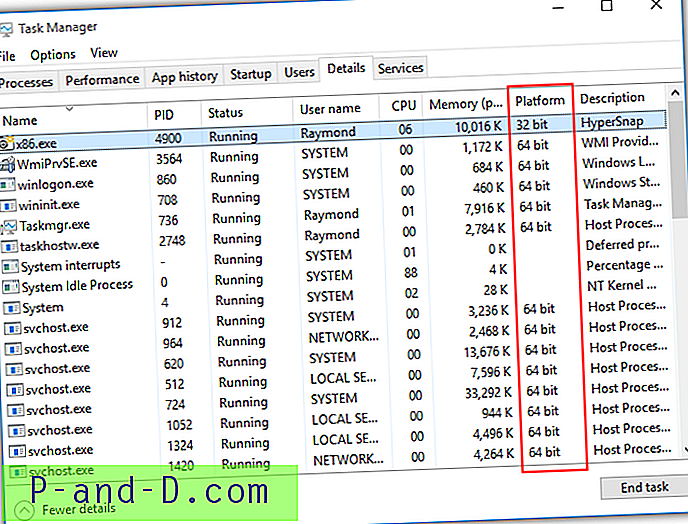
Även om denna metod inte förlitar sig på någon programvara eller onlinetjänster från tredje part, har det en nackdel att programmet måste köras för att dyka upp i Task Manager. Det är uppenbart att det finns vissa risker om du försöker bestämma byggnaden för ett okänt program.
9. Anteckningsblock
Tro det eller inte, du kan veta om det körbara programmet är en 32-bitars eller 64-bitars genom att ladda det i Notepad. Kör anteckningar, dra och släpp programmet som du vill kolla in i Anteckningar. Du bör se många okända och gibberiska karaktärer i Notepad, vilket är normalt. Tryck nu på Ctrl + F för att få fram dialogrutan Sök i Notepad, skriv PE i textrutan ”hitta vad” och klicka på knappen Sök nästa. Vid det första resultatet, notera det första tecknet efter PE och några tomma utrymmen. För ett 32-bitars program ser du bokstaven L.
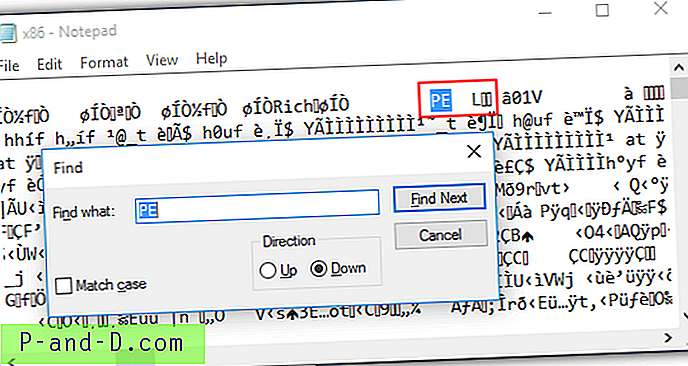
När det gäller 64-bitars program kommer det att visas bokstaven d med en dolk †.
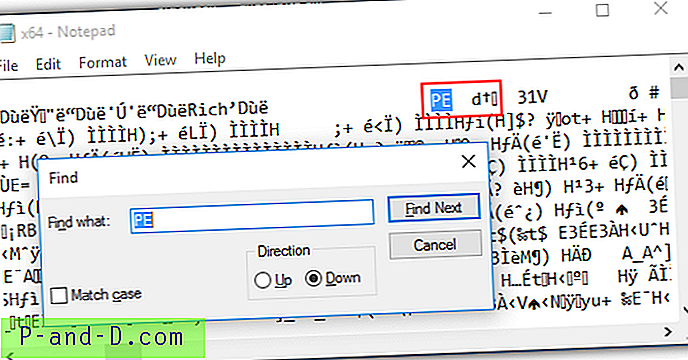
Innan du testar den här metoden, ska du informeras om att ladda en fil med stor storlek kommer att sakta ner din dator och eventuellt krascha Notepad.
10. Se fliken Kompatibilitet
En annan intressant metod för att avgöra om en körbar fil är en 32-bitars eller 64-bitars är att titta på listan över tillgängliga Windows-operativsystem för att välja från kompatibilitetsfliken i fönstret för filegenskaper. Högerklicka först på programmet som du vill analysera, välj Egenskaper och gå till fliken Kompatibilitet . Kryssa i kryssrutan för "Kör det här programmet i kompatibilitetsläge för" och klicka på rullgardinsmenyn som visar en lista över Windows-operativsystem.
64-bitars program visar bara Windows Vista och högre.
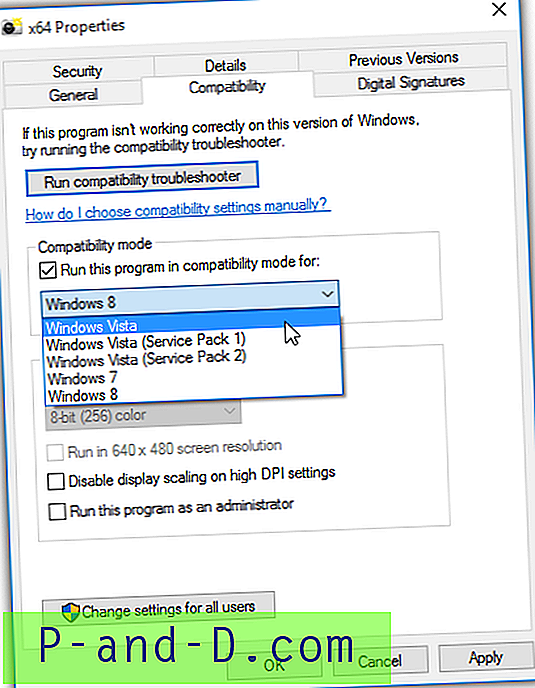
Medan 32-bitarsprogram låter dig välja tillbaka till Windows 95.
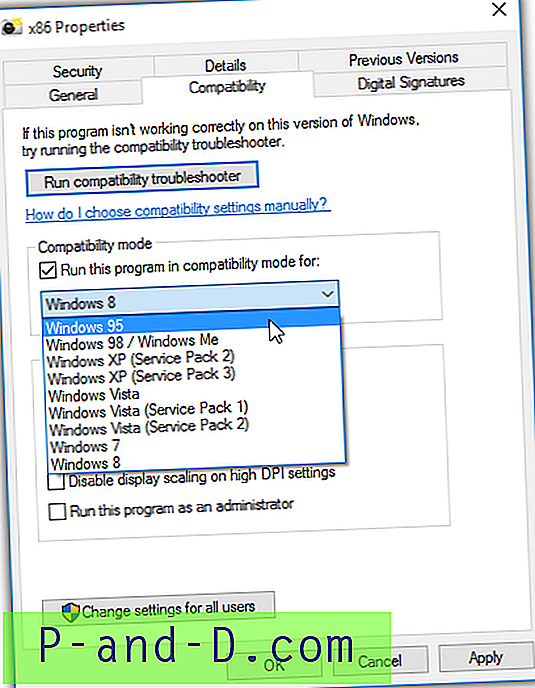
Det här alternativet är mycket meningsfullt, även om det finns en 64-bitarsversion för Windows XP, användes den inte mycket. Så Windows låter dig bara köra ett 64-bitars program i kompatibilitetsläge för Vista och senare medan 32-bitars har använts sedan Windows 95.