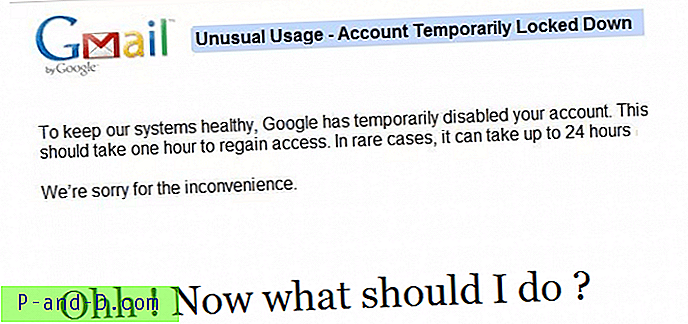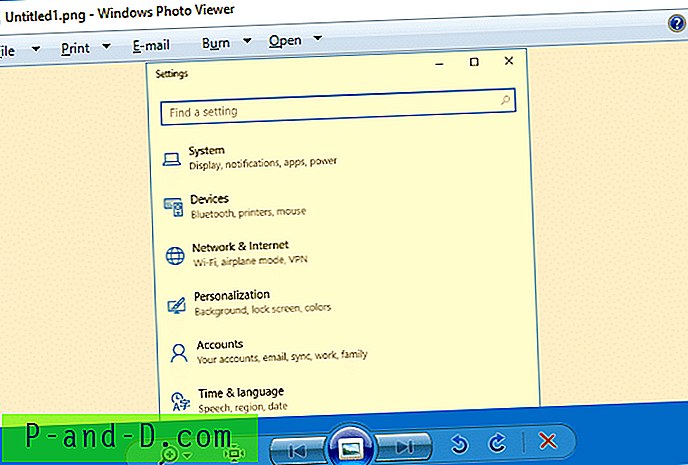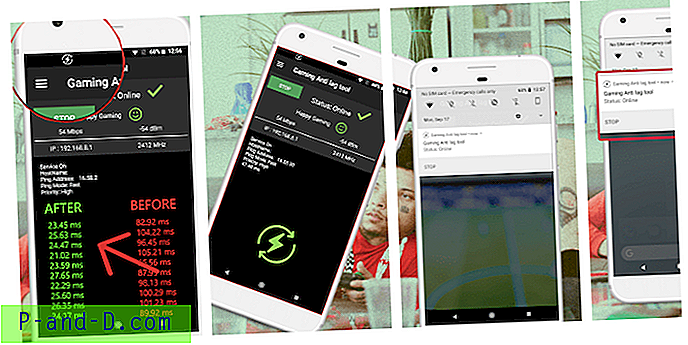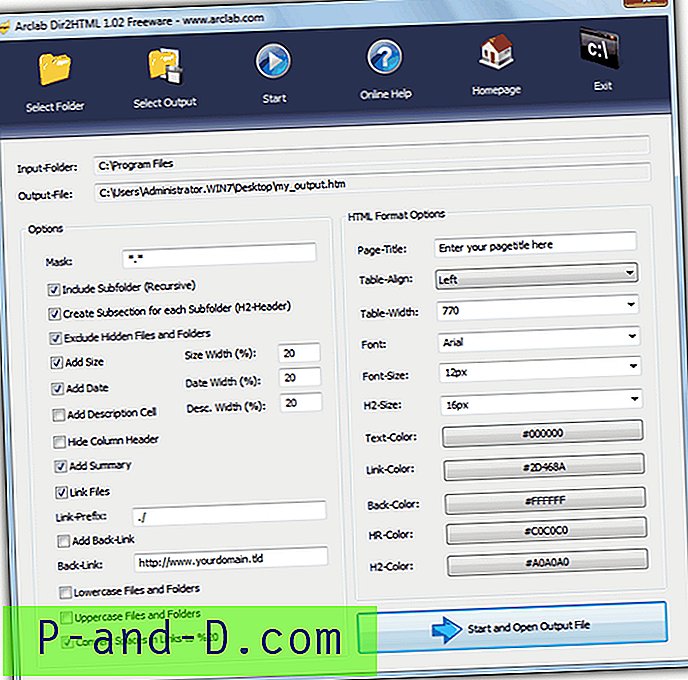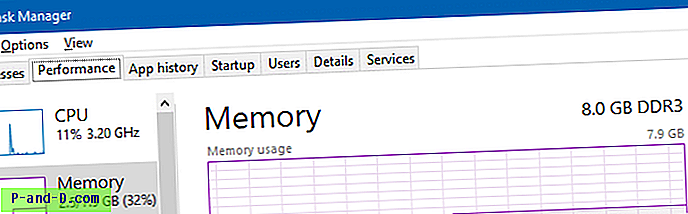Med hårddiskar som har så enorm kapacitet i dag är det inte okänt för vissa människor att ha miljoner filer spridda över sitt system. När du har många filer är det verkligen viktigt att allt lagras i en välordnad katalogstruktur så att filer lättare kan hittas. För de mindre organiserade finns det verktyg för att snabbt söka i innehållet på dina enheter.
Även om den totala katalogstrukturen för ditt system är effektiv kan det finnas flera mappar du ofta kommer åt som finns flera lager nedåt. En enkel lösning för att få snabb åtkomst till en av dessa mappar är att kartlägga den till en enhetsbokstav. Detta är en enkel metod och betyder istället för att ständigt borras ner genom undermappar, klicka bara på enheten i Utforskaren så tar du dig direkt dit.
Av de 26 enhetsbokstäver som finns tillgängliga på ditt system är antagligen bara ett fåtal i bruk. Det lämnar flera gratisbrev som kan användas för detta ändamål. Även om det är lätt att kartlägga en nätverksmapp till en enhetsbokstav är det lite svårare att kartlägga en lokal mapp till en enhetsbokstav. Här är några sätt att göra det.
Använda Windows Subst Command
Windows har inkluderat ett kommando för att ersätta en mapp med en enhetsbrev sedan dagarna med Windows NT i början av 1990-talet. Subst- kommandot är ganska oförändrat i hur det fungerar och finns fortfarande i de senaste versionerna av Windows 10. Användningen är ganska enkel, öppna en kommandotolken (tryck på Start och skriv cmd). Skriv Subst och ange som ett argument bokstaven du vill mappa mappen till och lägg sedan till hela sökvägen till mappen.
Subst [Drive:] [Pathtofolder]
Ett enkelt exempel skulle vara:
Sub X: D: \ nedladdningar \ work \ myfiles
Se till att bifoga mappvägen i citat om den innehåller mellanslag. Skriv Substant utan argument för att kontrollera att kartläggningen har fungerat eftersom du inte meddelas om det lyckades.

För att ta bort kartläggningen anger du enhetsbokstaven och lägger till / D-argumentet:
SUBST X: / D
Att mappa en mapp till en enhetsbokstav med Subst är inte permanent och du kommer att förlora associeringen efter omstart eller loggning. Därför behövs raderingen bara för att ta bort mappningen omedelbart utan att starta om.
Tvinga underlag att köra vid start
Om du vill att kartläggningen ska fungera hela tiden är en enkel lösning att köra Subst automatiskt under varje start. Detta kan göras via registret. Det rekommenderas att mindre erfarna användare provar en av de mer automatiska lösningarna innan de använder detta.
1. Öppna Regedit och navigera till följande tangent:
HKEY_LOCAL_MACHINE \ SOFTWARE \ Microsoft \ Windows \ Currentversion \ Run
För att den permanenta kartläggningen endast ska påverka den för närvarande inloggade användaren, gå till:
HKEY_CURRENT_USER \ Software \ Microsoft \ Windows \ Currentversion \ Run
2. Högerklicka på Kör> Nytt> Strängvärde . Ge det ett namn som "Map X"
3. Dubbelklicka på namnet och för värdedata anger du Subst-kommandot som ovan. Till exempel:
Sub X: D: \ nedladdningar \ work \ myfiles
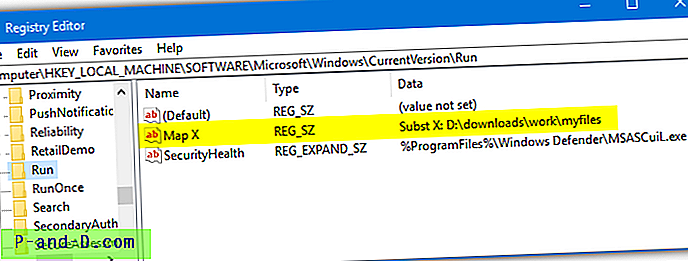
Stäng Regedit och när du har startat om eller loggat in skapas automatisk mappning.
Ett verktyg för gränssnitt GUI Frontend
vSubst är ett litet, bärbart verktyg som väger bara 18 kB i storlek. Den ursprungliga utvecklarwebbplatsen är nu borta men programmet är fortfarande fritt tillgängligt och perfekt användbart. Detta är en ganska användbar GUI för frontend för Subst-kommandot.
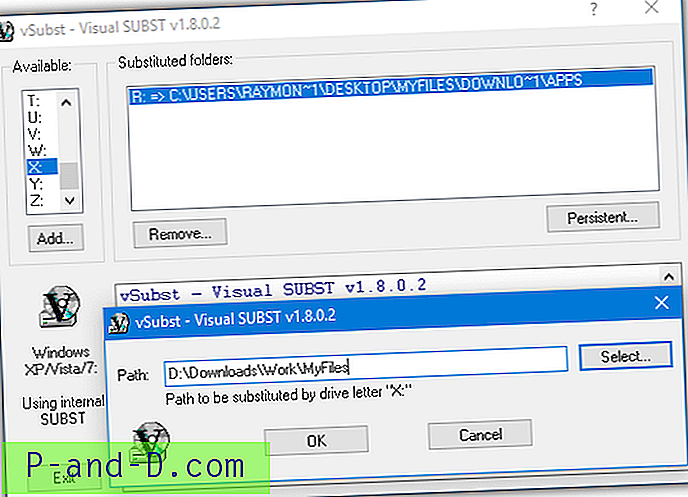
Efter att ha startat vSubst, välj önskad enhetsbokstav för att kartlägga mappen till och klicka sedan på Lägg till. En liten dialogruta dyker upp där du manuellt kan skriva in sökvägen eller hitta den med knappen Välj. Den nya kartläggningen visas omedelbart i listan över ersatta mappar. Markera bara en post och tryck på Ta bort för att ta bort enheten och frigöra bokstaven.
Den Persistent-knappen kommer att placera en post för vSubst i Start-nyckeln för Användare i registret, liknande den manuella metoden ovan. Den körbara vSubst kommer att kopieras till Windows-mappen så se till att köra vSubst som administratör eller så kan kopian till Windows misslyckas.
Ladda ner vSubst
Kör Subst från ett batch script
Du kan enkelt skapa ditt eget batchskript med bara ett par rader men detta färdiga skript som heter Psubst är mer avancerat. Dess huvudsakliga syfte är att göra enheter som är mappade i Subst persistent så att de överlever en omstart. Använd detta skript från Command Prompt eller ett annat skript (kör som administratör) som du vill använda Subst.
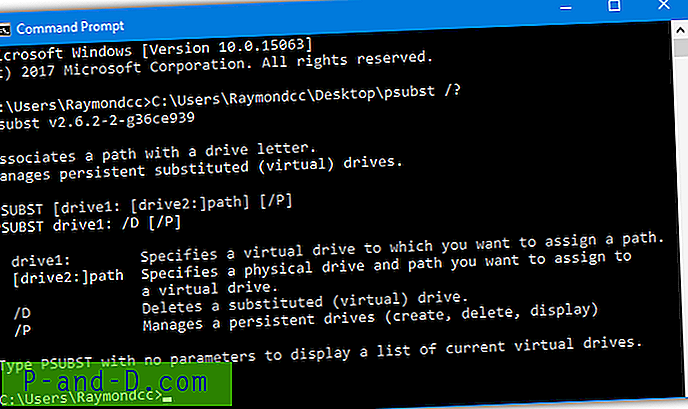
Argumenten är praktiskt taget desamma som Subst. Den enda skillnaden är att lägga till / P till kommandot kommer att göra kartläggningen varaktig och den kommer att förbli efter en omstart. Det gör detta genom att lägga till en post till Dos-enheter i registret.
Psubst [Drive:] [Pathtofolder] / P (t.ex. Psubst X: D: \ downloads \ work \ myfiles / P)
"Psubst [Drive:] / D / P" kommer att ta bort en ihållande enhet, "Psubst / P" listar aktuella persistenta enheter och "Psubst [Drive:] / D" kommer bara att ta bort en normal mappad enhet. Om du lägger till en mappning med / P läggs bara posten till registret som kommer att träda i kraft vid nästa omstart. För att också kartlägga mappen omedelbart måste du köra samma kommando igen men utan / P.
Ladda ner Psubst
Med hjälp av ett program som kan konvertera en batchfil till en körbar kan Psubst göras till en standard .EXE-fil. Du kan göra detta själv genom att använda ett Bat to Exe-verktyg.
Skapa en mappad mapp med ett tredjepartsverktyg
Visual Subst är ett enkelt att använda verktyg som gör att du snabbt och enkelt kan skapa ett antal enhetskartläggningar. Programmet är bärbart och bara 137 kB stort. Även om den använder samma API som Subst är mappningarna som skapats i Visual Subst inte synliga när Subst används på kommandoraden.
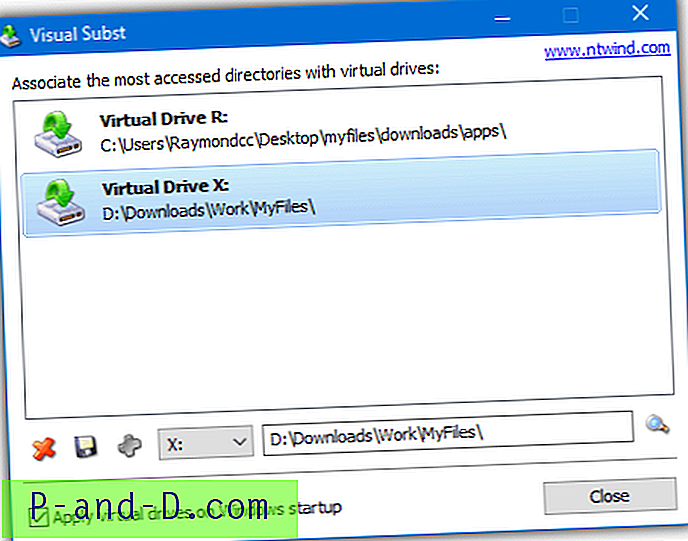
Välj enhetsbokstav från rullgardinsmenyn och ange sökvägen till mappen manuellt eller bläddra efter den genom att trycka på förstoringsglaset till höger. Tryck sedan på Plus-knappen för att tilldela kartläggningen så kommer den att visas i huvudfönstret.
Om du markerar rutan längst ner körs Visual Subst tyst under start för att tilldela enhetsbokstäverna. Ta bort den mappade enheten med X-knappen eller spara eventuella ändringar i en aktuell kartläggning med skivaikonen.
Ladda ner Visual Subst
Kartlägga en mapp till ett enhetsbrev direkt i registret
Den här nästa metoden har ett par fördelar jämfört med kommandot Subst. Inte bara lägger den till den mappade enheten automatiskt i varje start, enhetsbokstaven är associerad med mappen innan några program startas. Det betyder att enhetsbrevet kan användas av andra applikationer under start. Det här alternativet rekommenderas inte för oerfarna användare.
1. Öppna Regedit och navigera till följande tangent:
HKEY_LOCAL_MACHINE \ SYSTEM \ CurrentControlSet \ Control \ Session Manager \ DOS-enheter
Den här nyckeln kopplar virtuella enhetsnamn till banor och gör det mycket tidigt i startprocessen.
2. Högerklicka på DOS-enheter> Nytt> Strängvärde, ange enhetsbokstaven för att kartlägga mappen till, inklusive kolon.
3. Dubbelklicka på enhetsbrevet och ange följande som en sökväg:
\ ?? \ [Fullpathtofolder]
blockquote>
Till exempel:
\ ?? \ D: \ Downloads \ Work \ MyFiles
blockquote>
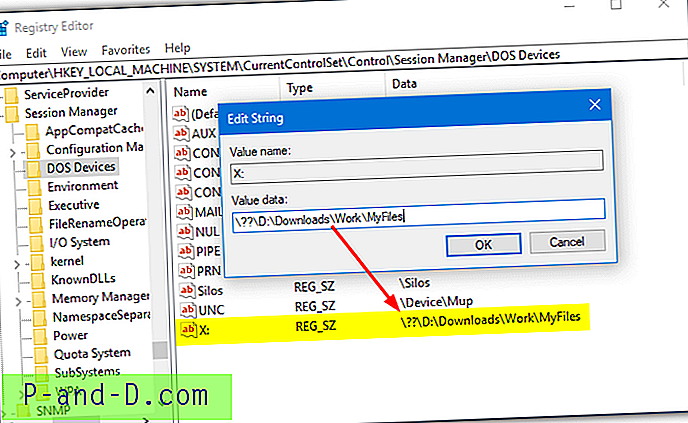
4. Stäng registerredigeraren och starta om datorn eftersom den här nyckeln bara läses under uppstart. Vid omstart kommer kartläggningen att visas i Explorer i listan över hårddiskar.
Om du bestämmer dig för att skapa en .REG-fil för att lägga till eller redigera Dos-enheter, lägger du till ett andra backslash till varje backslash i mappvägen. Det fungerar inte annars. Ett exempel .REG-fil med ovanstående skulle vara:
Windows registerredigerare version 5.00
[HKEY_LOCAL_MACHINE \ SYSTEM \ CurrentControlSet \ Control \ Session Manager \ DOS-enheter]
”X:” =”\\ ?? \\ D: \\ överför \\ Arbets \\ MyFiles”
Karta över en mapp via Windows användargränssnitt
Det finns ett alternativ att mappa en nätverksmapp till en enhetsbokstav i Windows Utforskaren. Det är inte möjligt att kartlägga en lokal mapp i det här fönstret med bläddringsknappen eftersom den bara visar nätverksplatser. Men med kreativ användning av nätverksvägar är det enkelt att kartlägga en lokal mapp till en enhetsbokstav från fönstret Map Network Drive.
1. I Windows Vista eller 7 öppnar Explorer, tryck på Alt och gå till Verktyg> "Kartnätverksenhet". Öppna Explorer i Windows 10 eller 8 och se till att du finns på fliken Dator. Tryck på ”Map Network Drive”.
2. Välj den enhetsbokstav som du vill tilldela mappen i listrutan Drive.
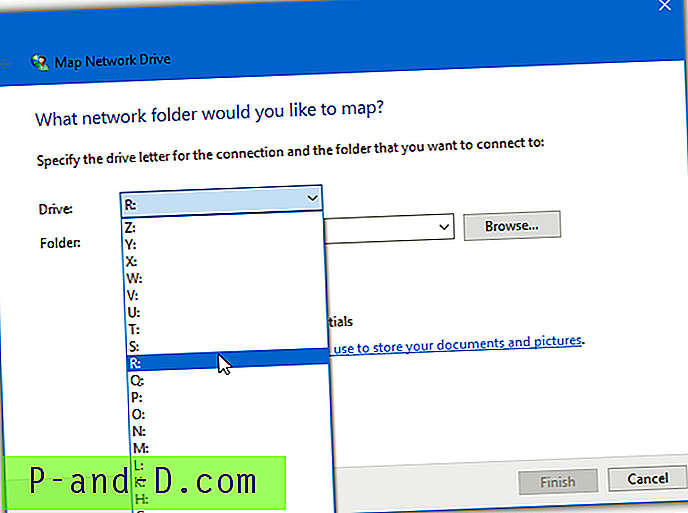
3. För mapp trycker du inte på Bläddra utan anger istället följande i textrutan med dina egna argument:
\\ Localhost \ [Drive] $ \ Pathtofolder
eller:
\\ Datornamn \ [Drive] $ \ Pathtofolder
Att använda bara Localhost bör vara bra för de flesta användare. Använd annars datornamn som är datorns namn. Hitta namnet i Systemegenskaper. Högerklicka på Dator / Denna PC> Egenskaper eller tryck Win + Pause.
För Drive måste du använda en enhetsbokstav i sökvägen och ersätta tjocktarmen mot ett dollartecken ($). Ett par exempel skulle vara:
\\ localhost \ D $ \ nedladdningar \ work \ myfiles
eller använda datornamnet:
\\ MyDesktopPC \ C $ \ Users \ raymondcc \ Desktop \ myfiles \ nedladdningar \ apps
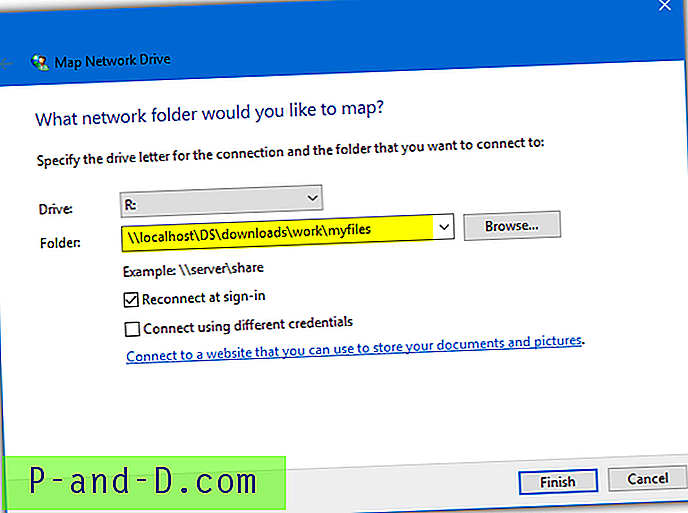
4. Låt alternativet "Anslut igen vid inloggning" vara markerat om du vill ha mappen mappad till enhetsbokstaven varje gång din dator startar eller om du loggar in. Tryck på Slutför när du är klar.
För att ta bort den mappade mappen helt enkelt högerklicka på dess enhet i Explorer och välj Koppla från .
Kartlägga mappar med Windows Net-kommandot
Net-kommandot i Windows kan visa, redigera eller hantera många aspekter relaterade till nätverket. Det är till och med kraftfullt för att ändra lösenord för användarkonton eller skapa / ta bort användarkonton. Här använder vi kommandot Net Use som hanterar delade resursanslutningar. Syntaxen är som följer:
Nätanvändning [Driveletter:] \\ Localhost \ [Drive] $ \ Pathtofolder
eller:
Nettanvändning [Driveletter:] \\ Computname \ [Drive] $ \ Pathtofolder
Ange enhetsbokstaven du vill mappa mappen till som Driveletter (inklusive kolon). För sökvägen till mappen kan du använda Localhost eller Computname som metoden ovan. Se till att använda ett dollartecken istället för en kolon för Drive .
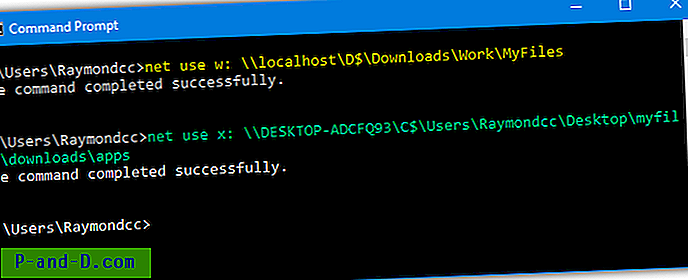
Även om en mappad enhet automatiskt ska visas nästa gång du loggar in, kan ett extra argument läggas till om den inte gör det. Lägg bara till “/ P: ja” för att göra frekvensomriktaren beständig och tvinga återanslutningen vid inloggningen. Använd “/ P: Nej” för att tvinga frekvensomriktaren att koppla loss vid loggning.
För att ta bort kartläggningen från kommandoraden använder du bara:
Nettanvändning [driveletter:] / Delete
Använd en asterisk istället för en enhetsbokstav för att radera alla för närvarande mappade enheter.
Nettanvändning * / Radera
Kommandot Net Use har en fördel jämfört med Subst eftersom det inte ständigt försöker ansluta om mappen inte är tillgänglig. Substern kommer hela tiden att försöka ansluta vilket kan ha en negativ inverkan på systemets prestanda.