Filhistorik, som ingår i Windows 8, 8.1 och Windows 10, används för att säkerhetskopiera dina personliga filer med valda intervall och återställa en specifik version av filen du vill ha från säkerhetskopiering. För att använda filhistorik måste du välja en extern enhet eller en nätverksplats där du vill säkerhetskopiera filerna till. Du kan ange en extern enhet eller nätverksplats för filhistorik för flera datorer. Vi ser hur du konfigurerar och använder filhistorik i Windows 8 och 10 i dagens inlägg.
Instruktioner nedan är skrivna för Windows 10 och är nästan lika i Windows 8 eller 8.1. Det finns två sätt att konfigurera filhistorik, ett med den klassiska kontrollpanelen och ett annat sätt är att använda den moderna inställningsappen för filhistorik.
(Om du använder appen Filhistorikinställningar klickar du på Start, skriver filhistorik och klickar på Filhistorikinställningar. Följande steg använder den klassiska inställningen för Kontrollpanelen, som jag personligen föredrar.)
Högerklicka på Start för att öppna Win + X-menyn, klicka på Kontrollpanelen och klicka på Filhistorik
Anslut en extern USB-enhet eller flashdisk, eller ha en nätverkslagringsplats klar. Klicka sedan på alternativet Välj enhet i den vänstra rutan.
Välj den externa enheten från listan och klicka på OK. Alternativt kan du lägga till en nätverkslagringsplats på den här sidan.
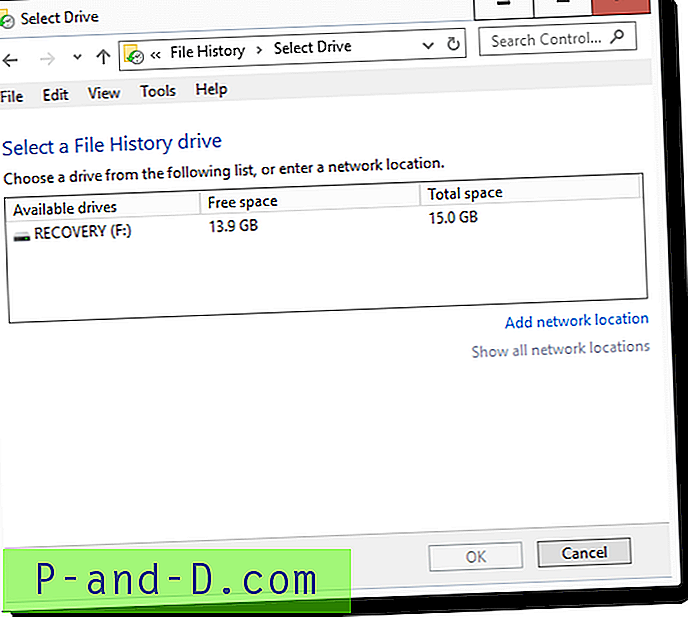
Just nu börjar filhistorik säkerhetskopiera dina personliga filer i bibliotek, skrivbord, kontakter och mappen Favoriter. Om du vill utesluta en viss mapp, säg Videor eller Bilderbiblioteket, klicka på Stopp och klicka på Uteslut mappar i vänster ruta.
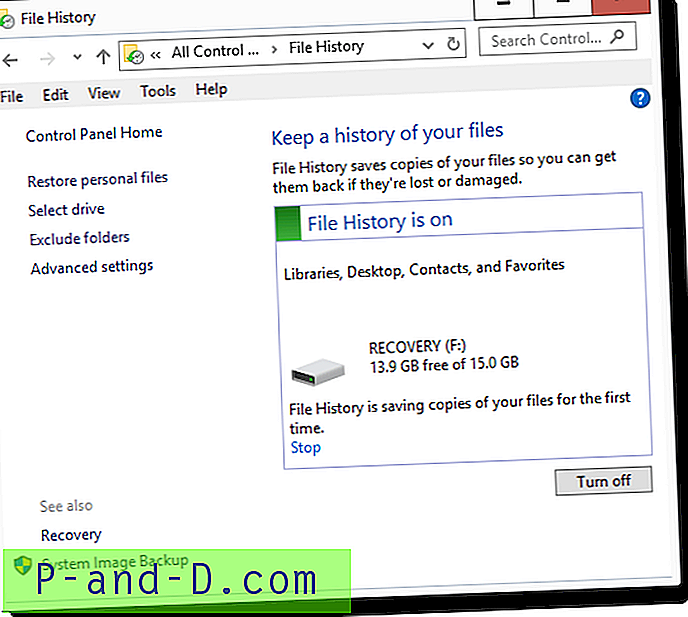
Lägg till de mappar eller bibliotek som du vill utesluta och klicka på Spara ändringar. Filhistorik startar säkerhetskopian automatiskt.
För vissa användare fungerar inte undantagen som det borde ... men det är för en annan artikel.
För att lägga till anpassade platser måste du skapa ett anpassat bibliotek och inkludera platser där, och Filhistorik säkerhetskopierar automatiskt mapparna som ingår i det anpassade biblioteket.
Avancerade inställningar
Det finns en avancerad inställningssida som du kan komma åt genom att klicka på länken Avancerade inställningar i den vänstra rutan. Här kan du ställa in hur ofta säkerhetskopian ska göras och hur länge du ska lagra säkerhetskopian. Jag ställde min till varje timme (standard) och för att behålla säkerhetskopiorna i 3 månader.
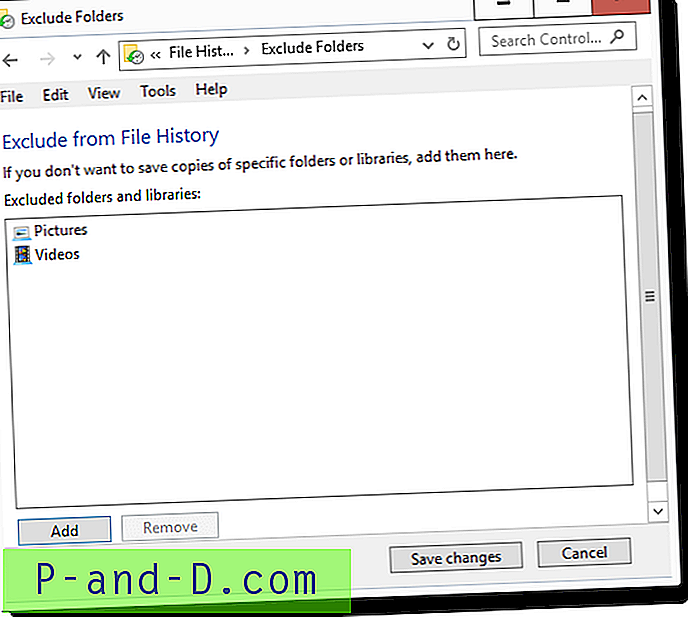
Under kategorin Hemgrupp finns det ett alternativ som heter Rekommendera denna enhet . Det här alternativet när det är kryssat gör den externa enheten tillgänglig för andra datorer som ingår i din hemgrupp och kör Windows 8 eller 10. Om du väljer detta alternativ skapas en fildelning och gör den tillgänglig för gruppen HomeUsers så att den kan betecknas för Filhistorik säkerhetskopior för flera datorer. Dela är vid \\ Computname \ FileHistory1 och pekar till FileHistory- mappen i den externa enheten.
Jag rekommenderade den här enheten i min hemgrupp, och den visades vederbörligen i min Windows 8-dators filhistorik-dialog, som " (F :) på W10-PC " och säkerhetskopierades också därifrån.
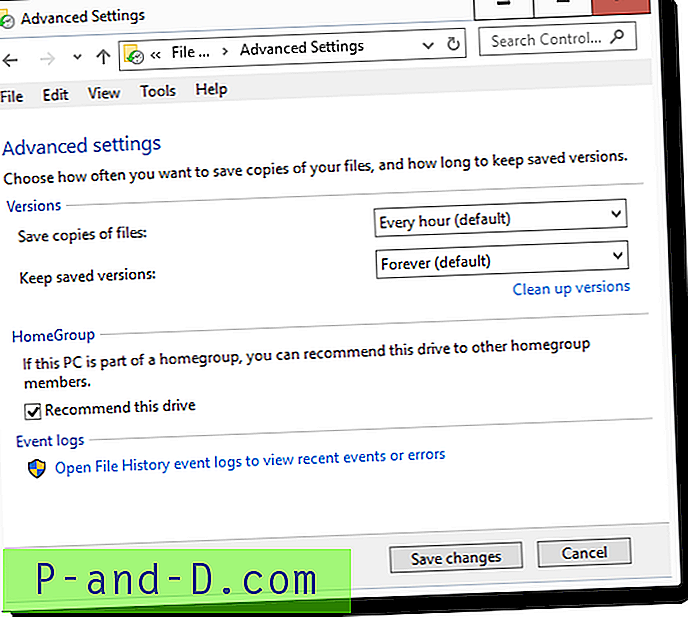
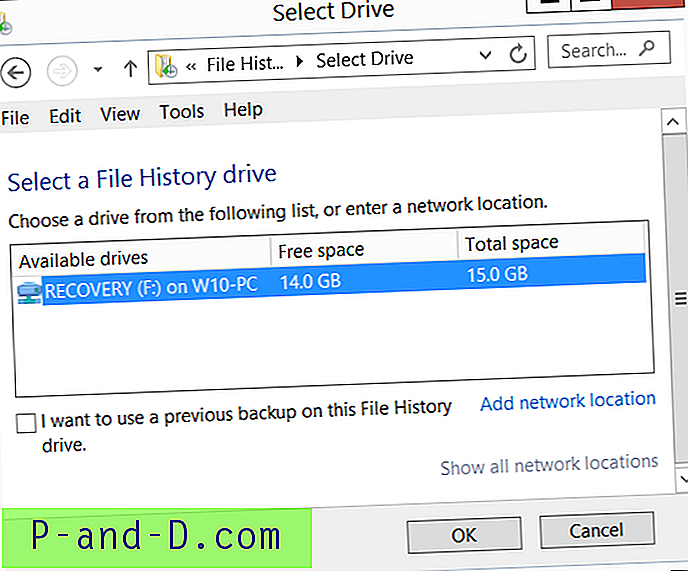
Ett annat alternativ på den avancerade inställningssidan som du kanske vill titta på ibland är händelseloggarna Öppna filhistorik för att visa händelser eller fel på senare tid . Genom att klicka på det här alternativet öppnas Viewer för händelseloggar, rakt till filhistorikens säkerhetskopior på:
Program och serviceloggar -> Microsoft -> Windows -> FileHistory-Engine -> Filhistorik säkerhetskopieringslogg
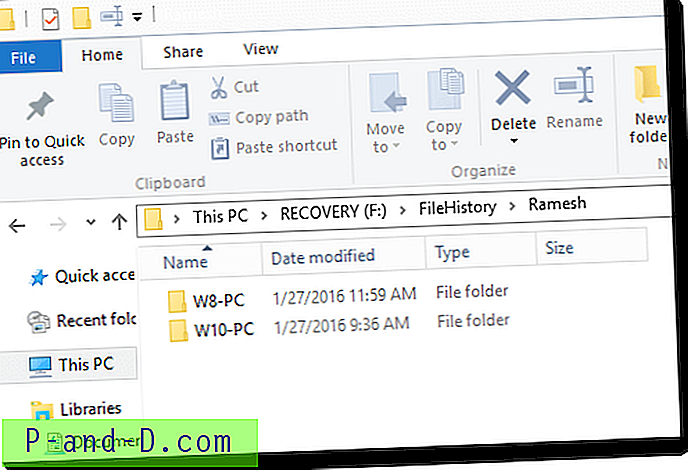
I mitt fall hade filhistoriken hoppat över en säkerhetskopia av en fil eftersom den tydligt överskred MAX_PATH-gränsen. Filen var en sparad webbsida som innehöll ett långt filnamn och Filhistorik var tvungen att hoppa över den. För detta visade filhistorik inte något interaktivt felmeddelande, men hade tyst skrivit den misslyckade händelsen till loggen. Om du stöter på det här MAX_PATH-problemet kan du bara zipa filen eller mappen. Så kontrollera denna filhistorik säkerhetskopieringslogg minst en gång i taget!
Återställa tidigare säkerhetskopior från filhistorik
Om du vill återställa en tidigare version av en fil från säkerhetskopia av File History, högerklicka på den specifika filen och välj Egenskaper. Klicka på fliken Föregående versioner. Denna flik visar alla tillgängliga versioner av filen, inte bara från filhistorikens säkerhetskopia, men också från återställningspunkter eller från Windows säkerhetskopiering och återställning, om du hade använt säkerhetskopieringen och återställningsverktyget tidigare.
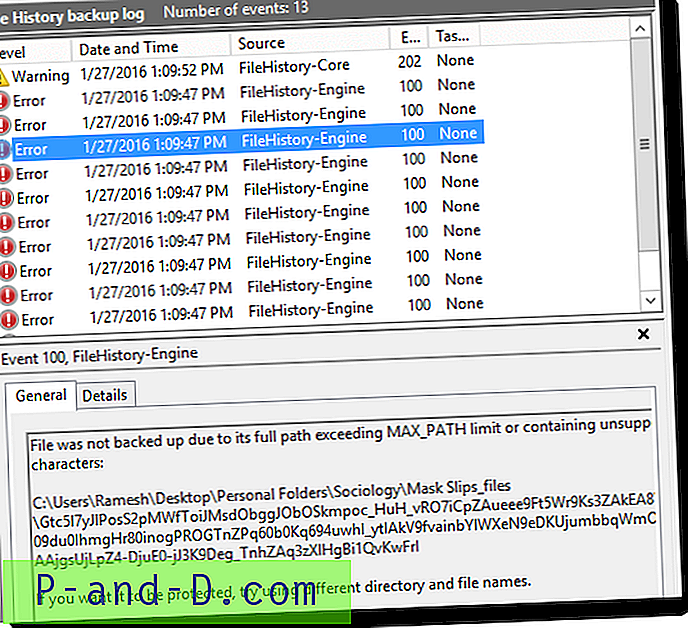
Frågan är hur man väljer den version du behöver från listan och från vilken källa? Du väljer version, baserat på datum-tidstämpeln. Ett annat alternativ är att lägga till kolumnen Plats i rubriken genom att högerklicka på kolumnrubriken och klicka på Mer…. Välj Plats och klicka på OK.
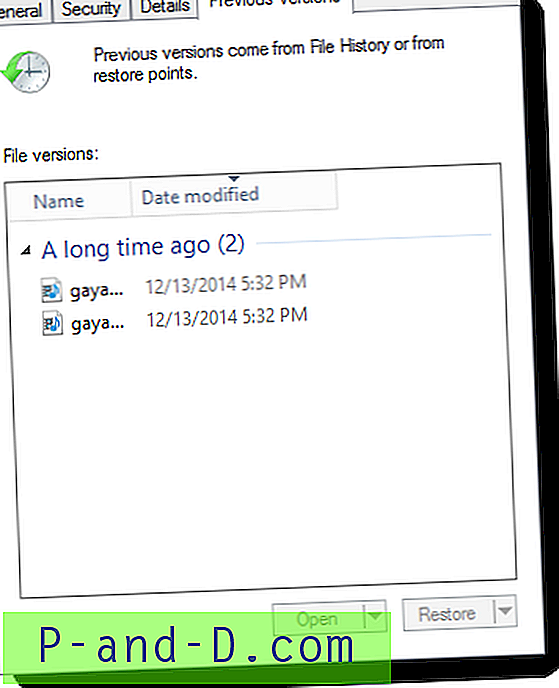
Detta listar också källplatsen för varje version av filen tillgänglig och namnet på källapplikationen som har en tidigare version av filen. Välj den version du vill ha och klicka på Öppna, eller på Återställ knappen vilken som är tillgänglig. För filhistorikversioner är knappen Öppna och underalternativet Öppna i filhistorik aktiva, och för säkerhetskopierings- och återställningsversioner skulle återställningsknappen och underalternativet Återställ till ... vara aktiva.
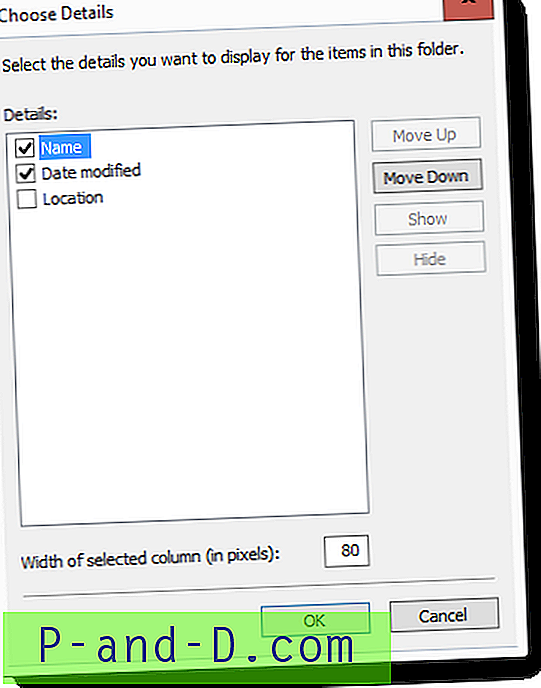
Om du vill visa filhistoriens hela säkerhetskopieringssamling som innehåller alla versioner av filer kan du också klicka på alternativet som heter Återställ personliga filer i filhistorikens kontrollpanel, som i den första skärmdumpen ovan. Kör alternativt filen FileHistory.exe från Kör eller Sök. Detta öppnar ett trevligt GUI där du kan bläddra i samlingen som liknar File Explorer och återställa den du behöver.
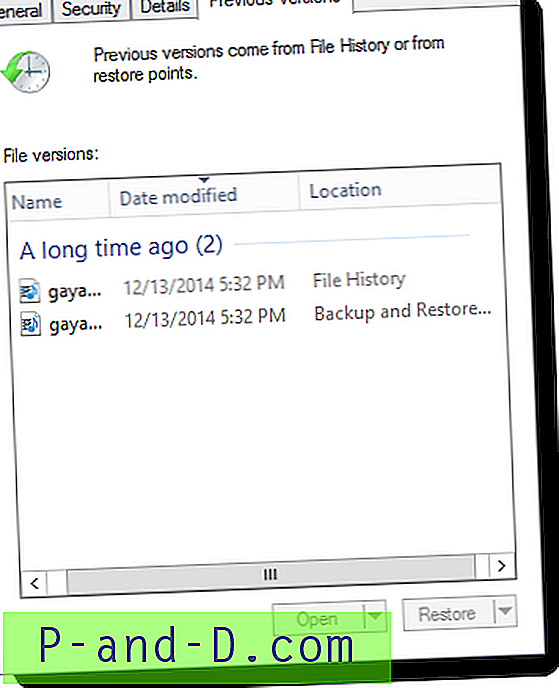
Se även: Hur tar jag bort gamla versioner av filer från säkerhetskopiering av filhistorik?
Att använda filhistorik är helt enkelt, men den här artikeln har skrivits för att lyfta fram några subtila saker som ofta förbises i Windows 10s filhistorik. Om du gillade den här artikeln, glöm inte att släppa dina kommentarer.

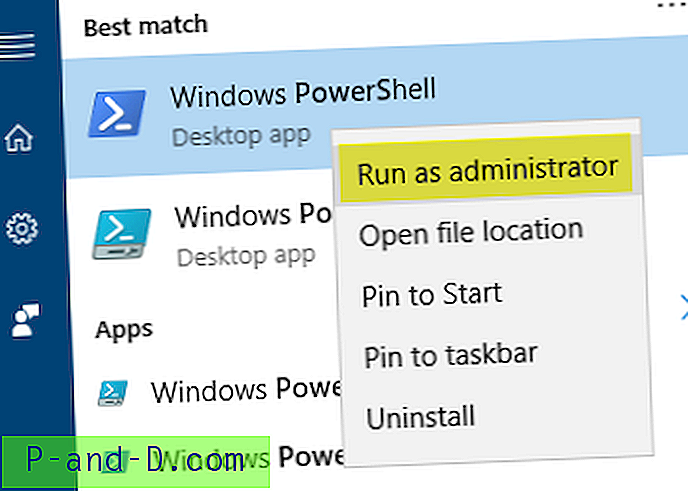

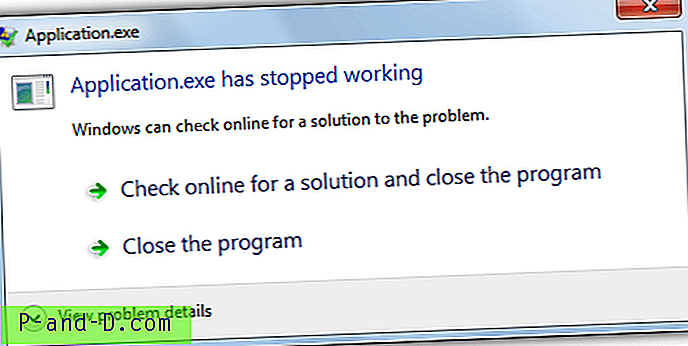

![[Fix] Apps som saknas efter installation av Windows 10 Fall Creators Update](http://p-and-d.com/img/microsoft/109/apps-missing-after-installing-windows-10-fall-creators-update.jpg)