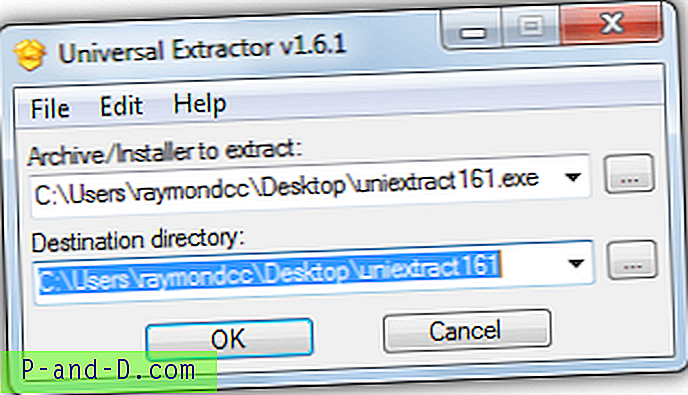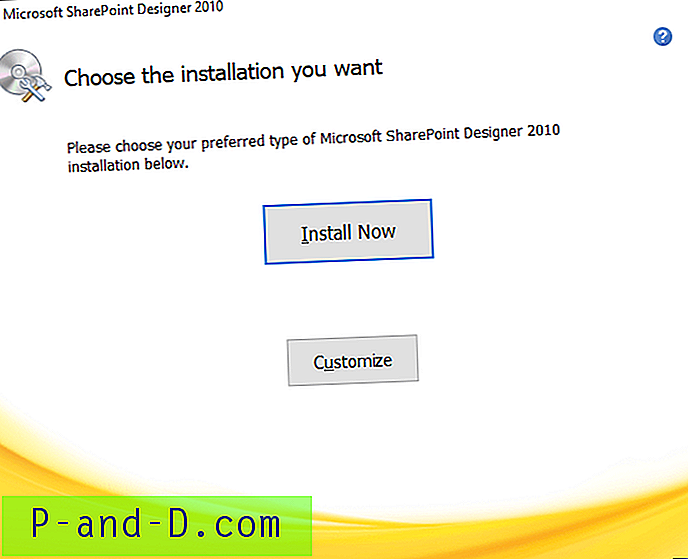Om ett spel eller en applikation som du kör kraschar kommer det troligtvis att visa ett popup-fönster med meddelandet “application.exe har slutat fungera. Windows kan leta efter en lösning på problemet online. Vid denna punkt finns processen fortfarande i bakgrunden och du kan inte köra en annan instans om du inte fysiskt klickar på "Stäng programmet" eller väljer att låta Windows leta efter en lösning online. Ett annat möjligt meddelande är att ett program har slutat svara popup som är liknande men betyder att programmet har hängt i stället för att krascha.
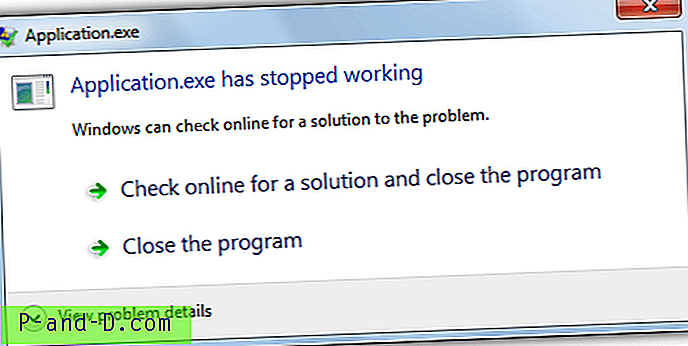
Detta är inte perfekt om du kör obevakade automatiseringsskript eller är värd för en spelserver som Counter-Strike eftersom programmet eller serverprogramvaran måste startas om automatiskt utan användarinmatning. Problemet är att Windows alltid kommer att visa dialogrutan när ett program kraschar vilket innebär att datorn inte kan lämnas ensam eftersom det den gör kommer att stoppas tills du kommer tillbaka och klickar stäng.
Alternativet Kontrollera online i feldialogen är en del av Windows felrapportering som har funnits i Windows sedan XP. Det är att samla in och skicka kraschdata till Microsoft och om de har en möjlig lösning på kraschen skickas de tillbaka till användaren. Om du inaktiverar felrapportering får du fortfarande ett liknande fönsterfönster men det kommer inte att fråga eller försöka kontrollera online. Det kommer att säga “application.exe har slutat fungera. Ett problem fick programmet att sluta fungera korrekt. Stäng programmet ”.
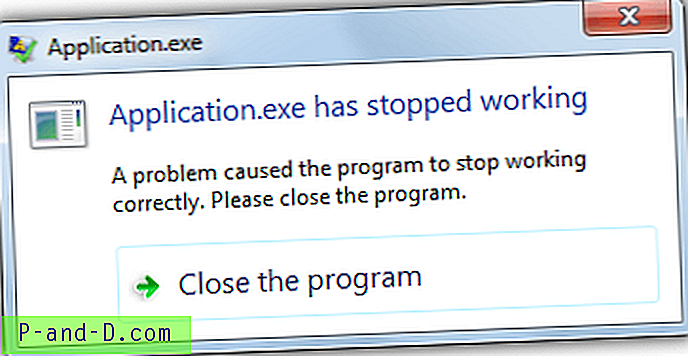
Det finns en missuppfattning att du kan inaktivera programmet har slutat fungera popup genom Action Center i Windows Kontrollpanel. Vad det faktiskt gör är att kontrollera Windows felrapporteringsalternativ och låter dig välja om Windows ska kontrollera automatiskt, frågar användaren eller inaktiverar felrapportering. Den stoppade popup-popup visas fortfarande men med eller utan alternativet för att leta efter lösningar, som visas ovan. Sättet att inaktivera det slutade arbetsfönstret från att dyka upp helt kräver något annat. Här är några sätt att göra det.
Stäng av feldialogen via Group Policy Editor
Den här metoden är uppenbarligen användbar om du har grupppolicyredigeraren tillgänglig i din version av Windows eftersom den inte innehåller någon manuell registerredigering. GPEdit är inte tillgängligt i Home- eller Basic-versionerna av Windows.
1. Öppna Group Policy Editor genom att skriva gpedit.msc i Start-sökrutan eller Kör-dialogrutan.
2. Navigera till datorkonfiguration> Administrativa mallar> Windows-komponenter> Windows-felrapportering. Dubbelklicka på ”Förhindra visning av användargränssnittet för kritiska fel” i rutan till höger.
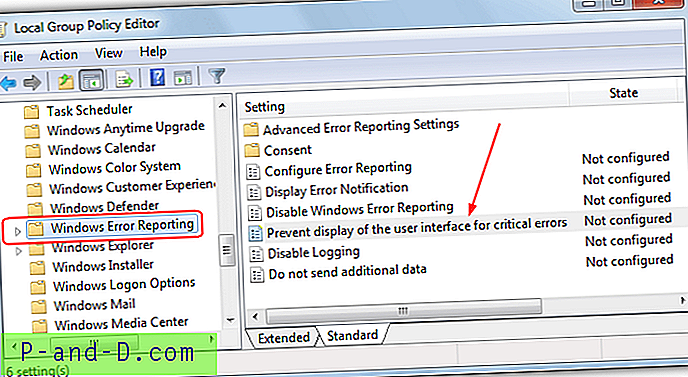
3. Klicka på alternativknappen Aktiverad och tryck sedan på OK.
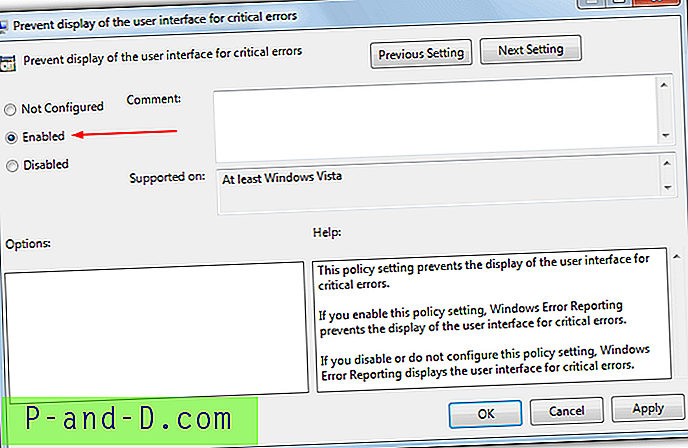
För Windows XP Professional är platsen i Group Policy Editor något annorlunda. Gå till Datorkonfiguration> Administrativa mallar> System> Felrapportering och aktivera alternativet för Visa felmeddelande i det högra fönstret.
Stäng av feldialogen via registret
Även om redigering av registret manuellt inte rekommenderas för genomsnittsanvändare, finns det ibland inget val eftersom något som grupppolicyredigeraren kanske inte är tillgängligt i din version av Windows eller så fungerar inte gruppprincipmetoden. Detta fungerar på Windows Vista och senare.
1. Öppna registerredigeraren genom att skriva regedit i Start-sökrutan eller dialogrutan Win + R Run.
2. Navigera till följande registernyckel:
HKEY_CURRENT_USER \ Programvara \ Microsoft \ Windows \ Windows Felrapportering
3. Dubbelklicka på DontShowUI- posten till höger och ändra dess värde till 1 och stäng sedan registerredigeraren.
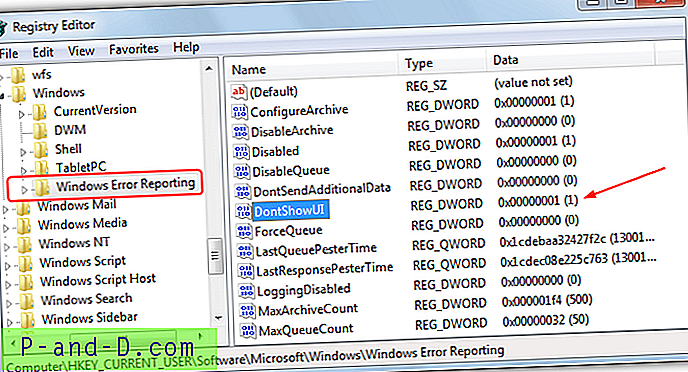
Om du inte känner dig bekväm att redigera ditt eget register eller DontShowUI-värdet av någon anledning saknas, ladda ner zip-filen nedan och kör den färdiga registerfilen inuti, dubbelklicka på den för att automatiskt importera rätt data till ditt register.
Ladda ner WER_DontShowUI.zip
Om du vill vända inställningen och stänga av felrapporteringsgränssnittet använder du WER_DontShowUI_Off.reg i arkivet.
Ovanstående registerfix stänger av popup-dialogrutan för den aktuella användaren. Om du vill att inställningen ska påverka alla användare på datorn måste en liknande registernyckel skapas i registret på HKEY_LOCAL_MACHINE. Den här nyckeln finns inte som standard så måste skapas. Nedanstående registerfil i zip gör det åt dig.
Ladda ner WER_DontShowUI_HKLM.zip
Inaktiverar Windows-felrapportering
Även om du kanske har inaktiverat programmet har slutat att fungera dialogrutan från att visas helt och hållet, om felrapportering är inställd för att automatiskt leta efter lösningar, kommer Windows fortfarande att skicka data till watson.microsoft.com i bakgrunden. Detta kan försena omstart av alla skript du kör eller programvara för att automatiskt starta om programmet i händelse av en krasch. I det här fallet är det bra att stänga av felrapportering.
1. Gå till Kontrollpanelen> Action Center> Ändra Action Center-inställningar (uppe till vänster)> Problemrapporteringsinställningar.
2. Välj ” Kolla aldrig efter lösningar ” och klicka på OK. Fråga innan kontroll fungerar också eftersom dialogrutan inte verkar fråga dig.
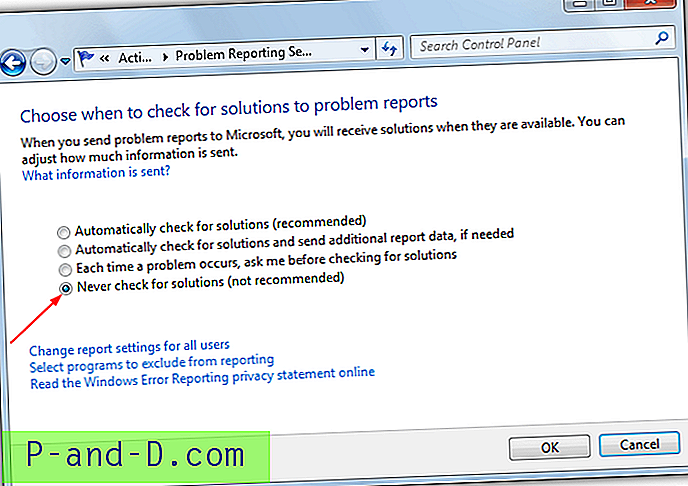
Ovanstående är det säkraste sättet att stänga av felrapportering, men om du vill kan det också kontrolleras från registret och är ett värde som heter Disable som finns i samma registernyckel som DontShowUI. För att underlätta användning har vi nedan tillhandahållit några registerfiler i ett zip som både gör det möjligt för DontShowUI-värdet i registret att stänga av dialogrutan, och också ställa in felrapportering till Inaktiverad.
Ladda ner WER_DontshowUI_Disable.zip


![[Trick] Använd 4G SIM i 3G-smarttelefoner](http://p-and-d.com/img/tech-tips/889/use-4g-sim-3g-smartphones.png)