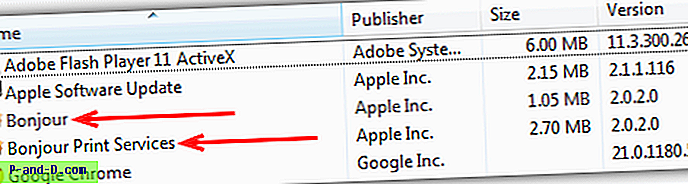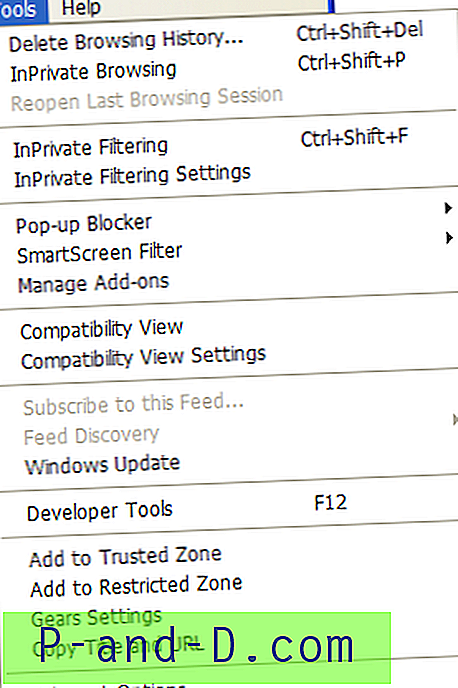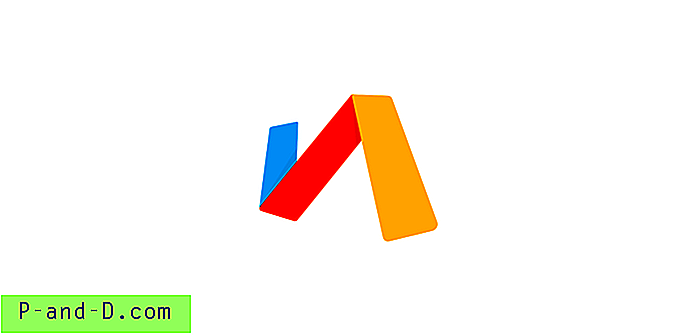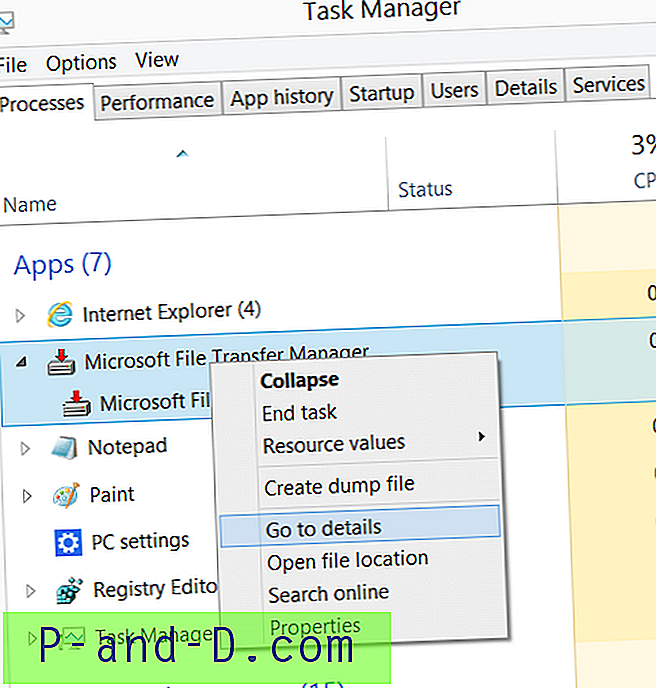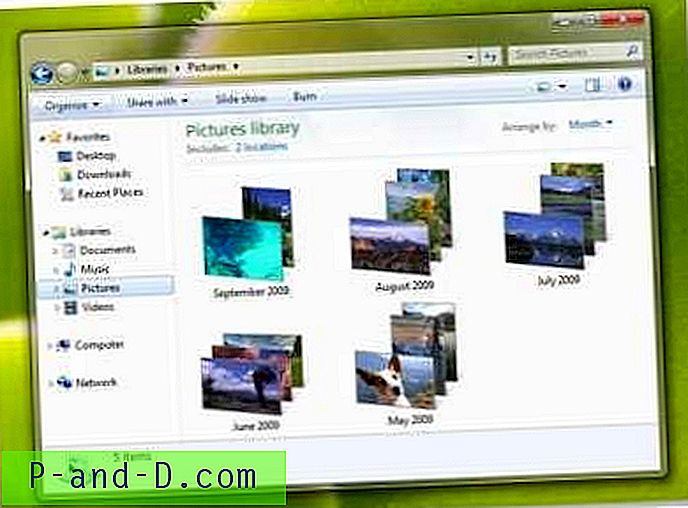Windows 10 kommer med många inbyggda moderna appar, av vilka vissa av dem kanske inte är användbara för dig. Med PowerShell kan du, som du känt, avinstallera enskilda appar eller alla appar med ett enda kommando. Om du hade använt följande kommando för att avinstallera alla medföljande appar i Windows 10, skulle du ha märkt att den mycket användbara "Windows Store" -appen är en av de borttagna apparna.
Get-AppXPackage | Ta bort-AppxPackage
Utan appen Windows Store kan du inte installera appar från butiken. Det här inlägget berättar hur du får tillbaka Windows Store efter att du avinstallerat det av misstag med PowerShell.
Installera om Windows Store med hjälp av PowerShell
Om du vill återställa eller installera om Windows Store i Windows 10 startar du PowerShell som administratör. Klicka på Start, skriv Powershell. Högerklicka på PowerShell i sökresultaten och klicka på Kör som administratör.
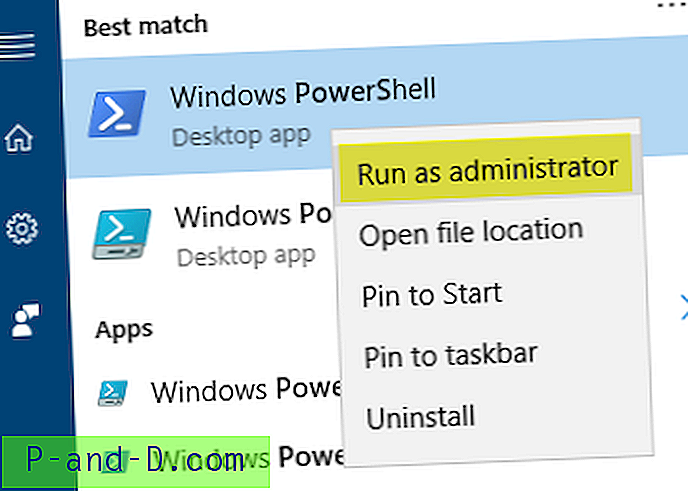
Skriv in följande kommando i PowerShell-fönstret och tryck ENTER:
Get-AppxPackage-anslagstavlor Microsoft.WindowsStore | Foreach {Add-AppxPackage -DisableDevelopmentMode -Register "$ ($ _. InstallLocation) \ AppXManifest.xml"} 
Det återställer Windows Store i de flesta fall. Men för vissa användare kan ovanstående kommando kasta ett av följande fel och Store återinstalleras inte:
Add-AppxPackage: Distribution misslyckades med HRESULT: 0x80073CF6, paketet kunde inte registreras.fel 0x80070057: Vid bearbetning av begäran misslyckades systemet med att registrera windows.applyDataExtension-förlängningen ... fel 0x80070057: Det går inte att registrera begäran eftersom följande fel uppstod under registreringen av windows.applyDataExtension-förlängningen: Parametern är felaktig. Ett internt fel inträffade med fel 0x80070002. Paketet kunde inte registreras. Sammanfogningsfel: fel 0x80070003: Det går inte att registrera Microsoft.WindowsStore_2015.23.23.0_x64__8wekyb3d8bbwe-paketet eftersom det fanns ett fusionsfel.
I dessa fall är ditt bästa alternativ att skapa ett nytt användarkonto som kommer att ha alla de inbyggda apparna - inklusive Windows Store.
Även om det finns ett förfarande som innebär att ändra paketmappbehörigheterna för "Programfiler \ WindowsApps" och försöka installera om Windows Store och dess beroenden, är det förmodligen det säkraste och föredragna sättet att skapa ett nytt användarkonto.
Avinstallera enskilda appar med PowerShell
Du kan sedan ta bort onödiga appar individuellt med följande PowerShell-kommandoradssyntax.
Get-AppxPackage [paketnamn] | Ta bort-AppxPackage
Du kan också använda asterisker (jokertecken) istället för att skriva det fulla appnamnet, till exempel "Microsoft.3DBuilder". Här är några exempel:
Avinstallera 3D Builder
Get-AppxPackage * 3dbuilder * | Ta bort-AppxPackage
Avinstallera kalkylatorn
Get-AppxPackage * miniräknare * | Ta bort-AppxPackage
Avinstallera Xbox
Get-AppxPackage * xboxapp * | Ta bort-AppxPackage
Du kan avinstallera andra appar på samma sätt genom att använda paketnamnet. Kör följande PowerShell-kommando för att hitta paketnamnet:
Get-AppxPackage -allusers | mer
Återställ alla inbyggda appar
Om du vill installera eller återställa alla inbyggda Windows 10-appar använder du det här kommandot:
Get-AppXPackage-förlorare | Foreach {Add-AppxPackage -DisableDevelopmentMode -Register "$ ($ _. InstallLocation) \ AppXManifest.xml"} Det är ett annat sätt att återställa Windows Store-appen tillsammans med alla inbyggda appar.