Den här sidan visar de kompletta kortkommandona för Windows 10.
Innehåll
- Windows 10 (Allmänt)
- Windows-logotypnyckel (Winkey)
- Kommandotolken
- Dialog ruta
- Utforskaren
- Virtuella stationära datorer
- Taskbar
- Apps
- Tillgänglighet
- Microsoft Surface Hub
- Kontinuum för telefoner
Windows 10 Kortkommandon
| Tryck på den här knappen | Att göra detta |
|---|---|
| Ctrl + X | Klipp ut det valda objektet |
| Ctrl + C (eller Ctrl + Infoga) | Kopiera det valda objektet |
| Ctrl + V (eller Skift + Infoga) | Klistra in det valda objektet |
| Ctrl + Z | Ångra en åtgärd |
| Alt + Tab | Växla mellan öppna appar |
| Alt + F4 | Stäng det aktiva objektet eller avsluta den aktiva appen |
| Windows-logotypnyckel + L | Lås din dator |
| Windows-logotypnyckel + D | Visa och dölj skrivbordet |
| F2 | Byt namn på det valda objektet |
| F3 | Sök efter en fil eller mapp i File Explorer |
| F4 | Visa adressfältlistan i File Explorer |
| F5 | Uppdatera det aktiva fönstret |
| F6 | Bläddra igenom skärmelement i ett fönster eller på skrivbordet |
| F10 | Aktivera menyfältet i den aktiva appen |
| Alt + F8 | Visa ditt lösenord på inloggningsskärmen |
| Alt + Esc | Bläddra igenom föremål i den ordning de öppnades |
| Alt + understruket brev | Utför kommandot för den bokstaven |
| Alt + Enter | Visa egenskaper för det valda objektet |
| Alt + Mellanslag | Öppna genvägsmenyn för det aktiva fönstret |
| Alt + vänsterpil | Gå tillbaka |
| Alt + högerpil | Gå framåt |
| Alt + Sida upp | Flytta upp en skärm |
| Alt + Sidan nedåt | Flytta ner en skärm |
| Ctrl + F4 | Stäng det aktiva dokumentet (i appar som är på full skärm och låter dig ha flera dokument öppna samtidigt) |
| Ctrl + A | Välj alla objekt i ett dokument eller fönster |
| Ctrl + D (eller Radera) | Ta bort det valda objektet och flytta det till papperskorgen |
| Ctrl + R (eller F5) | Uppdatera det aktiva fönstret |
| Ctrl + Y | Gör om en åtgärd |
| Ctrl + högerpil | Flytta markören till början av nästa ord |
| Ctrl + vänsterpil | Flytta markören till början av föregående ord |
| Ctrl + pil ned | Flytta markören till början av nästa stycke |
| Ctrl + pil upp | Flytta markören till början av föregående stycke |
| Ctrl + Alt + Tab | Använd piltangenterna för att växla mellan alla öppna appar |
| Ctrl + Alt + Shift + piltangenter | När en grupp eller kakel är i fokus på Start-menyn, flytta den i den angivna riktningen |
| Ctrl + piltangent (för att flytta till ett objekt) + Mellanslag | Välj flera enskilda objekt i ett fönster eller på skrivbordet |
| Ctrl + Shift med en piltangent | Välj ett textblock |
| Ctrl + Esc | Öppna Start |
| Ctrl + Skift + Esc | Öppna Task Manager |
| Ctrl + Skift | Byt tangentbordslayouten när flera tangentbordslayouter är tillgängliga |
| Ctrl + Mellanslag | Slå på eller stänga av den kinesiska redigeraren för inmatningsmetod |
| Skift + F10 | Visa genvägsmenyn för det valda objektet |
| Vrid med valfri piltangent | Välj mer än ett objekt i ett fönster eller på skrivbordet, eller välj text i ett dokument |
| Skift + Radera | Radera det valda objektet utan att flytta det till papperskorgen först |
| Höger pil | Öppna nästa meny till höger eller öppna en undermeny |
| Vänster pil | Öppna nästa meny till vänster eller stäng en undermeny |
| Esc | Stoppa eller lämna den aktuella uppgiften |
Windows-logotyp nyckel Kortkommandon
| Tryck på den här knappen | Att göra detta |
|---|---|
| Windows-nyckel | Öppna eller stäng Start |
| Windows-logotypnyckel + A | Open Action Center |
| Windows-logotypnyckel + B | Ställ in fokus i meddelandefältet |
| Windows-logotangent + Skift + C | Öppna Cortana i lyssningsläge |
| Windows-logotypnyckel + D | Visa och dölj skrivbordet |
| Windows-logotypnyckel + Alt + D | Visa och dölj datum och tid på skrivbordet |
| Windows-logotypnyckel + E | Öppna File Explorer |
| Windows-logotypnyckel + F | Öppen feedbackhub |
| Windows-logotypnyckel + G | Öppna spelfältet när ett spel är öppet |
| Windows-logotypnyckel + H | Öppna Share-charmen |
| Windows-logotypnyckel + I | Öppna Inställningar |
| Windows-logotypnyckel + J | Ställ in fokus på ett Windows-tips när ett är tillgängligt. När ett Windows-tips visas, sätta fokus till tipset. Tryck på kortkommandona igen för att få fokus på elementet på skärmen som Windows-spetsen är förankrad till. |
| Windows-logotypnyckel + K | Öppna snabbåtgärden Connect |
| Windows-logotypnyckel + L | Lås din dator eller byt konton |
| Windows-logotypnyckel + M | Minimera alla fönster |
| Windows-logotypnyckel + O | Lås enhetens orientering |
| Windows-logotypnyckel + P | Välj ett presentationsläge |
| Windows-logotypnyckel + R | Öppna dialogrutan Kör |
| Windows-logotypnyckel + S | Öppna sökning |
| Windows-logotypnyckel + T | Bläddra igenom appar i aktivitetsfältet |
| Windows-logotypnyckel + U | Öppna Ease of Access Center |
| Windows-logotypnyckel + V | Bläddra igenom aviseringar |
| Windows-logotangent + Skift + V | Bläddra igenom aviseringar i omvänd ordning |
| Windows-logotypnyckel + X | Öppna Quick Link-menyn |
| Windows-logotypnyckel + Z | Visa kommandona som är tillgängliga i en app i helskärmsläge |
| Windows-logotypnyckel + komma (, ) | Kika tillfälligt på skrivbordet |
| Windows-logotangent + Paus | Visa dialogrutan Systemegenskaper |
| Windows-logotypnyckel + Ctrl + F | Sök efter datorer (om du är i ett nätverk) |
| Windows-logotangent + Skift + M | Återställ minimerade fönster på skrivbordet |
| Windows-logotypnyckel + nummer | Öppna skrivbordet och starta appen som är fäst vid aktivitetsfältet i den position som indikeras med numret. Om appen redan körs byter du till den appen. |
| Windows-logotangent + Skift + nummer | Öppna skrivbordet och starta en ny instans av appen som är fäst i aktivitetsfältet i den position som anges med numret |
| Windows-logotypnyckel + Ctrl + nummer | Öppna skrivbordet och växla till det sista aktiva fönstret i appen som är fäst i aktivitetsfältet i den position som anges med numret |
| Windows-logotypnyckel + Alt + nummer | Öppna skrivbordet och öppna Hopplistan för appen som är fäst i aktivitetsfältet i den position som anges med numret |
| Windows-logotypnyckel + Ctrl + Skift + nummer | Öppna skrivbordet och öppna en ny instans av appen som ligger på den angivna positionen i aktivitetsfältet som administratör |
| Windows-logotypnyckel + Tab | Öppna uppgiftsvyn |
| Windows-logotangent + pil upp | Maximera fönstret |
| Windows-logotangent + pil ned | Ta bort den aktuella appen från skärmen eller minimera skrivbordsfönstret |
| Windows-logotangent + vänsterpil | Maximera appen eller skrivbordsfönstret till vänster på skärmen |
| Windows-logotangent + Högerpil | Maximera appen eller skrivbordsfönstret till höger på skärmen |
| Windows-logotypnyckel + Hem | Minimera alla utom det aktiva skrivbordsfönstret (återställer alla fönster på andra streck) |
| Windows-logotangent + Shift + Upp-pil | Sträck skrivbordsfönstret till toppen och botten av skärmen |
| Windows-logotypnyckel + Skift + pil ned | Återställ / minimera aktiva skrivbordsfönster vertikalt, bibehålla bredden |
| Windows-logotangent + Skift + vänsterpil eller högerpil | Flytta en app eller fönster på skrivbordet från en skärm till en annan |
| Windows-logotangent + Mellanslag | Växla inmatningsspråk och tangentbordslayout |
| Windows-logotypnyckel + Ctrl + Mellanslag | Byt till en tidigare vald ingång |
| Windows-logotangent + Enter | Öppna berättaren |
| Windows-logotypnyckel + framåt snedstreck (/) | Börja IME-omställningen |
| Windows-logotypnyckel + plus (+) eller minus (-) | Zooma in eller ut med förstoringsglaset |
| Windows-logotypnyckel + Esc | Avsluta förstoringsglaset |
Kommandotolken Kortkommandon
| Tryck på den här knappen | Att göra detta |
|---|---|
| Ctrl + C (eller Ctrl + Infoga) | Kopiera den markerade texten |
| Ctrl + V (eller Skift + Infoga) | Klistra in den markerade texten |
| Ctrl + M | Gå till markeringsläge |
| Alt + valknapp | Börja valet i blockläge |
| Piltangenter | Flytta markören i den angivna riktningen |
| Sida upp | Flytta markören med en sida upp |
| Sida ned | Flytta markören med en sida nedåt |
| Ctrl + Hem (Markeringsläge) | Flytta markören till början av bufferten |
| Ctrl + Avsluta (Markeringsläge) | Flytta markören till buffertens slut |
| Ctrl + pil upp | Flytta upp en rad i utgångshistoriken |
| Ctrl + pil ned | Flytta ner en rad i utgångshistoriken |
| Ctrl + Home (historiknavigering) | Om kommandoraden är tom flyttar du visningsområdet till toppen av bufferten. Annars raderar du alla tecken till vänster om markören på kommandoraden. |
| Ctrl + End (historiknavigering) | Om kommandoraden är tom flyttar du visningsfältet till kommandoraden. Annars raderar du alla tecken till höger om markören på kommandoraden. |
Dialogrutan Kortkommandon
| Tryck på den här knappen | Att göra detta |
|---|---|
| F4 | Visa objekten i den aktiva listan |
| Ctrl + Tab | Gå framåt genom flikarna |
| Ctrl + Shift + Tab | Flytta tillbaka genom flikarna |
| Ctrl + nummer (nummer 1–9) | Flytta till den nionde fliken |
| Flik | Gå framåt genom alternativ |
| Skift + Tab | Gå tillbaka genom alternativ |
| Alt + understruket brev | Utför kommandot (eller välj alternativet) som används med den bokstaven |
| Mellanslag | Markera eller rensa kryssrutan om det aktiva alternativet är en kryssruta |
| Backspace | Öppna en mapp en nivå upp om en mapp är vald i dialogrutan Spara som eller Öppna |
| Piltangenter | Välj en knapp om det aktiva alternativet är en grupp av alternativknappar |
Kortkommandon för File Explorer
| Tryck på den här knappen | Att göra detta |
|---|---|
| Alt + D | Välj adressfältet |
| Ctrl + E | Välj sökrutan |
| Ctrl + F | Välj sökrutan |
| Ctrl + N | Öppna ett nytt fönster |
| Ctrl + W | Stäng det aktiva fönstret |
| Ctrl + musrullehjul | Ändra storlek och utseende på fil- och mappikoner |
| Ctrl + Skift + E | Visa alla mappar ovanför den valda mappen |
| Ctrl + Skift + N | Skapa en ny mapp |
| Num Lock + asterisk (*) | Visa alla undermappar under den valda mappen |
| Num Lock + plus (+) | Visa innehållet i den valda mappen |
| Num Lock + minus (-) | Dölj den valda mappen |
| Alt + P | Visa förhandsgranskningspanelen |
| Alt + Enter | Öppna dialogrutan Egenskaper för det valda objektet |
| Alt + högerpil | Visa nästa mapp |
| Alt + pil upp | Visa mappen som mappen fanns i |
| Alt + vänsterpil | Visa föregående mapp |
| Backspace | Visa föregående mapp |
| Höger pil | Visa det aktuella valet (om det har kollapsat) eller välj den första undermappen |
| Vänster pil | Dölj det aktuella valet (om det är utökat) eller välj mappen som mappen befann sig i |
| Slutet | Visa botten av det aktiva fönstret |
| Hem | Visa toppen av det aktiva fönstret |
| F11 | Maximera eller minimera det aktiva fönstret |
Virtuella stationära datorer Kortkommandon
| Tryck på den här knappen | Att göra detta |
|---|---|
| Windows-logotypnyckel + Tab | Öppna uppgiftsvyn |
| Windows-logotypnyckel + Ctrl + D | Lägg till ett virtuellt skrivbord |
| Windows-logotangent + Ctrl + Högerpil | Växla mellan virtuella stationära datorer du har skapat till höger |
| Windows-logotangent + Ctrl + Vänsterpil | Växla mellan virtuella stationära datorer du har skapat till vänster |
| Windows-logotypnyckel + Ctrl + F4 | Stäng det virtuella skrivbordet du använder |
Aktivitetsfält Kortkommandon
| Tryck på den här knappen | Att göra detta |
|---|---|
| Skift + klicka på en aktivitetsknappen | Öppna en app eller öppna snabbt en annan instans av en app |
| Ctrl + Shift + klicka på en aktivitetsfält | Öppna en app som administratör |
| Skift + högerklicka på en aktivitetsknappen | Visa fönstermenyn för appen |
| Skift + högerklicka på en grupperad aktivitetsfältknapp | Visa fönstermenyn för gruppen |
| Ctrl + klicka på en grupperad aktivitetsfältknapp | Cykla genom gruppens fönster |
Inställningar Kortkommandon
| Tryck på den här knappen | Att göra detta |
|---|---|
| Windows-logotypnyckel + I | Öppna Inställningar |
| Backspace | Gå tillbaka till inställningens hemsida |
| Skriv på valfri sida med sökruta | Sökinställningar |

![“Visa mest använda appar” Ställer in gråtonade i Windows 10 [Skapareuppdatering]](http://p-and-d.com/img/microsoft/742/show-most-used-apps-setting-greyed-out-windows-10.jpg)
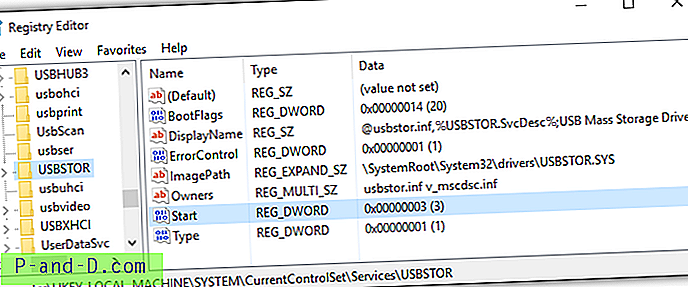
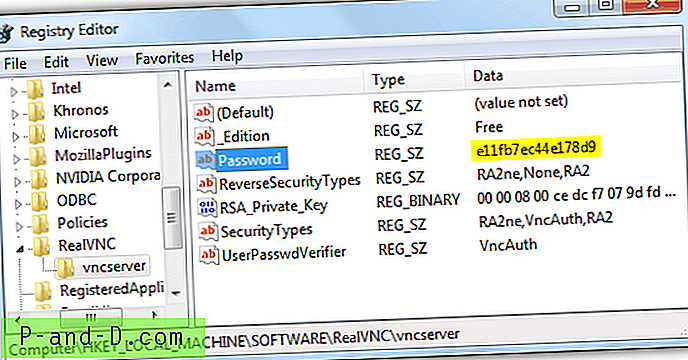

![[Excel 2010] Hur öppnar du kalkylblad i nytt fönster?](http://p-and-d.com/img/microsoft/115/how-open-spreadsheets-new-window.jpg)