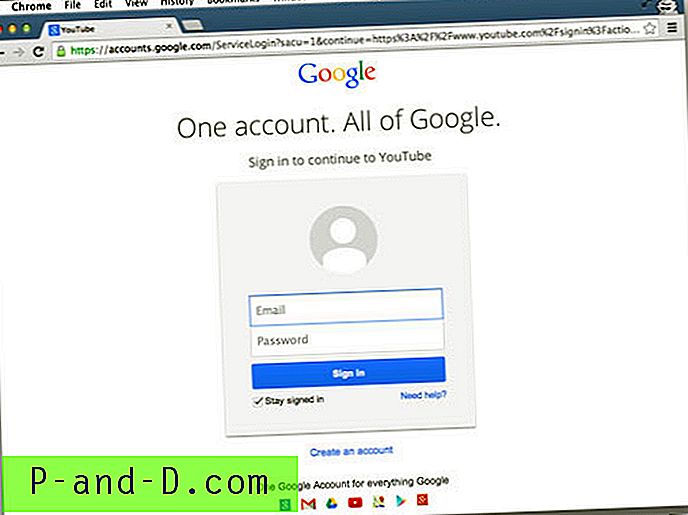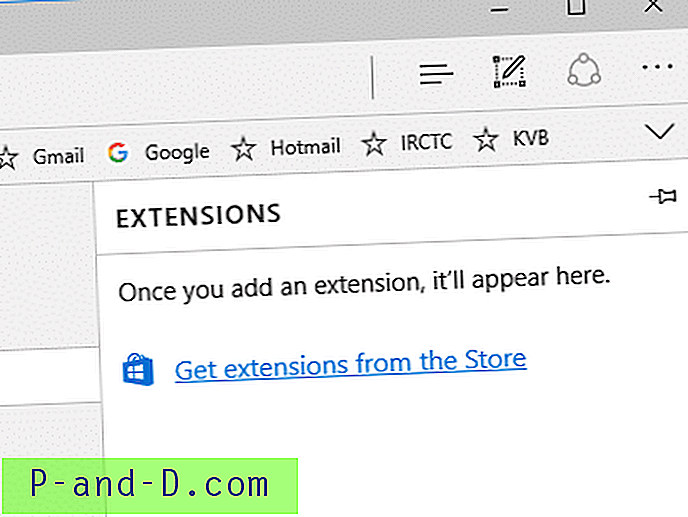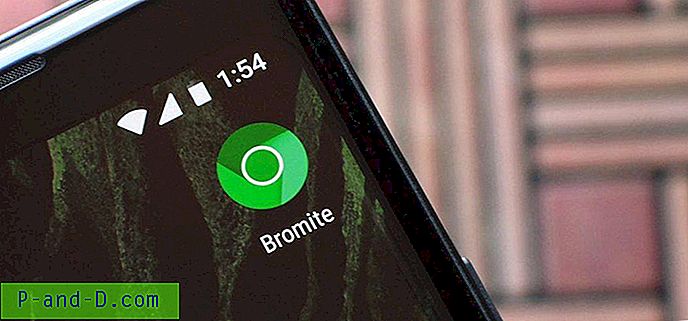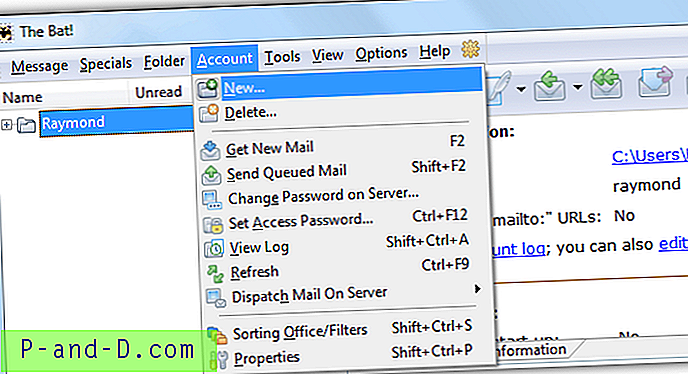Ett virtuellt operativsystem behöver naturligtvis en virtuell hårddisk för att lagra sina filer. Programvaruföretag har alla sina implementationer av en virtuell hårddisk. Oracle VirtualBox använder Virtual Disk Image (VDI), VMWare använder Virtual Machine Disk (VMDK) och Microsoft-produkter som Virtual PC eller Hyper-V använder virtuella hårddiskar (VHD eller VHDX). Ibland kan virtuella diskformat bytas ut mellan produkter. Exempelvis stöder VirtualBox VDI, VHD, VMDK och några till.

Ibland kan det vara bra att läsa data eller kopiera filer från en virtuell hårddisk till din dator utan att starta in det virtuella operativsystemet. I den situationen är det viktigt att kunna öppna den virtuella hårddisken och läsa innehållet. Du kanske också vill ta bort, flytta eller lägga till filer till det virtuella operativsystemet på samma sätt, kanske för att utföra reparationer på ett system som inte startar eller kör Windows-uppdateringar offline. Här visar vi dig sätt att öppna virtuella diskbilder med både läs- och skrivåtkomst för stora virtuella diskfilformat VDI, VHD, VHDX och VMDK. De är uppdelade i läs-och läs- / skrivmetoder. Se till att din virtuella maskinvara inte körs innan du försöker öppna skivavbilden, den fungerar också mer pålitligt när det inte finns några stillbilder anslutna till den virtuella disken.
Read Only Access för virtuella diskfiler (VHD, VHDX, VDI eller VMDK)
Det finns många olika sätt att få åtkomst till innehållet på en virtuell disk utan att faktiskt starta upp det virtuella operativsystemet. Här är ett urval av enkla lösningar.
1. 7-Zip (VHD, VHDX, VDI och VMDK)
7-Zip är förmodligen den mest populära gratis arkiveraren och den inkluderar möjligheten att öppna VHD-, VHDX-, VDI- och VMDK-skivbilder. Du kan enkelt extrahera alla filer som krävs från det virtuella operativsystemet genom att dra och släppa eller kopiera till en annan plats med knappen Extract.
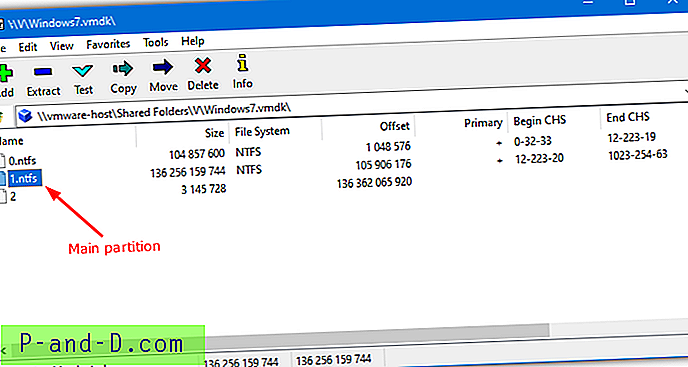
För att öppna en virtuell disk, högerklicka på den och välj Öppna arkiv från 7-Zip-kontextmenyn eller öppna 7-Zip File Manager och manuellt leta efter den virtuella disken. Endast VDI: er med en enda volym stöds, vilket innebär att om det finns mer än en partition kommer VDI-bilden inte att öppnas. VHD- och VMDK-filer med flera volymer stöds, även om att öppna en VHDX-bild verkar vara mycket träffande.
Ladda ner 7-Zip
2. Passmark OSFMount (VHD och VMDK)
Passmark OSFMount kan hantera virtuella hårddiskar VHD och VMDK men stöder inte VDI-bildfiler eller VHDX. De virtuella diskarna är monterade som enhetsbokstäver i det här programmet vilket innebär att de beter sig som en vanlig hårddisk medan de är anslutna men är skrivskyddade.
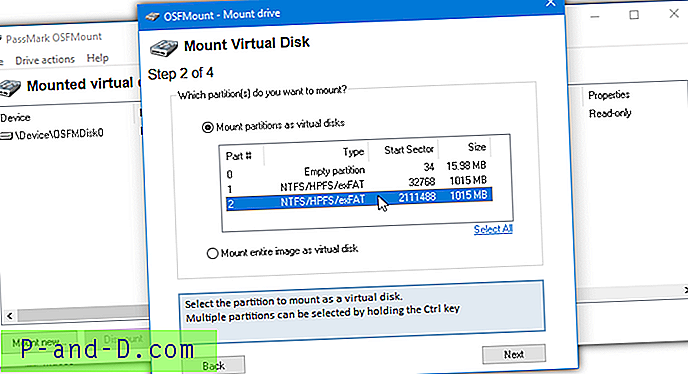
När du har installerat och startat OSFMount, tryck på Mount new -knappen, detta kommer att få upp den virtuella monteringsguiden. Bläddra först efter en virtuell bildfil och välj sedan en partition att montera från den tillgängliga listan. Guiden hoppar till steg 4 där du inte behöver ändra något bortsett från kanske bokstaven. Tryck sedan helt enkelt på Mount .
För att ta bort den virtuella enheten öppnar du OSFMount-användargränssnittet, markerar enheten i listan och trycker på Demontera eller “Demontera alla och avsluta”.
Ladda ner PassMark OSFMount
3. PowerISO (VHD, VDI och VMDK)
Även om PowerISO är ett shareware-program som kostar $ 29, 95 kan provversionen användas på obestämd tid med ett nag-fönster vid start. Det låter dig öppna och komma åt diskbildfiler, inklusive VHD-, VDI- och VMDK-bilder. Det bra med PowerISO är dess förmåga att hantera virtuella skivor med VDI för flera partitioner utöver VHD och VMDK. Se upp för adware som erbjuds under installationen.
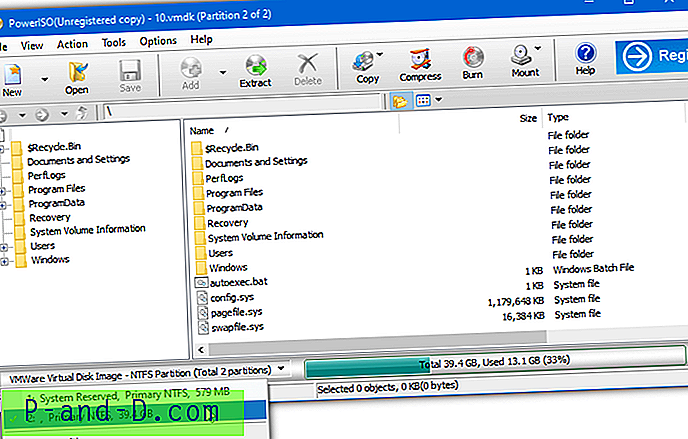
Klicka på Öppna- knappen och bläddra efter skivbilden som ska laddas. Ett fönster ber dig välja vilken partition du vill importera, bara en enda partition kan laddas men alla användbara partitioner i bildfilen är tillgängliga. Du kan sedan dra och släppa mappar eller filer ur fönstret eller klicka på Extract-knappen och leta efter en sparad plats. Informationsfältet erbjuder en rullgardinsmeny för att byta mellan tillgängliga partitioner i bildfilen.
Ladda ner PowerISO
Läs- och skrivåtkomst för virtuella diskar (VHD, VHDX, VDI eller VMDK)
Att kunna läsa och kopiera filer från den virtuella hårddisken kommer förmodligen att räcka för många användare, men det kommer att finnas andra som behöver skriva filer till bilden utan att starta operativsystemet. Dessa alternativ kan också användas för läsbehörighet utöver de tre ovan.
4. Montera VHD-, VHDX-, VDI- och VMDK-skivbilder med ImDisk Toolkit
ImDisk-virtuell diskdrivrutin skapar och monterar virtuella hårddiskar, optiska diskar och disketter. ImDisk Toolkit använder ImDisk-drivrutinen men har ett lättanvänt gränssnitt som gör hela processen mycket enklare. Båda är öppen källkod.
1. Ladda ner ImDisk Toolkit och installera den. Om du inte vill använda ImDisk RamDisk-funktionen kan den avmarkeras under installationen. Dubbelklicka på “Mount Image File” -genvägen eller högerklicka på diskbilden> “Mount as ImDisk Virtual Disk”.
2. Dra och släpp den virtuella diskbilden eller använd bläddringsknappen för att hitta den. En enhetsbokstav tilldelas förhands som kan ändras från rullgardinsmenyn. För bara läsåtkomst markerar du rutan Skrivskyddad. När du använder flera partitionsbilder kan du välja den partition som ska monteras från listan längst ner. Klicka på OK för att montera den virtuella enheten på den valda bokstaven.
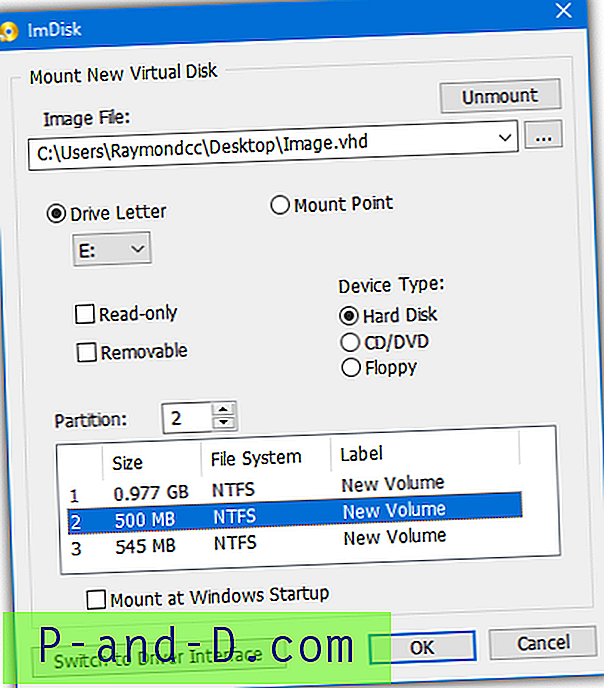
Den virtuella enheten visas i Windows som alla andra hårddiskar komplett med läs- och skrivåtkomst. ImDisk Toolkit kan montera statiska, dynamiska och multipartade virtuella diskbilder. Eftersom den använder sin egen drivrutin kan Windows 7-användare också öppna och redigera VHDX-filer.
Ta bort virtuella diskfiler från ImDisk
Det enklare alternativet om du tillät genvägarna för snabbmenyn att installera är att öppna Dator eller den här datorn, högerklicka på den virtuella enheten och välj Unmount ImDisk Virtual Disk.
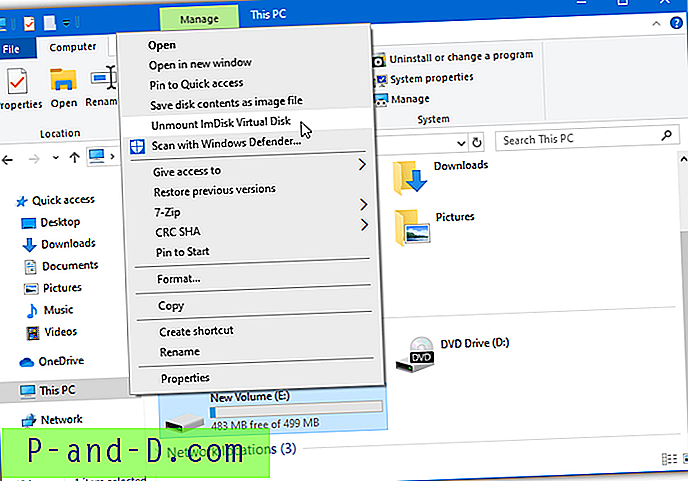
Du kan också använda ImDisk-drivrutinen Kontrollpanelen applet. För att avmontera en enhet öppna genvägen "ImDisk Virtual Disk Driver" eller skriv ImDisk i Start, klicka på den virtuella enheten och tryck på knappen Ta bort.
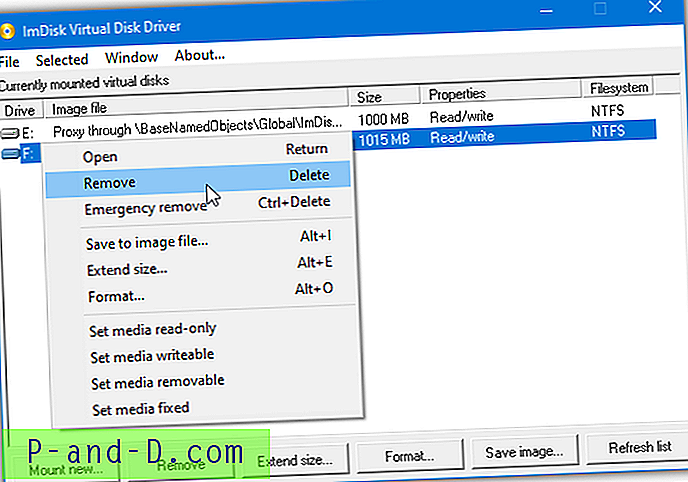
Det finns också ett alternativ för att ta bort nödläge i snabbmenyn för att tvinga bort den virtuella enheten.
5. Montera VHD-, VHDX-, VDI- och VMDK-skivbilder med Paragon Image Mounter
Image Mounter är en dedikerad applikation från Paragon som innehåller stöd för VHD, VHDX, VDI, VMDK, RAW-skivbilder och Paragons eget pVHD-format. En av dess nackdelar är att du måste skapa ett gratis onlinekonto och programvaran kan bara användas på en enda dator åt gången. Licensen måste släppas för användning på en annan dator. Du kan naturligtvis också bara skapa ett annat gratis konto.
1. Ladda ner Paragon Image Mounter och installera.
2. När programmet har startats klickar du på plus-knappen och bläddrar efter en fil som stöds. Det läggs till i listan Mina bilder.
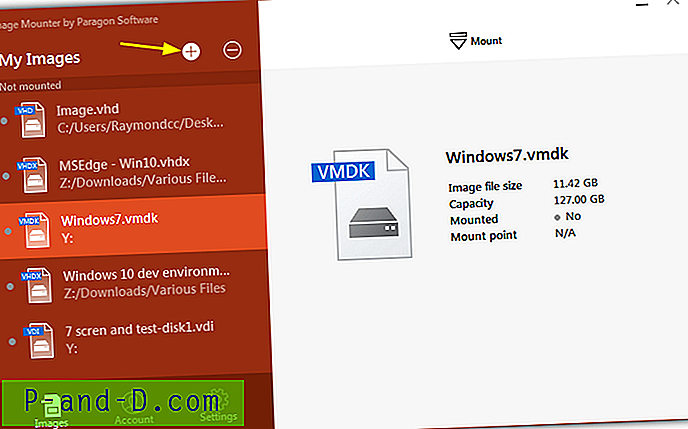
3. Markera bilden i listan du vill använda och klicka på Mount överst. Välj läge för skrivskrivning eller skrivskydd och klicka på Mount .
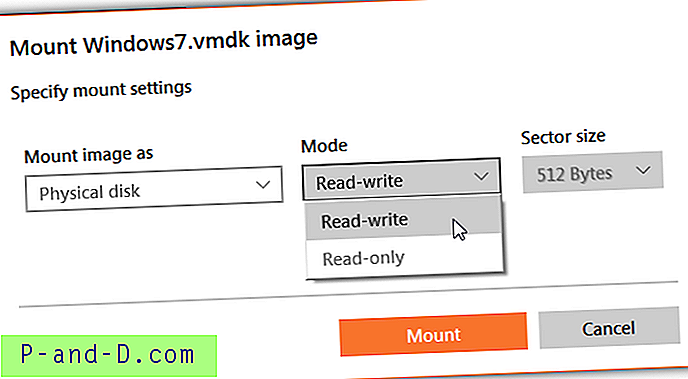
Enheter som hade en enhetsbokstav i bilden bör monteras för att separera enheter på värdsystemet. I Windows 7 märkte vi dock att VHD-bilder med flera volymer bara laddade den första tillgängliga partitionen.
Demontera virtuella diskar från Image Mounter
Att ta bort en virtuell disk från systemet med detta program är mycket enkelt.
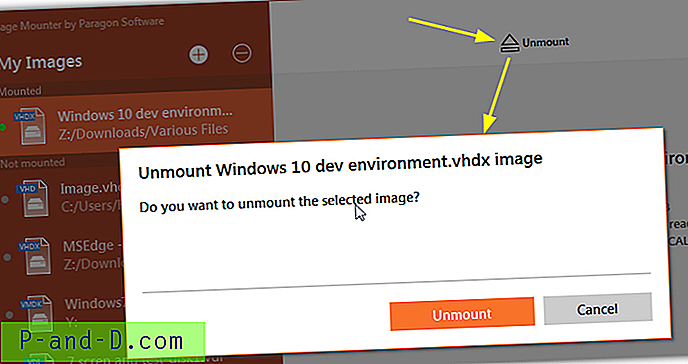
Allt du behöver göra är att välja en "monterad" -fil från listan Mina bilder. Klicka på Avmontera högst upp i fönstret och tryck sedan på Unmount- knappen.
6. Montera VMDK- och VHD-bilder med VMWare DiskMount Utility
Om du är någon som i första hand använder VMDK- och VHD-skivbilder är ett dedikerat skivmonteringsverktyg från VMWare ett användbart alternativ. DiskMount-verktyget kan också montera VHD-filer med flera volymer för läsning och skrivning, men VDI och VHDX stöds inte.
1. Ladda ner Virtual Disk Development Kit (VDDK) för vSphere 5.1.4 från VMWare som är 32MB. Du måste skapa ett gratis konto på VMWare innan du laddar ner några filer från deras webbplats. Ladda inte ner en nyare VDDK-version eftersom DiskMount-verktyget inte kommer att inkluderas. Installera VDDK.
2. Öppna en kommandotolken, verktyget finns på följande plats, gör det till den aktuella katalogen:
64-bitars: cd “C: \ Programfiler (x86) \ VMware \ VMware Virtual Disk Development Kit \ bin”
32-bitars: cd “C: \ Programfiler \ VMware \ VMware Virtual Disk Development Kit \ bin”
3. Kommandona är ganska enkla, den här kommer att montera den första volymen på den virtuella disken:
vmware-mount.exe [drive:] [sökväg till vdisk]
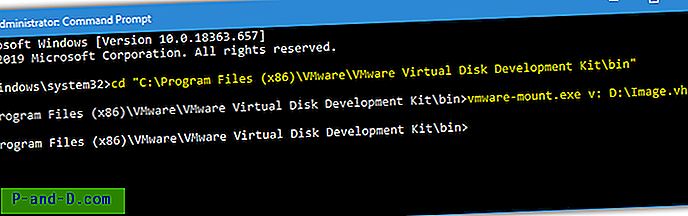
Ovanstående monterar automatiskt den första volymen i Image.vhd till enhet V. För att montera en volym som inte är den första på den virtuella disken, lägg till argumentet / v: [nummer]. Du kan först kontrollera hur många volymer som finns i bilden med / p-argumentet:
vmware-mount.exe / p [sökväg till vdisk]
vmware-mount.exe / v: [nummer] [enhet:] [sökväg till vdisk]
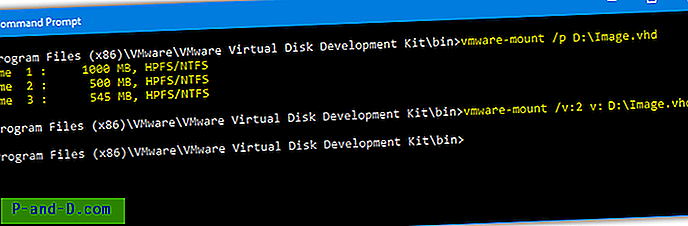
Det första kommandot ovan listar hur många volymer som finns i VHD-filen och det andra monterar volym 2 för att köra V.
Obs: Eftersom detta verktyg går tillbaka till 2008 har det en stor begränsning när det gäller den virtuella diskpartitionsstrukturen. Det kommer inte att ladda GPT-partitionerade diskar men MBR-partitionerade diskar fungerar som förväntat.
Ta bort virtuella bilder med VMWare DiskMount
För att demontera en virtuell enhet från systemet och frigöra enhetsbrevet använder du kommandot:
vmware-mount.exe / d / f [drive:]
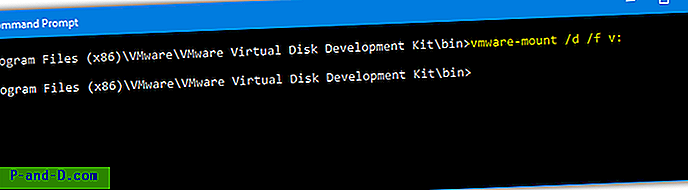
Endast kommandot / d krävs för demontering, / f är valfritt och försöker tvinga ett demontering om alternativet / d inte fungerar på egen hand.
Montera virtuella bilder enkelt med ett DiskMount-batchskript
För enkelhets skull har vi skapat ett enkelt batchskript som automatiskt monterar den valda volymen på en virtuell disk för att driva bokstaven V.
Ladda ner DiskMount Batch Script
Ladda ner och extrahera zip, dra och släpp sedan en VMDK / VHD-fil till filen Mount_Virtual_Disk.bat. Den listar tillgängliga volymer och frågar vilken du vill montera. Tryck på motsvarande sifferknapp så kommer volymen att monteras på V-enheten med läs- och skrivåtkomst.
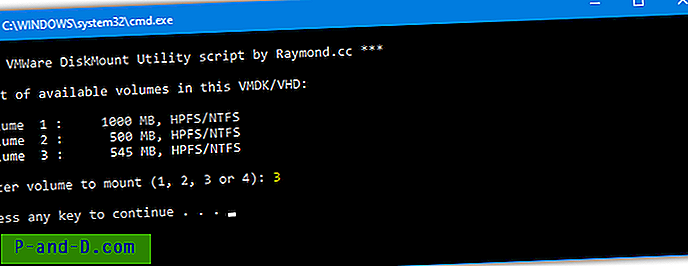
Kör batchfilen igen för att kunna demontera enheten eller köra Unmount_Virtual_Disk.bat för att tyst demontera. Observera att VDDK måste installeras på standardplatsen i Programfiler för att skriptet ska fungera. Du kan ändra det, antalet valbara volymer och den tilldelade enhetsbokstaven själv genom att redigera batchfilen.
7. Montera VHD och VHDX med hjälp av Windows 7, 8.1 och 10 Diskhantering
Microsoft introducerade ett sätt att montera VHD-filer som virtuella enheter från och med Windows 7. Liksom många Windows-funktioner är alternativet lite gömt bort. Observera att VHDX stöds i Windows 8 och Windows 10 men inte stöds i Windows 7.
a) För Windows 10-användare är det otroligt enkelt att montera en virtuell enhet. Allt du behöver göra är att gå till bildfilen i Windows Explorer och dubbelklicka på den eller högerklicka och välj Mount .
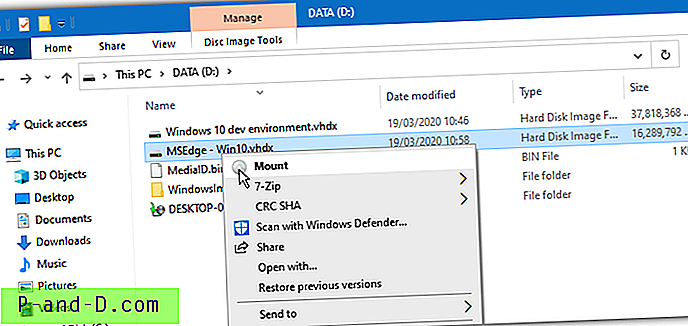
b) Ibland är kontextmenyn / dubbelklick inte tillgänglig. Detta kan vara fallet i Windows 7 och i Windows 10 om programvara från tredje part har ändrat filassociationen VHD / VHDX. Som ett alternativ kan du montera diskbilder via fönstret Diskhantering.
1. Skriv antingen Compmgmt.msc i sökrutan Start Menu eller högerklicka på Dator / Den här datorn och klicka på Hantera .
2. Klicka på Diskhantering i datorhantering och låt det räkna upp skivorna på systemet. Högerklicka sedan på Diskhantering och välj Bifoga VHD .
3. Bläddra efter VHD / VHDX-filen eller ange sökvägen manuellt. Markera rutan Skrivskyddad om du vill läsa eller extrahera filer men inte ändra bilden. Klicka på OK när du är klar.
VHD kommer att monteras och få en drivbokstav. Om det finns flera partitioner får de var och en ytterligare bokstäver. Monterade virtuella enheter visas med ljusblå ikoner i både nedre och övre paneler i fönstret Diskhantering.
Den monterade virtuella VHD kommer nu att listas som en vanlig hårddisk i Explorer med läs- och skrivåtkomst.
Ta bort den virtuella hårddisken
VHD-filer som är monterade på detta sätt förblir bara monterade för den aktuella sessionen. När du startar om eller stänger av datorn kommer de automatiskt att kopplas bort. Så här tar du bort VHD eller VHDX manuellt från systemet.
a) Du kan ta bort alla monterade volymer i bilden genom att gå till File Explorer, högerklicka på någon av de monterade enheterna och välja Eject .
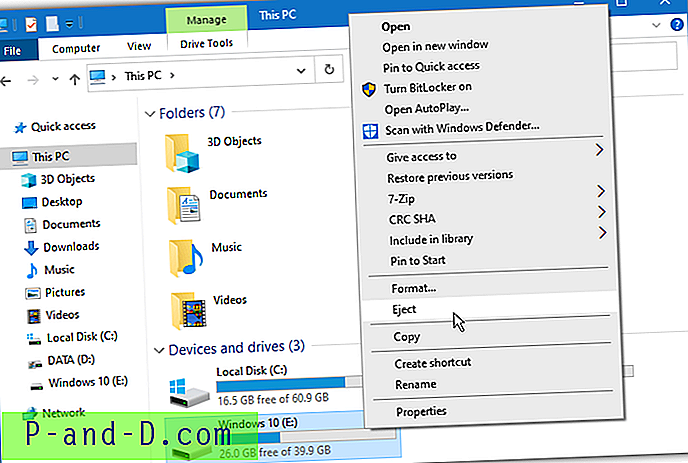
b) Om du inte har alternativet Mata ut i Explorer kan du använda Diskhantering igen.
1. Öppna Diskhantering och hitta den virtuella hårddisken du vill ta bort. Högerklicka på enhetsinformationen i det nedre fönstret (där det står Disk #) och klicka på Ta bort VHD .
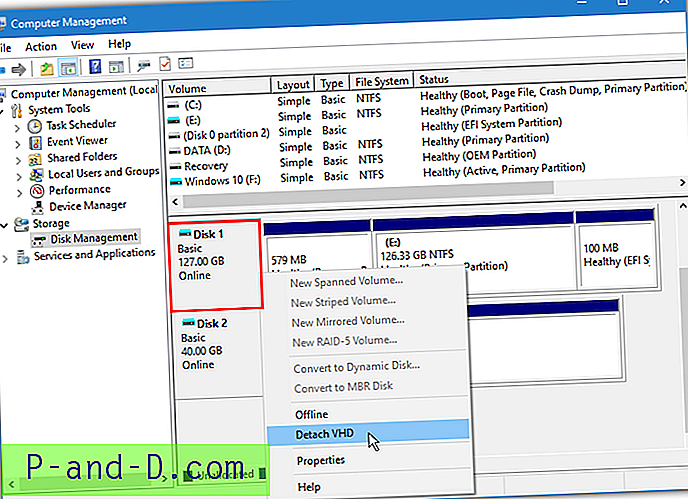
2. Klicka på OK för att bekräfta borttagningen. Detta tar bort alla monterade volymer i den bilden.
Vi har tidigare nämnt att Daemon Tools Lite kan montera VHD-, VDI- och VMDK-bilder, och det fortfarande kan. Vi anser dock att det finns för många nackdelar med det och det finns bättre alternativ tillgängliga.