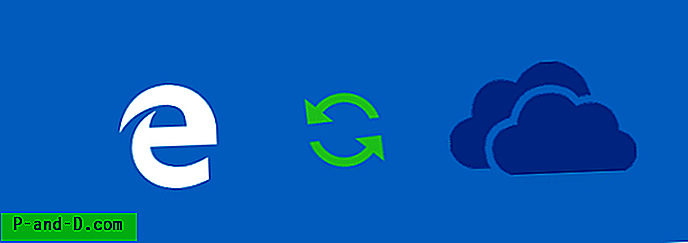Alla datoranvändare vet att standardåtgärderna för standard musknapparna är vänsterklicka för att välja, högerklicka för att visa snabbmenyn och hjulet används för att rulla. De flesta möss har också en tredje knapp på rullningshjulet som inte riktigt har en standardfunktion och kan utföra olika åtgärder beroende på vilken programvara du använder. Till exempel kan den mellersta musknappen i Google Chrome stänga flikar, öppna länkar i nya flikar och automatiskt bläddra.
Dyrare eller premiummöss kan komma med upp till tio eller fler knappar. Med hjälp av programvaran som är designad för musen kan du konfigurera knapparna för att utföra ett antal olika uppgifter. Företaget som tillverkar den här programvaran stöder vanligtvis bara möss som den tillverkar, så att du inte kan använda Logitech-programvaran med en Razer- eller Corsair-mus, etc.

Medan de flesta företag stöder sina möss med programvara, är vissa möss mer generiska eller kommer från en tillverkare som inte har gjort sin egen programvara. Om så är fallet behöver du ett annat sätt att ändra och anpassa dina musknappsåtgärder eftersom Windows inte har några inbyggda alternativ för att göra det. Här visar vi fem sätt hur du kan tilldela olika fördefinierade åtgärder till dina musknappar. 1. Mushanterare
Om du har en mus med fyra eller fem knappar kan Mouse Manager komma till nytta. Det är ett gratis och enkelt program som låter dig ställa in valfria tangenter eller kombinationer till den fjärde och femte knappen. Mouse Manager har inte massor av avancerade kommandon eller åtgärder som du kan välja mellan och är enkla att använda. De fjärde och femte musknapparna på musen klassas som extraknappar förutom vänster-, höger- och mittenknapparna.
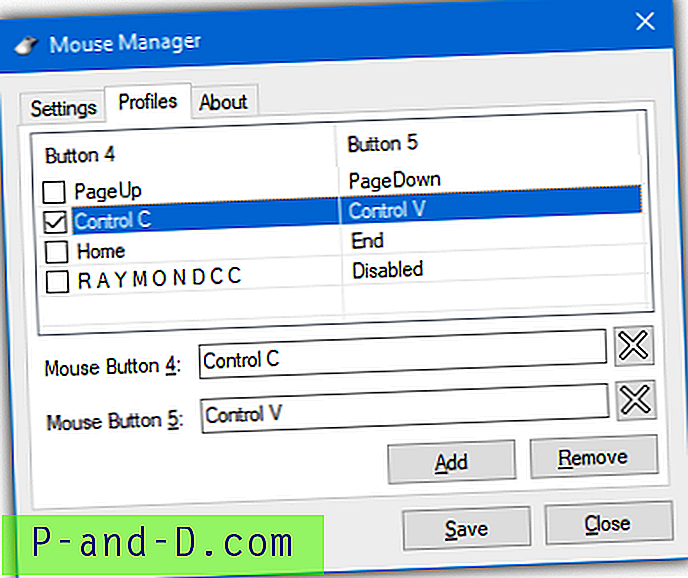
Klicka på Lägg till för att skapa en ny profil och ange dina nycklar, text eller kombination i rutan, genvägar som Ctrl + V stöds. Mouse Manager stöder flera profiler så att du kan använda olika kombinationer när du vill, tryck bara på Lägg till för att skapa en annan profil. Profilerna kan nås och väljas från ikonmenyn för Mushanterarens fack.
Ladda ner mushanteraren
2. Kontroll av X-musknapp
X-Mouse Button Control är förmodligen det mest kända om anpassningsverktyget för musknappar på internet. Det är gratis, har en bärbar version och har inga begränsningar för dess funktionalitet. Du kan lägga till specifika applikationer som ska övervakas med X-Mouse Button Control samt öppna processer och öppna fönster. De tre huvud musknapparna stöds tillsammans med möjliga knappar fyra och fem, rullningshjulet och det vänstra / höger tilthjulet.
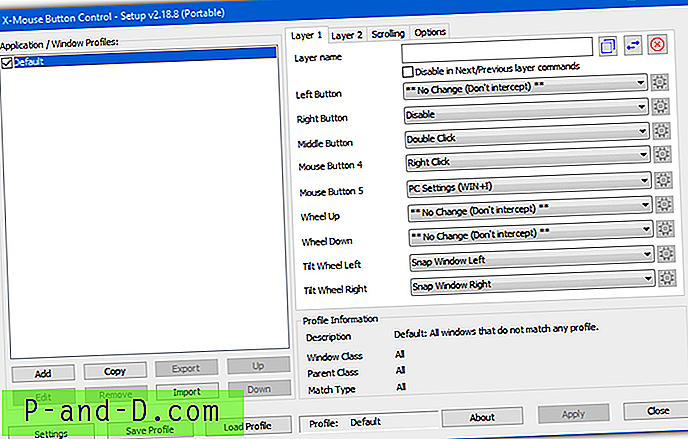
Åtgärder för varje knapp väljs från rullgardinsmenyn och det finns cirka 100 olika åtgärder att välja mellan. De sträcker sig från att helt enkelt byta eller inaktivera musknappsåtgärder, simulerade tangenttryckningar, knappupptagning / hållning, fönstermanipulation, Explorer-kommandon, Windows-inställningar, media- och webbläsarkommandon, klibbiga knappar och markörsminskning.
X-Mouse Button Control stöder upp till 10 lager som i princip är olika underprofiler du kan använda för varje huvudprofil. Med alternativen kan du konfigurera diverse alternativ som bläddra bakgrundsfönster, ändra mushastighet, snabbtangenter för att växla mellan lager och etc. X-Mouse Button Control kan verka ganska skrämmande och komplicerat för oerfarna användare men du behöver bara klicka på några knappar för grundläggande användning.
Ladda ner X-Mouse Button Control
3. HydraMouse
HydraMouse är en kraftfull programvara för att tilldela åtgärder till musknappar. Även om HydraMouse är shareware är gratisversionen nästan fullt funktionell. Den enda stora begränsningen är att du inte kan lägga till nya poster i applikationslistan efter 30-dagars provperiod. Även om du fortfarande kan köpa HydraMouse ser det ut som att programutveckling för länge sedan har övergivits, den sista versionen är från 2011.
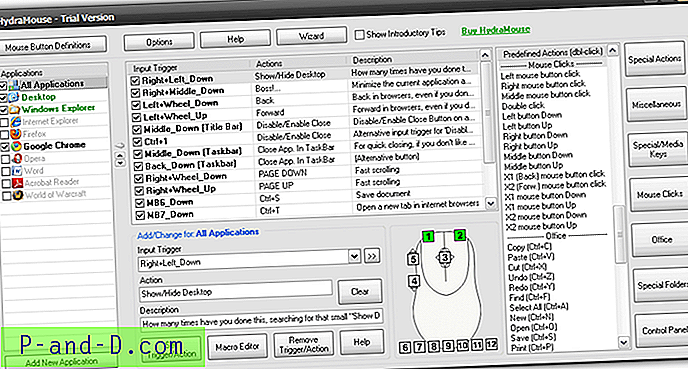
Några av de 100 fördefinierade åtgärderna som ingår i programmet är möjligheten att öppna filer / mappar / program, få åtkomst till specialmappar som Mina bilder, tryckkombinationer av genvägstangenter som kopiera / klistra in / klippa / spara, musklick simulering, mediatangenter att spela / pausa / stoppa / kontrollera volymen och andra diverse åtgärder för att öppna / stänga CD-facket, minimera / maximera fönstret och etc. Listan över åtgärder är ganska imponerande.
För att utföra en enkel remap från en musknapp till en annan, allt du behöver göra är att välja applikationen från listan, klicka på inmatningsutlösningsrutan och tryck på önskad knapp, klicka på åtgärdsrutan och tryck på knappen för att omforma till och tryck sedan på Ställ in Trigger / Action. HydraMouse kommer också med en kraftfull makroeditor för att skapa komplexa sekvenser av åtgärder som kan utföras med ett klick på en knapp.
Ladda ner HydraMouse
4. ClickyMouse
ClickyMouse är från 2015 och har sedan dess ersatts av en annan mjukvara som heter Macro Toolworks. Det finns också en gratisversion av Macro Toolworks men vi tyckte att ClickyMouse är enklare att använda och lite mer pålitlig när man tilldelar musknappar. Även om det kan göras är det här programmet svårare att installera än de andra här om du bara vill göra något enkelt som att inaktivera eller byta om musknappar.
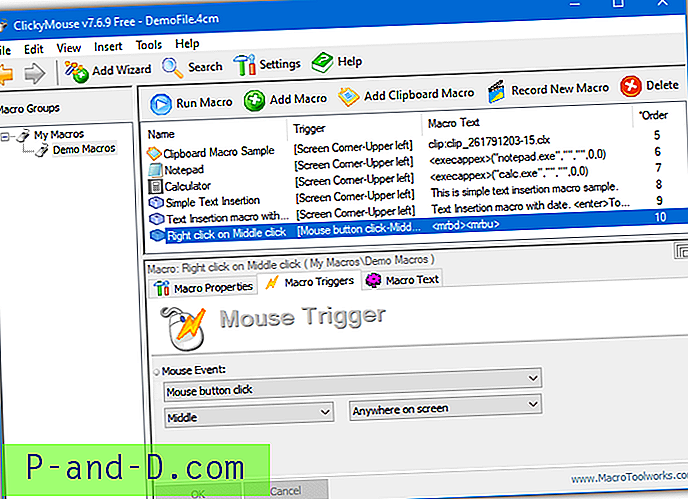
Förutom att helt enkelt utlösa åtgärder på ett normalt musknappklick kan du också utlösa andra mushändelser som att dubbelklicka, hålla ner musknappen, skaka musen horisontellt eller vertikalt, rulla mushjulet framåt eller bakåt och flytta markören till skärmens kant eller hörn. ClickyMouse stöder de vanliga fem musknapparna för vänster, mitten, höger, X1 och X2.
För att tilldela en musknapp måste du först skapa ett enkelt makro. Tryck på Lägg till makro, gå till fliken Makroutlösare, välj en händelse som ”Musknappklick” och vilken knapp utlöser händelsen från rullgardinsmenyn. Gå sedan till fliken Makrotekst, klicka på Lägg till CMD och lägg till ett knapp ned-och-upp-knapp. ClickyMouse kan utföra några ganska komplexa och avancerade kommandon och funktioner med musen om du investerar lite tid i att lära dig hur det fungerar.
Ladda ner ClickyMouse
5. Ta bort musknappar med AutoHotKey
Om dina behov är ganska enkla och du bara vill flytta om en musknapp till en annan, inaktivera en musknapp eller inaktivera / vända bläddringshjulet kommer AutoHotKey att hantera den uppgiften enkelt. AutoHotKey är inte ett slutanvändarverktyg men är ett skriptspråk och interaktion med musen och tangentbordet är en av dess specialiteter.
Ladda först AutoHotKey och installera den. Högerklicka på skrivbordet och välj New> "AutoHotKey Script". Ge skriptet ett namn men se till att dess förlängning förblir som ".ahk". Högerklicka på den nya filen och välj "Edit Script" för att öppna skriptet i Notepad.
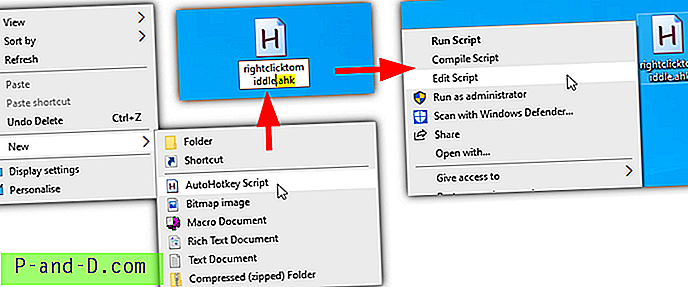
I AutoHotKey heter handlingarna LButton, RButton, MButton, XButton1 och XButton2. X-knapparna klassas som den fjärde och femte musknappen om musen har dem. Mushjulet stöds med WheelUp, WheelDown, WheelLeft och WheelRight (vänster och höger garanteras dock inte).
Syntaxen att använda i skriptet är mycket enkel. Skriv en musrad / bläddringsåtgärd på en ny rad, lägg till två kolon och skriv sedan den nya åtgärden du vill ge knappen. Använd Retur efter kolonerna för att inaktivera knappen. Här är några exempel:
MButton :: RButton - Gör att den mellersta musknappen utför högerklickåtgärder.
RButton :: LButton - Gör att höger knapp utför vänsterklick.
WheelUp :: WheelDown - Rulla upp rullar istället nedåt.
WheelDown :: WheelUp - Gör motsatsen. Använd detta och ovan tillsammans för att låta rullningshjulet gå tillbaka.
XButton1 :: RButton - Den fjärde musknappen utför ett högerklick.
XButton2 :: Return - Inaktiverar den femte knappen.
RButton :: Return - Inaktiverar höger musknapp.
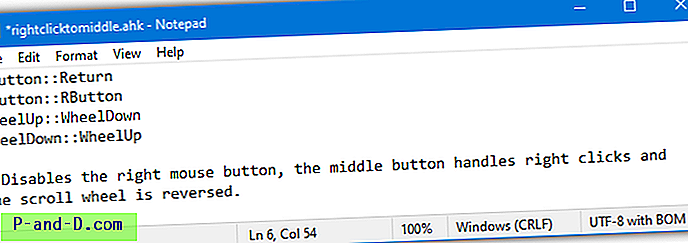
Spara filen när du är klar och dubbelklicka sedan på den för att köra skriptet. Det körande skriptet sitter i systemfältet med en grön ikon, du kan högerklicka på det och stänga av skriptet (stoppa anpassade musåtgärder), ladda skriptet igen efter en ändring, redigera skriptet eller avsluta. Om du avaktiverar höger musknapp i ditt skript kan du fortfarande komma åt alla kontextmenyer genom att hålla Shift medan du högerklickar.
AutoHotKey kan användas på mer avancerade sätt, till exempel att kartlägga tangentbordsknappar eller genvägar till musknappar, starta program / makron med ett musklick och till och med tilldela anpassade musknappshandlingar till specifika program. Läs igenom AutoHotKey-guiden för mer information.

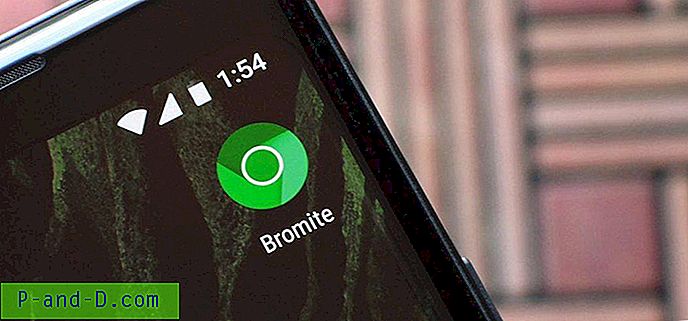

![[Ingen rot] Blockera annonser på Xiaomi Android-telefoner enkelt](http://p-and-d.com/img/tech-tips/797/block-ads-xiaomi-android-phones-easily.jpg)