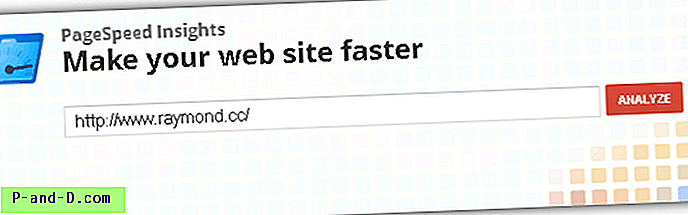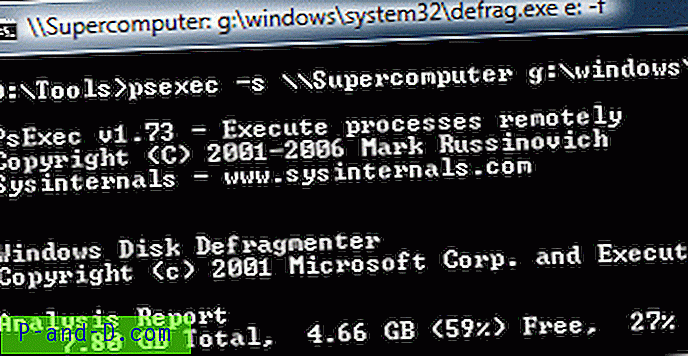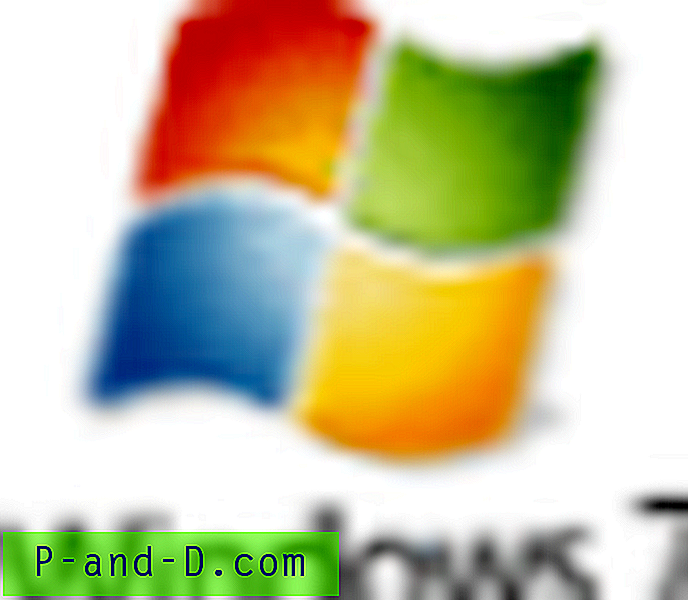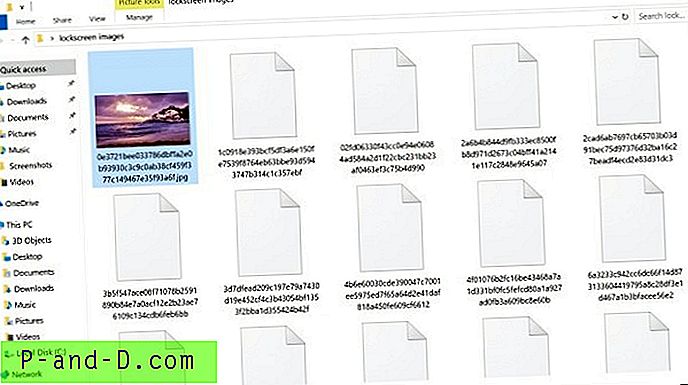När du använder din dator öppnas olika typer av filer, oavsett om det är bildfiler, musik, textfiler, dokument eller körbara filer. Varje annan typ av fil i Windows måste få veta vad den är så att lämpliga åtgärder kan vidtas och filen kan öppnas eller startas. Filförlängningen, som är vilken text som kommer efter den sista perioden (.) I ett filnamn, säger systemet vad det är och vad som ska göras med filen.
Som standard har Windows dussintals typer av filändelser associerade med specifika åtgärder så att de kan identifieras genom att dubbelklicka. Exempelvis startar .EXE filen som en körbar medan .TXT öppnar filen i Notepad eller .REG berättar för Windows att filen är en registerredigeringsfil. När du lägger till mer och mer mjukvara till ditt system läggs fler filtillägg till för att hantera de filer som krävs av programvaran.

Det är ganska enkelt att koppla en fil som inte känner igen av Windows till ett visst filformat. Allt du behöver göra är att högerklicka, välja Öppna med och välja det program du vill öppna det. Men det är svårare att göra det motsatta och ta bort en känd associering från en fil så att den inte startar eller öppnas i något program när du dubbelklickar. Även om det är lätt möjligt att ändra kopplingen i Windows Kontrollpanel från en filtyp till en annan, är det inte möjligt att ta bort associeringen helt. Här visar vi dig några sätt att ta bort filändelseföreningar i Windows. 1. Unassoc
För enkelhetens skull är Unassoc nästan idiotsäker och utför den enkla uppgiften att lista vilka filändelser som finns i systemet och låter dem raderas. Programmet är bärbart och under 100 kB stort. Tyvärr är det hårdkodat att bara fungera på Windows Vista och 7-system så att det inte fungerar på Windows XP, 8.1 eller 10. Källkoden är inte tillgänglig för att korrigera vad som skulle vara en enkel fix.
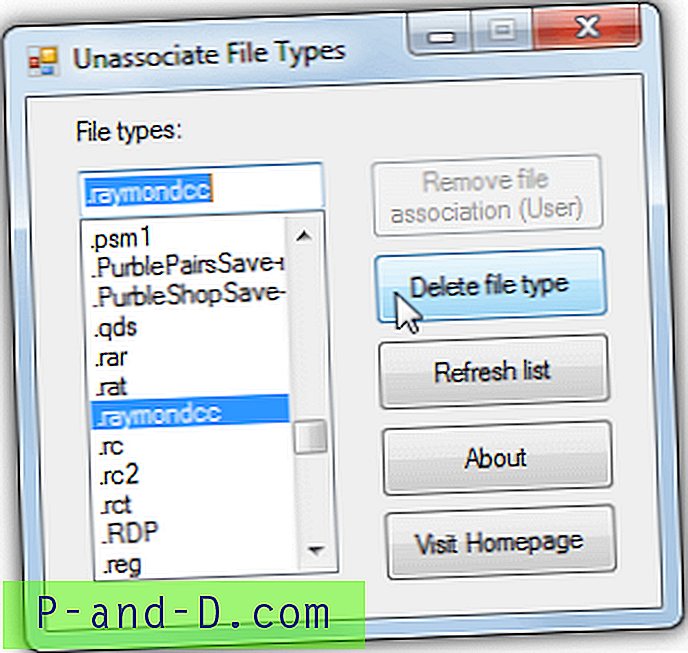
Användning är helt enkelt ett fall att välja filändelsen i listan och trycka på Radera filtyp för att ta bort associeringen. Den nedtonade knappen kommer att ta bort kopplingen om den finns i den aktuella användarprofilen, men de flesta normala tillägg är systemövergripande så att knappen inte kan klickas.
Ladda ner Unassoc
2. FileTypesMan
Nirsofts FileTypesMan är ett litet hanteringsverktyg för att redigera filtyper och tillägg. Det är bärbart och bara cirka 150 kB med alternativ för att skapa nya tillägg, ersätta filtyper, spara en rapport och ta bort valda tillägg, inklusive ta bort flera samtidigt om du väljer.
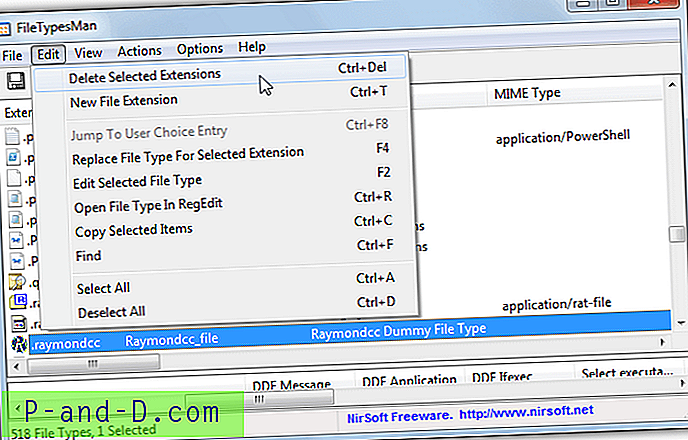
Borttagningsprocessen är en snap, bara ladda programmet, hitta och markera önskad tillägg i fönstret och tryck på Ctrl + Del eller gå till Redigera> Ta bort valda tillägg. Multivalg och borttagning är möjliga med Ctrl och Shift. Filförlängningen kommer helt från HKEY_CLASSES_ROOT i registret.
Ladda ner FileTypesMan
3. Standardprogramredigerare
Standardprogramredigeraren kan installeras på Kontrollpanelen och användas som en bättre version av filtyp, autoplay och standardprograminställningar i Windows. Det kan också säkerhetskopiera och återställa inställningar, redigera kontextmenyerna för filtyper, ändra filtypikoner, redigera namnet på en filtyp och redigera Öppna med menyinnehåll.
En filtypassociation kan tas bort på två sätt här, radera filändelsen helt eller lämna den där men ändra filtypassociationen till okänd. Slutresultatet är detsamma och en fil med tillägget öppnas inte av någonting.
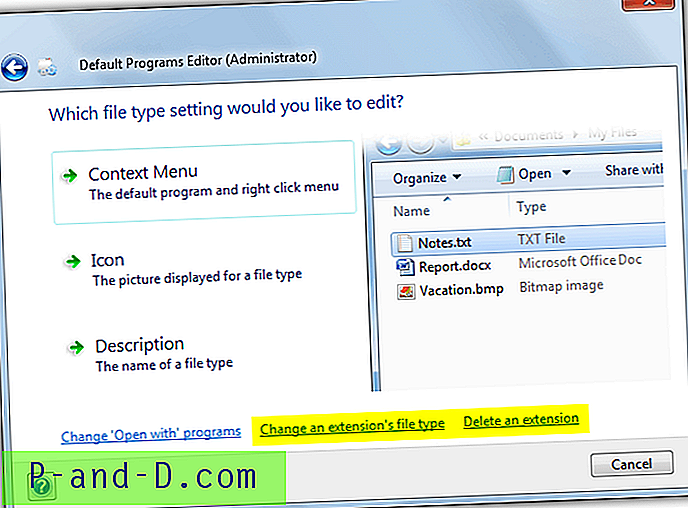
a. För att ta bort filändelsen från systemstarten för Standardprogramredigerare, gå till Filtypsinställningar och klicka på Radera en tillägg längst ner till höger. Klicka på tillägget i listan och tryck på Ta bort tillägg .
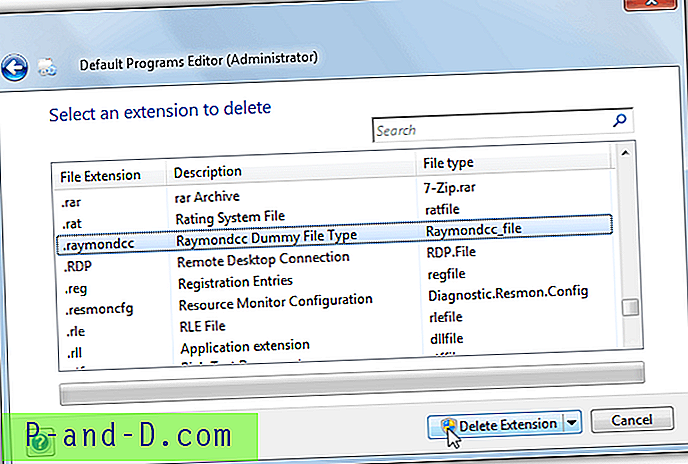
b. Om du vill ta bort filtypassociationen men behålla tillägget går du i Standardprogramredigeraren till Filtypinställningar och klickar på Ändra filtypen för ett tillägg längst ner. Klicka på tillägget i listan och tryck på Nästa. Välj Okänd i den nya filtypslistan och tryck på Spara filtyp .
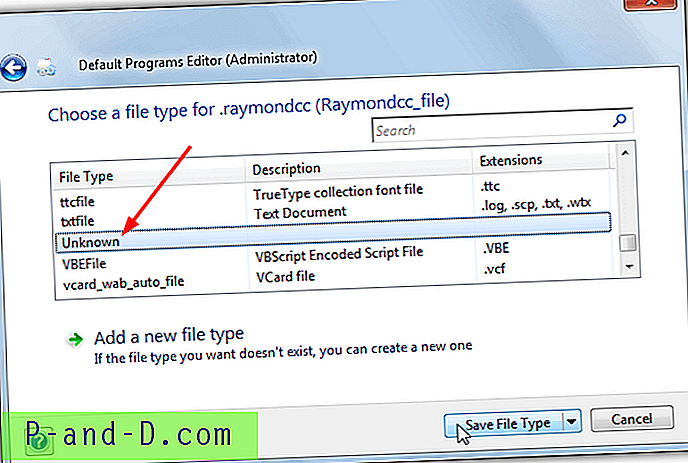
Om du klickar på rullgardinsmenyn Spara eller radera finns det ett annat alternativ för att spara åtgärden i en .REG-fil. Detta är användbart eftersom du kan använda den för att snabbt koppla bort en anknytning på egen hand eller något annat system. Standardprogramredigeraren är bärbar och alternativet att integrera i Kontrollpanelen finns i Inställningar. Trots att programmet är från 2010 fungerar det fortfarande på Windows 10 men kräver .NET Framework 3.5 som tillval installerad.
Ladda ner standardprogramredigeraren
4. Typer
Typer är som en enklare och mindre avancerad version av Standard Program Editor. Även om det kan ändra filassociationer, kontextmenyer och ikoner behöver du egentligen inte använda dessa alternativ för en enkel borttagning av tillägg. Typer kan både ta bort tillägget eller bara ta bort filtypassociationen.
a. Att helt ta bort en filändelse är helt enkelt en fråga om att starta programmet Typer, hitta filändelsen i fönstret och klicka på Radera- knappen eller Del på tangentbordet.
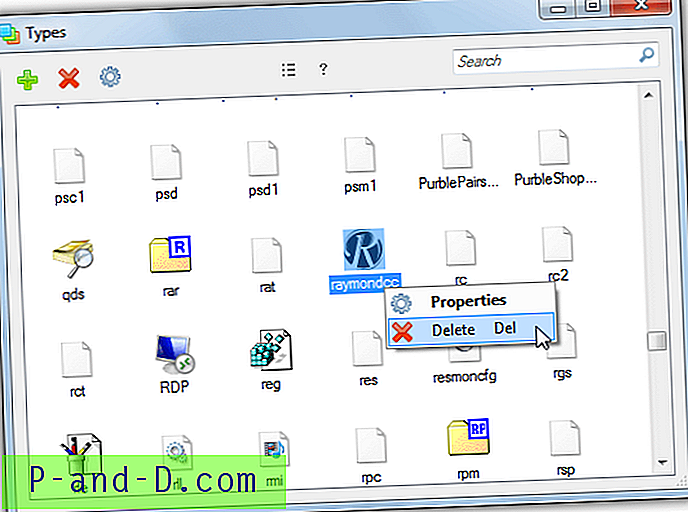
b. Som Standard Program Editor kan du också bara ta bort filtypassociationen men lämna tillägget kvar. För att göra det istället för att trycka på Radera, välj Egenskaper (eller dubbelklicka). Avmarkera rutan Klass för att ta bort filtypen från tillägget.
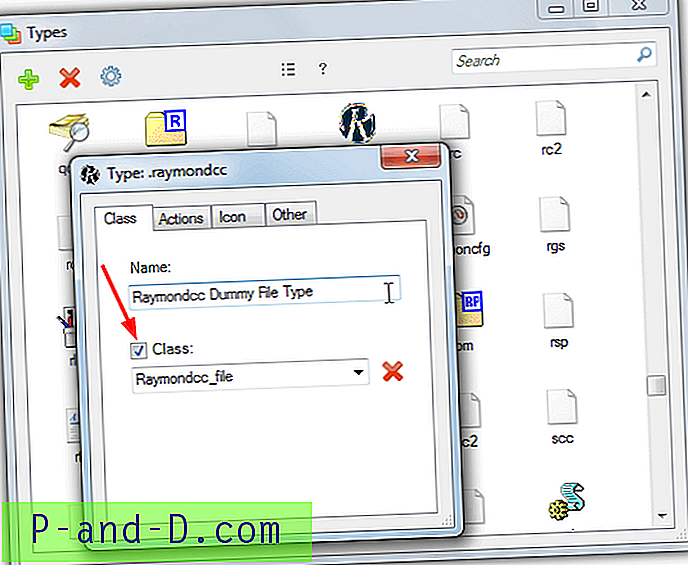
Det finns portabla, kommandorad- och installationsversioner av typer tillgängliga. Installatören kan lägga till en post i kontrollpanelen för enkel åtkomst.
Nedladdningstyper
5. Ta bort en filändelseförening från kommandotolken
Om du inte vill använda ett tredjepartsverktyg eller av någon anledning fungerar de inte, en annan lösning är att ta bort filassocieringen med Windows Command Prompt. Windows 7, 8 och 10 har ett inbyggt kommandoradsverktyg som heter Assoc som kan ändra filassociationer från skript och andra program. Så här tar du bort en filtypassociation.
a. Kör en administratörs Kommandotolken genom att skriva cmd i Start och trycka på Ctrl + Shift + Enter.
b. För att först kontrollera filtilläggets nuvarande associering lägger du till tillägget till kommandot. Byt ut .extension med filändelsen du vill kontrollera. Att köra Associa utan några argument visar de nuvarande associeringarna för alla tillägg.
Associerad förlängning
c. När du är säker på att du har rätt tillägg skriver du följande för att ta bort filassocieringen:
assoc .extension =
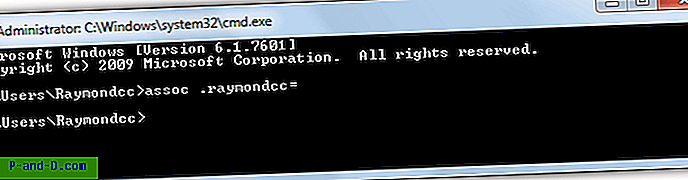
Kommandot sätter effektivt associeringen till ingenting som raderar den. Det finns inget framgångsmeddelande, för att kontrollera att det fungerade typ "Assoc .extension" och det ska säga filassociation inte hittas i stället för vad som visades i steg b.
6. Använd en falsk filtypförening
Den här lösningen kanske låter lite udda men den fungerar faktiskt. Vad du gör är att koppla filändelsen till ett program som sedan tas bort från systemet. Resultatet är att filändelsen inte har någon giltig associering eftersom den inte kan hitta det program som är tänkt att öppna det.
a. Hitta alla körbara filer på ditt system och skapa en kopia av den. Byt namn på filen till något unikt men ändra inte dess förlängning från .exe. Filen kan vara vilken typ av körbar som helst, till exempel ett programinstallatör, bärbart verktyg eller till och med en tom textfil som byts namn till anything.exe.
b. Högerklicka på en fil med tillägget du vill koppla bort och klicka på Öppna med ... Om Öppna med har en undermeny klickar du på Välj standardprogram ... Tryck på Bläddra- knappen och leta upp filen som skapades i föregående steg. Programmet visas i fönstret Öppna med. Klicka på OK och stäng alla fönster eller felmeddelanden när det tillfälliga programmet försöker öppna filen.
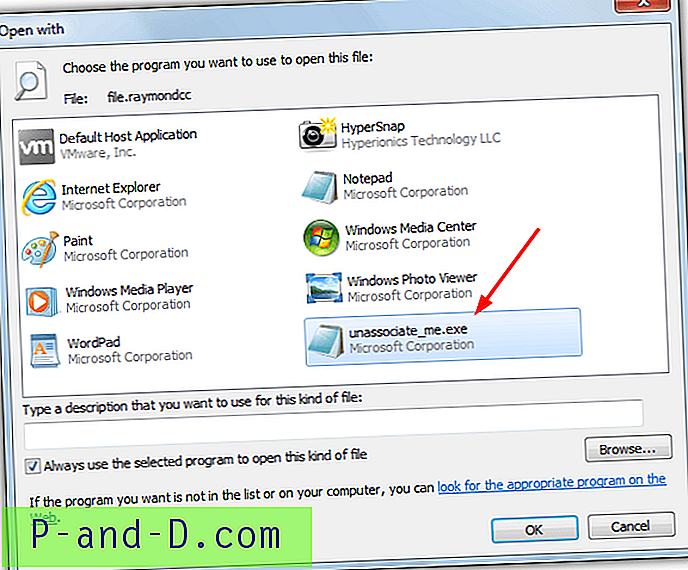
Windows 10-användare: I Windows 10 är standardprogramfönstret annorlunda men proceduren är densamma. När du har valt Öppna med eller Öppna med> Välj en annan app, klicka på "Fler appar?", Bläddra till botten av listan och välj "Leta efter en annan app på den här datorn". Därifrån väljer du den körbara.

c. Radera nu den tillfälliga körbara filen och den kommer att bryta filassocieringen. Genom att dubbelklicka på en fil med tillägget öppnas fönstret Öppna med istället för ett tillhörande program.
7. Ta bort en filtyp från registret
Vad alternativen ovan har gemensamt är att de alla kopplar bort filtypen med samma underliggande metod, som är via Windows-registret. Lägga till, ta bort eller ändra vad som händer när en fil med ett specifikt tillägg dubbelklickas hanteras av registernycklar. Om ovanstående lösningar av någon anledning inte fungerar kan det vara din sista utväg att gå till källan till problemet.
a. Öppna registerredigeraren genom att skriva Regedit i dialogrutan Kör (Win + R) eller Sök i Start-menyn. Navigera till följande registernyckel.
HKEY_CLASSES_ROOT \ .extension
Ersätt .xtensions för filändelsen du vill ta bort, till exempel .useless eller .file etc.
b. Klicka på förlängningsknappen och dubbelklicka på (Standard) -värdet i det högra fönstret. Ta bort innehållet i värdedata och tryck på OK. Detta gör i princip samma sak som kommandot Assoc och tar inte bort tillägget men berättar för Windows att inte koppla det till någonting.
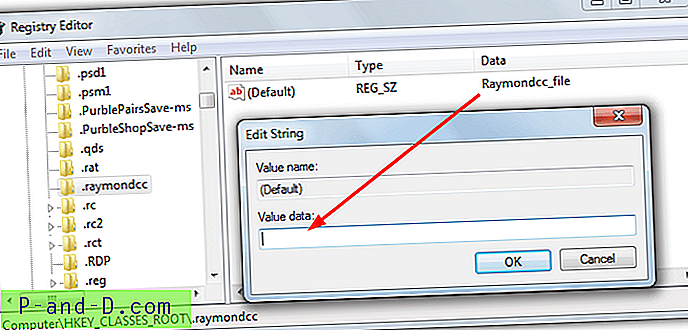
Se om föreningen har tagits bort genom att dubbelklicka på en fil med tillägget. Om filen fortfarande öppnas kan den också vara i den aktuella användarprofilen ::
c. I Regedit bläddra till:
HKEY_CURRENT_USER \ Programvara \ Microsoft \ Windows \ CurrentVersion \ Explorer \ FileExts \ .extension
d. Högerklicka på tillägget och ta bort det och stäng sedan registerredigeraren.
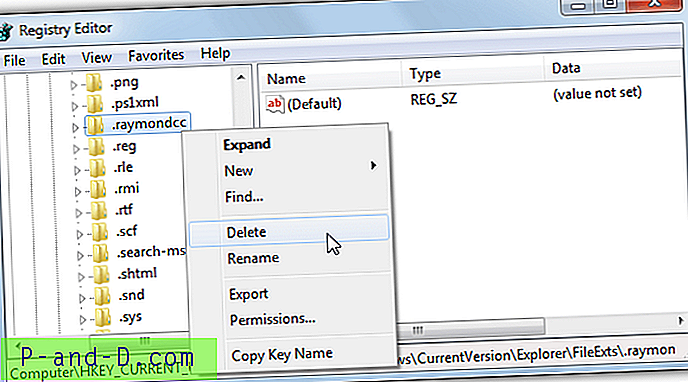
Föreningen bör nu tas bort helt från systemet.
Tips: Om du vill ge den icke-associerade tillägget ett mer vänligt namn än bara förlängningstecken, högerklicka på förlängningsknappen i HKEY_CLASSES_ROOT> Ny> Strängvärde och ange namnet FriendlyTypeName . Dubbelklicka på den och ange det vänliga namnet på tillägget.
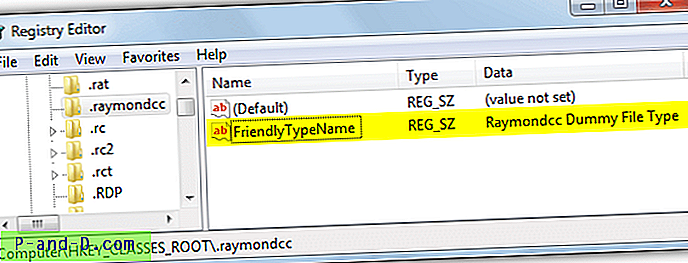
I Explorer har filen det vänliga namnet i kolumnen Objekttyp och inte bara XYZ-fil.