Det här inlägget förklarar hur du rensar upp Windows med hjälp av Autoruns-verktyget från Microsoft. Clean boot är ingenting annat än att starta Windows utan tredje parts tjänster och startprogram. Den här proceduren görs för att ta reda på vilket program, tjänst eller en modul som orsakar ett specifikt problem i Windows. När du har begränsat det kränkande programmet eller modulen, ta bort programmet och aktivera alla andra objekt som du har inaktiverat tidigare, att komma ut från ren start till normaltillstånd.
(Microsoft har en trevlig artikel om det här ämnet Hur man utför en ren start i Windows, som instruerar hur man gör en ren start med hjälp av systemkonfigurationsverktyget (msconfig.exe) i Windows. Det här inlägget beskriver hur man rensar boot med det utmärkta Autoruns-verktyg från Windows SysInternals. Autoruns är ännu bättre eftersom det tillåter dig att eliminera ytterligare komponenter, t.ex. tredjepartsskalutvidgningar och schemalagda uppgifter etc.)
Hur rensar jag upp Windows med hjälp av Autoruns?
Procedur
- Preliminära steg
- Inaktivera startposter
- Inaktivera skalförlängningar från tredje part
- Inaktivera tjänster från tredje part
Obs: Följ den här proceduren kan du behöva starta om Windows flera gånger tills du begränsar programmet som orsakar problemet. Starta om Windows efter att ha slutfört varje steg (med undantag för steg 1) och se om problemet kvarstår. Om det inte hjälper, fortsätt till nästa steg och starta om igen. Om proceduren i ett steg löser problemet behöver du inte gå vidare till nästa steg.
# 1 Preliminära steg: Skapa återställningspunkt och konfigurera Autoruns
Skapa först en återställningspunkt. Ladda sedan ner Autoruns. Högerklicka på Autoruns.exe och välj Kör som administratör .
På alternativmenyn aktiverar du alternativet Dölj Microsoft-poster . Detta är för att se till att du av misstag inte tar bort standard- eller Microsoft-poster med det här verktyget.

Autoruns börjar skanna automatiskt. Om inte, uppdaterar du vyn genom att klicka på knappen Uppdatera i verktygsfältet.
# 2 Inaktivera startuppgifter
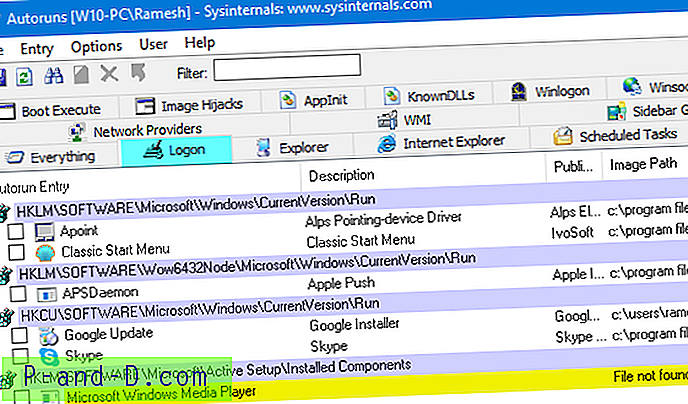
Klicka på Logon-fliken och avmarkera alla * som visas.
* Speciell anmärkning - Viktigt : Autorun-posten "Userinit" (Beskrivning: Userinit Logon Application ) visas vanligtvis inte på fliken Logon om du döljer Microsoft- eller Windows-poster. Om det visas (i ett infekterat system med skadlig programvara), även om "Dölj Microsoft-poster" och / eller "Dölj Windows-poster" är aktiverade i menyn Alternativ, avmarkera INTE eller ta bort posten Userinit. Att fixa "Userinit" kräver särskild omsorg. Det här är väldigt viktigt.

# 3 Inaktivera Shell-förlängningar från tredje part
Klicka på Utforskaren-fliken och inaktivera alla skaltillägg som visas.
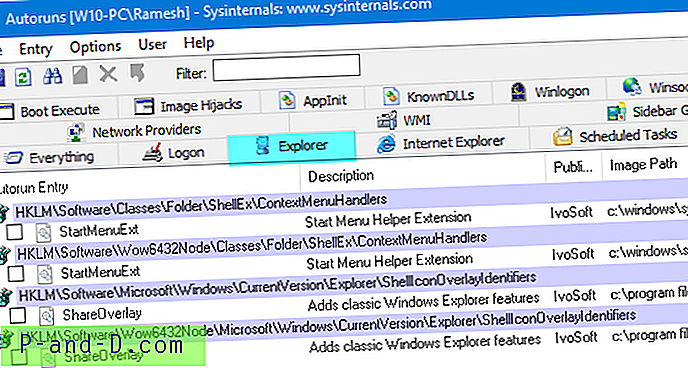
# 4 Inaktivera tredje parts tjänster
Klicka på fliken Tjänster och avmarkera alla listade tjänster från tredje part.
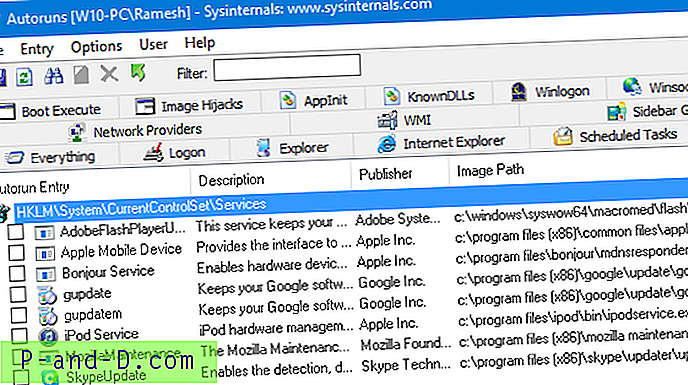
Begränsa det kränkande programmet, tjänsten eller modulen
Om inaktivering av alla tredje parts tjänster och omstart av Windows hjälper dig att lösa ett problem, är nästa steg att begränsa * specifika * tjänsten som orsakar problemet. För att ta reda på det, aktivera första hälften av tjänsterna och starta om Windows. Om problemet inte uppstår återaktiverar du hälften av tjänsterna från den nedre halvan (dvs. hälften av den nedre halvan).
Upprepa de här stegen tills du hittar vilket objekt som orsakar problemet. Använd samma logik för startprogram och skalförlängningar; men Observera att för startprogram och skaltillägg behöver du inte starta om Windows ... logga av och logga in igen borde vara tillräckligt.
Återgå till normal tillstånd
När du hittar det objekt som orsakar problemet, ta bort eller inaktivera det. Aktivera alla andra objekt och starta om Windows. Du är nu tillbaka till normalt läge.
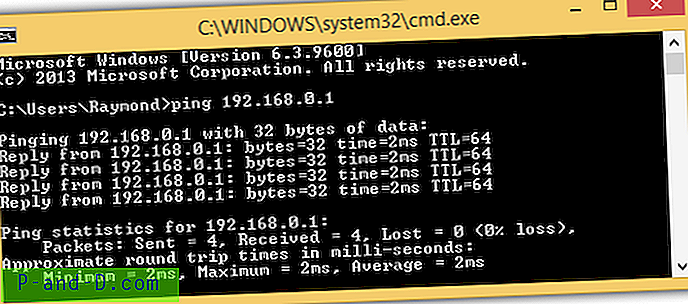
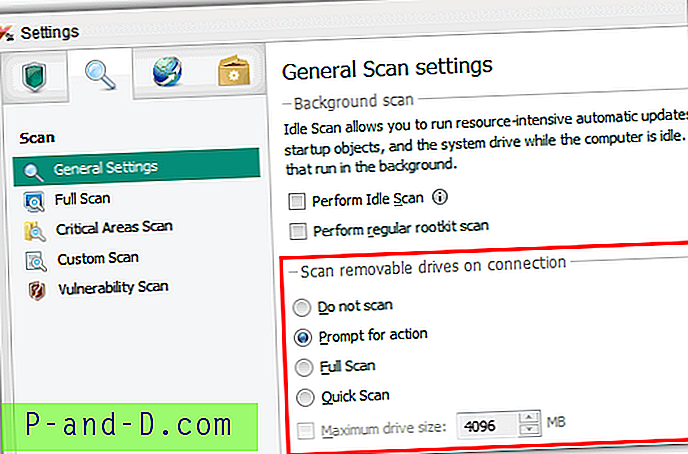
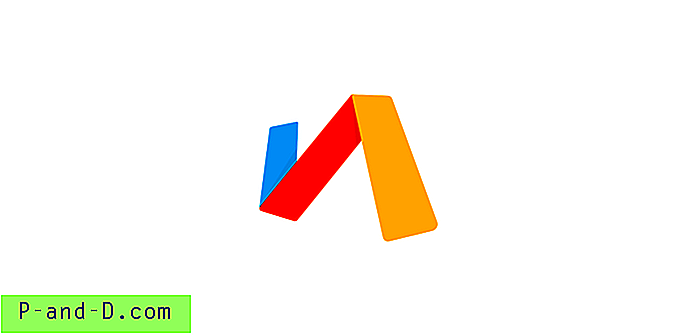
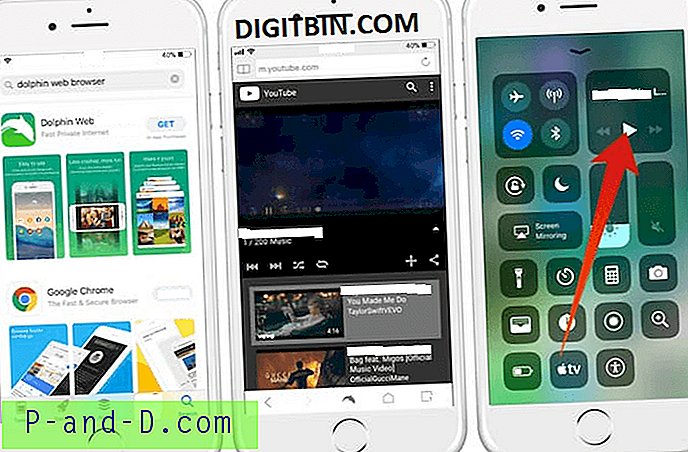
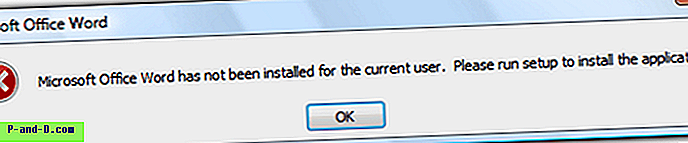
![[Fix] Musik, bilder, videor eller nedladdningar Mappar slogs samman oavsiktligt och pekar på samma plats](http://p-and-d.com/img/microsoft/699/music-pictures.jpg)