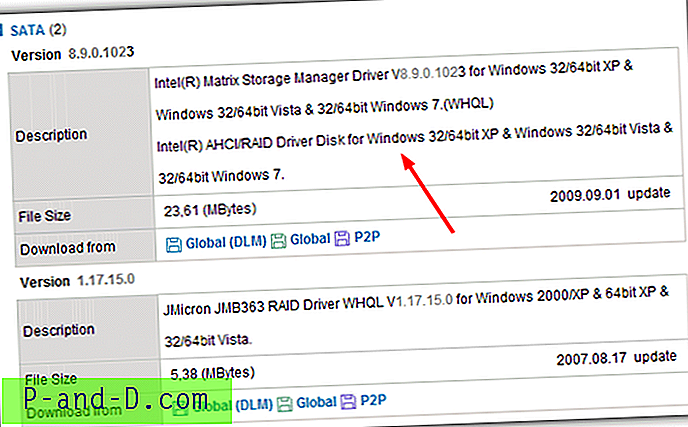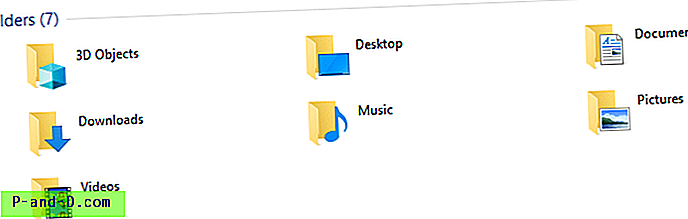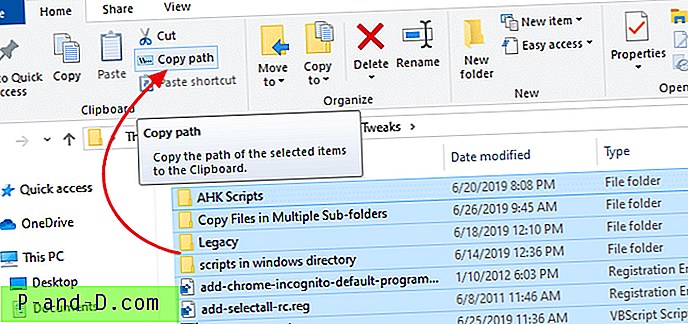Det här inlägget talar om ett problem där två specialmappar som musik, bilder, videor eller dokument smälter samman eller kombineras och pekar på samma mapp. Eftersom specialmapparna eller skalmapparna slås samman visas de med samma namn men olika ikoner i Windows 10 File Explorer.
Att återställa standardplatsen via fliken Plats för en av mapparna skulle dessutom visa en liknande varning som nedan:
Vill du omdirigera mappen "Musik" till en annan systemmapp "Videor" som finns på "c: \ användare \ {användarnamn} \ videor"?
Om du fortsätter med omdirigering kan du inte skilja dem eller återställa standardplatsen. Vill du fortfarande fortsätta med omdirigering?
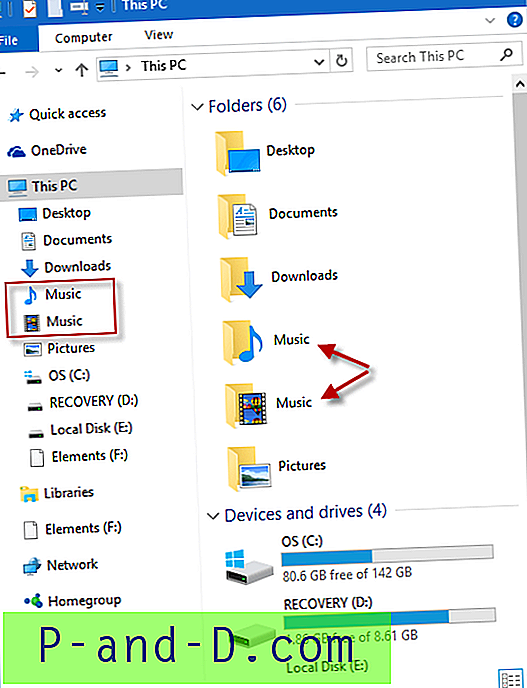
Eftersom specialmapparna har släppts samman hjälper det inte med alternativet Återställ standard eller Flytta .
Det här inlägget berättar hur du fixar användarskalmappens sökvägar i registret efter att de oavsiktligt har släppts samman.
[Fix] Musik, bilder, videor eller nedladdningar Mappar slogs samman oavsiktligt
Använd en av följande metoder för att fixa oavsiktlig sammanslagning av två specialmappar (t.ex. musik eller videor ).
Metod 1: Fixa de sammanslagna Shell-mapparna genom att återställa deras sökvägar med REG-fil
Så här återställer du registervärden för användarens skalmapp automatiskt till fabriksinställningsvägarna:
- Ladda ner w10_usf_clear_override_hkcu.zip.
- Packa upp och kör den bifogade registerfilen.
- Logga ut och logga in igen för att ändringen ska träda i kraft.
Metod 2: Fixa de sammanslagna Shell-mapparna genom att återställa banorna manuellt
Problemet kan enkelt lösas genom att ta bort de övergripande skalmappvärdena i registernyckeln för användarskalmappar:
- Skapa först en systemåterställningspunkt.
- Högerklicka sedan på Start, klicka på Kör.
- Skriv
Regedit.exeoch klicka på OK. - Gå till följande registernyckel (
User Shell Folders).HKEY_CURRENT_USER \ SOFTWARE \ Microsoft \ Windows \ CurrentVersion \ Explorer \ User Shell-mappar
- Från Arkiv-menyn klickar du på Exportera och sparar grenen i en .reg-fil för säkerhetskopiering.
- Radera lämpliga registervärden (beroende på vilka två mappar som slås ihop) som nämns i tabellen nedan: Följande är listan över GUIDs som inte finns som standard i nyckeln
User Shell Foldersi en ren Windows 10-installation.Värde Namn (åsidosätter) Shell-mapp vars sökväg är överskriden {3B193882-D3AD-4EAB-965A-69829D1FB59F} Sparade bilder {AB5FB87B-7CE2-4F83-915D-550846C9537B} Kamera rulle {B7BEDE81-DF94-4682-A7D8-57A52620B86F} Skärm {F42EE2D3-909F-4907-8871-4C22FC0BF756} Lokala dokument {7D83EE9B-2244-4E70-B1F5-5393042AF1E4} Lokala nedladdningar {A0C69A99-21C8-4671-8703-7934162FCF1D} Lokal musik {0DDD015D-B06C-45D5-8C4C-F59713854639} Lokala bilder {35286a68-3c57-41a1-bbb1-0eae73d76c95} Lokala videor - Nästa, inspektera och fixa data för följande värden, efter att ha kontrollerat att registervärdetypen är REG_EXPAND_SZ för varje värde som anges nedan:
Värde Data Desktop % USERPROFILE% \ Desktop Min musik % USERPROFILE% \ Music Mina bilder % USERPROFILE% \ Pictures Min video % USERPROFILE% \ Video Personlig % USERPROFILE% \ Documents {374DE290-123F-4565-9164-39C4925E467B} % USERPROFILE% \ överför 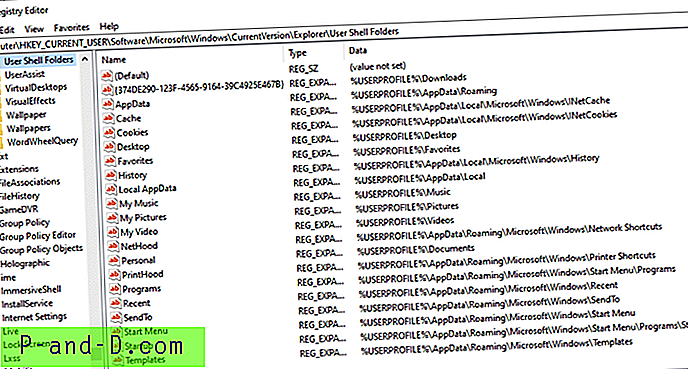
- Logga ut och logga in igen. Det borde ta bort de två eller flera specialmapparna i ditt användarkonto.
För standardvärden för alla Shell-mappar i Windows 10, se post Windows 10 Shell-mappar Återställ standardvägar.
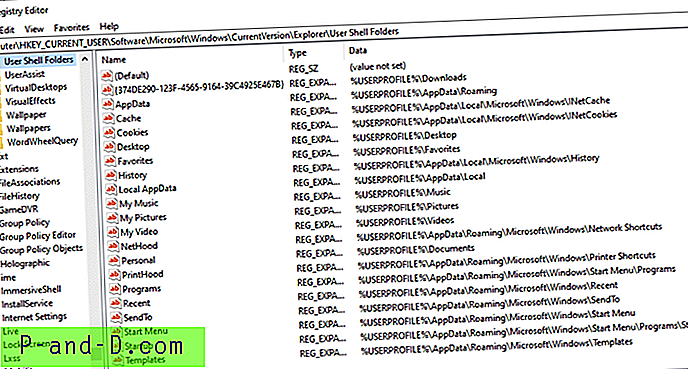
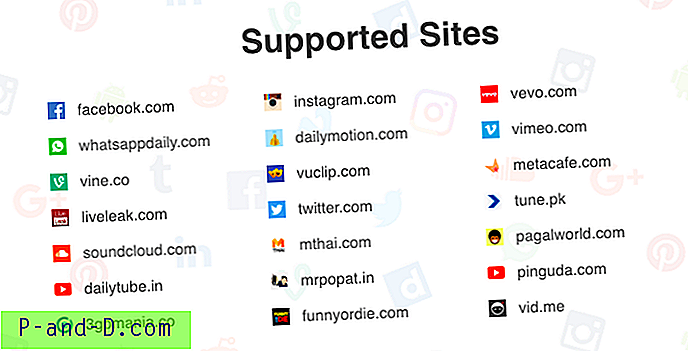
![“Gå tillbaka med backspace” återställer navigeringen av tidigare sidor med hjälp av Backspace-tangenten [Chrome]](http://p-and-d.com/img/general/397/go-back-with-backspace-restores-previous-page-navigation-using-backspace-key.jpg)