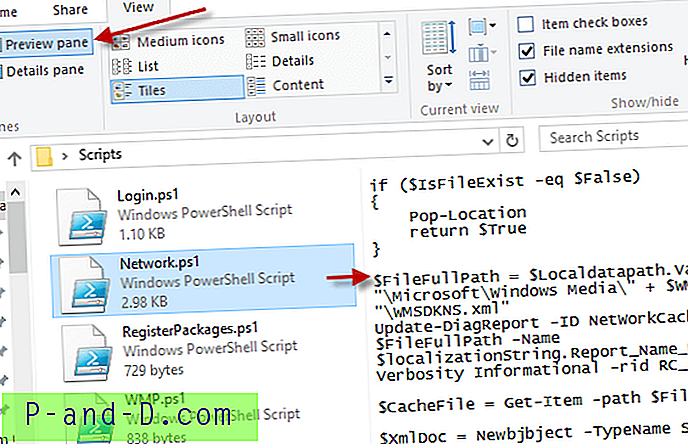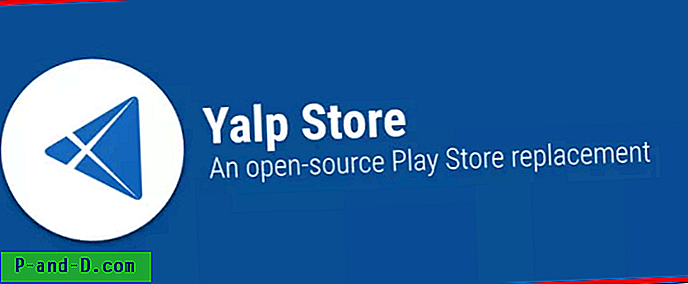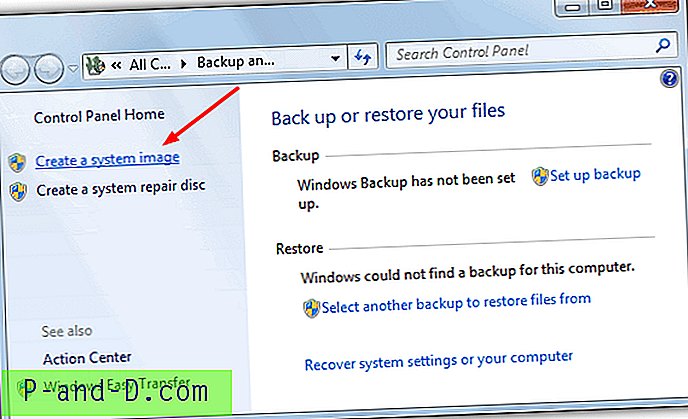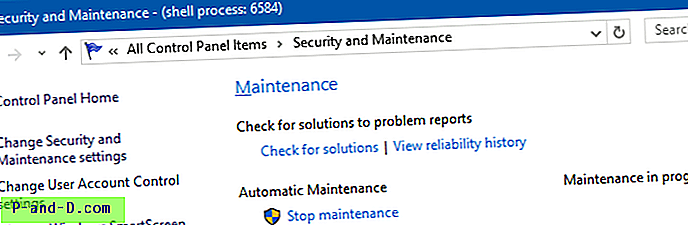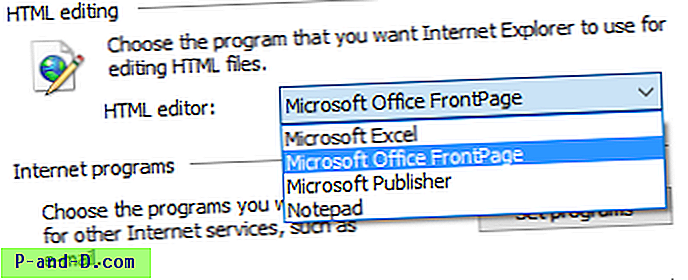Det är förvånande att Windows inte har ett inbyggt alternativ för att tillåta användare att ange anpassade ikoner för filtyper. Om du har en anpassad filtyp och motsvarande program inte har en snygg ikon i .exe- eller .dll-resursen kan du ändra eller anpassa standardikonen för den filtypen manuellt.
Den här artikeln förklarar hur du ändrar standardikonen för en filtyp med olika metoder i Windows. Instruktioner gäller alla versioner av Windows, inklusive Windows 10
Hur ändrar jag standardikonen för en filtyp?
Du kan ändra standardikonen för en filtyp med den inbyggda registerredigeraren. I den andra metoden, låt oss se hur du ändrar standardikonen med standardprogramredigeraren .
Metod 1: Ändra filtypikonen med registerredigeraren
Låt oss anta att du vill ändra filtypikonen för .txt-filer, och här är hur du gör det.
- Klicka på Start, skriv
regedit.exeoch tryck på ENTER - Navigera till följande gren:
HKEY_CURRENT_USER \ Software \ Microsoft \ Windows \ Currentversion \ Explorer \ FileExts \ .txt \ userchoice
- Notera
ProgidförProgid(till exempeltxtfile) i den högra rutan. Detta är den användare som väljs (via standardprogram eller Öppna med dialog) Programmatic Identifier för filändelsen.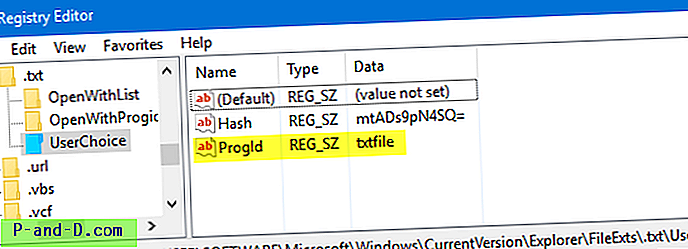
Registreringsgren inte hittad?
- Om
UserChoicegrenen inte finns, navigerar du till följande gren:HKEY_CLASSES_ROOT \ .txt
- I det högra fönstret, notera
(default)txtfile(t.ex.txtfile).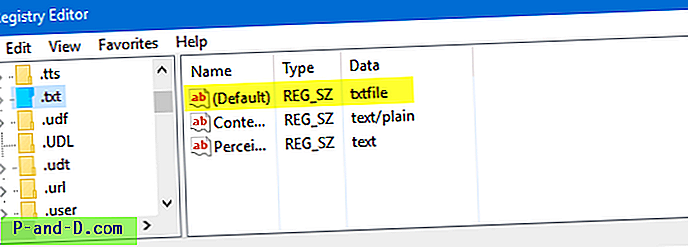
- Navigera till följande tangent (där
txtfileär Prog-ID som anges i steg 2 eller steg 4 ovan)HKEY_CLASSES_ROOT \ txtfile \ DefaultIcon
Om
DefaultIconnyckeln inte finns som standard måste du skapa den manuellt. - Dubbelklicka
(default)och ange sökvägen till din anpassade ikon ( .ico- fil eller referens till en ikon i en EXE / DLL-fil. Se avsnittet " Ikoner från DLL / EXE-filer " i slutet av Denna artikel).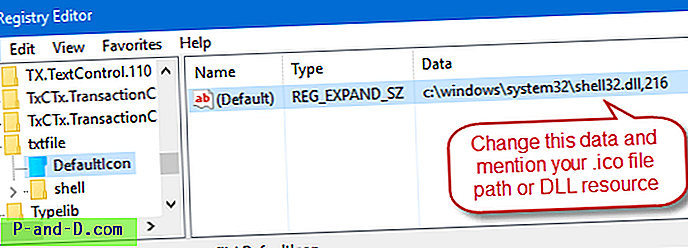
- Redigera
(default)värdedata och nämn sökvägen till en ikonfil. I det här exemplet använde jag en ikonfil för anteckningar från webben, sparade den på en permanent plats och nämnde hela sökvägen. Om du använder en anpassad ikonfil, se till att den är minst 128 x 128, även om det inte är en regel men det är för att se till att ikoner ser snygga ut när mappvisningen är inställd på stora eller extra stora ikoner.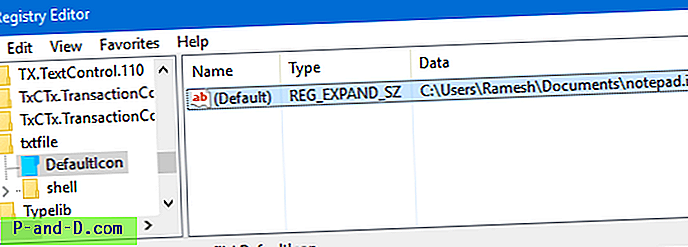
- Avsluta registerredigeraren.
- Logga ut och logga in igen, eller uppdatera ikonerna och se om textfilikonerna nu är uppdaterade.
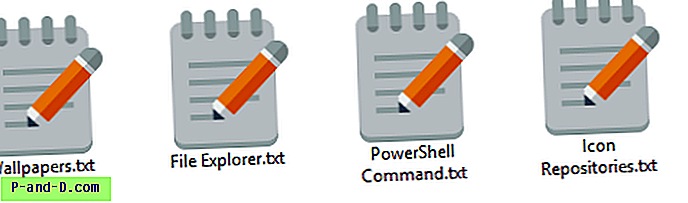
Ikoner från DLL / EXE-filer
Om du inte har en anpassad .ico-fil kan du använda dialogrutan för ikonväljaren för att välja en ikon från en EXE / DLL-fil. För att starta ikonväljardialogen, högerklicka på en mapp i ditt system, klicka på Egenskaper. Klicka på fliken Anpassa och klicka på Ändra ikon ... -knappen. Använd ikonväljaren för att välja ikonen och notera indexet. Indexet börjar från "0" och du måste fortsätta vertikalt när du räknar (från topp till botten.)
Bläddra till shell32.dll eller imageres.dll och notera shell32.dll imageres.dll helt enkelt dialogrutan för ikonväljaren och stäng dialogrutan för mappegenskaper.
Om du till exempel vill ställa in den 260 e ikonen i Shell32.dll, nämner du följande sökväg i steg 8:
C: \ Windows \ System32 \ Shell32.dll, 260
För att göra det tydligt ändrar inte den här proceduren filtypassociationer, endast ikonen som tilldelas den filtypen. Om ikonerna inte uppdateras även om du startar om Windows, rensa och bygga om ikoncachen.
Ytterligare anmärkning
Eftersom ikonändringen görs till ProgId- txtfilen i registret påverkar den också de andra filändelser som använder samma ProgId. I mitt system används till exempel txtfil ProgID av .log, .scp & .wtx . Dessa filer visas också med den nya ikonen.
För att veta vilka filändelser som använder ett ProgID (dvs. txtfil ), kör detta kommando i fönstret Kommandotolken:
associera | findstr / i "txtfile"
RELATERADE: Se artikel Hur man tar bort filtypassociationer med hjälp av registerredigeraren för mer information om filändelse → ProgID-mappning.
Det är möjligt att ändra standardikonen för en filtyp utan att påverka andra filtyper. För att göra det måste du skapa en ny filklass eller ProgID för filändelsen och tilldela standardikonen i den nyligen skapade filklassen.
Metod 2: Ändra ikonen för filtyp med standardprogramredigeraren
Vill du inte redigera registret för att ändra ikoner för filtyp? Det finns tredjepartsverktyg som Standard Program Editor och FileTypesMan som kan ändra filtypikoner och associeringsinställningar.
Standard Program Editor är ett mycket användbart verktyg som hjälper dig att redigera filtypassociationer, lägga till eller ta bort AutoPlay-hanterare och statiska sammanhangsmenyn. Vi har täckt standardprogramredigeraren tidigare. Standardprogramredigerare - En användbar filassocieringsredigerare för Windows
Med den här metoden, låt oss se hur du kan utföra uppgiften med hjälp av standardprogramredigeraren.
- Ladda ner standardprogramredigeraren, packa upp och kör den körbara.
- Välj Filtyp Inställningar
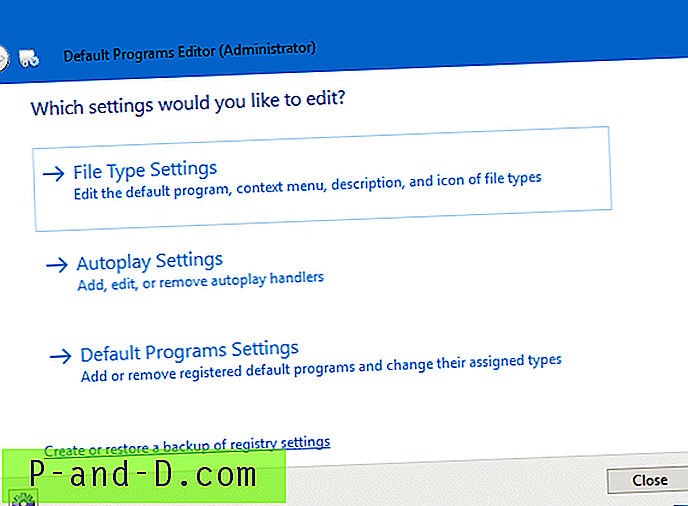
- Klicka på ikonen
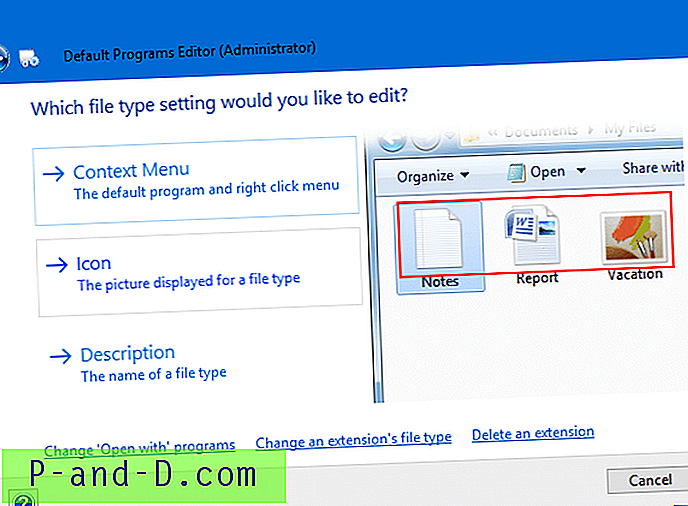
- Välj filändelsen som du vill ändra ikonen för på nästa skärm.
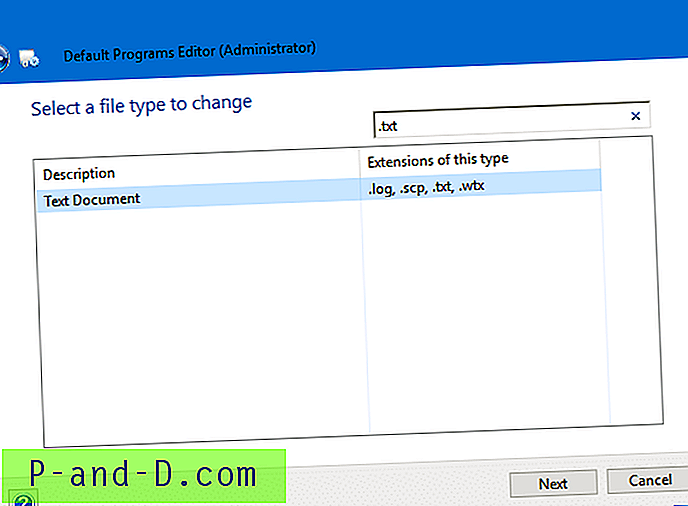
- Den här skärmen visar den aktuella ikonen för filtypen. För att ändra det, klicka på Bläddra-knappen.
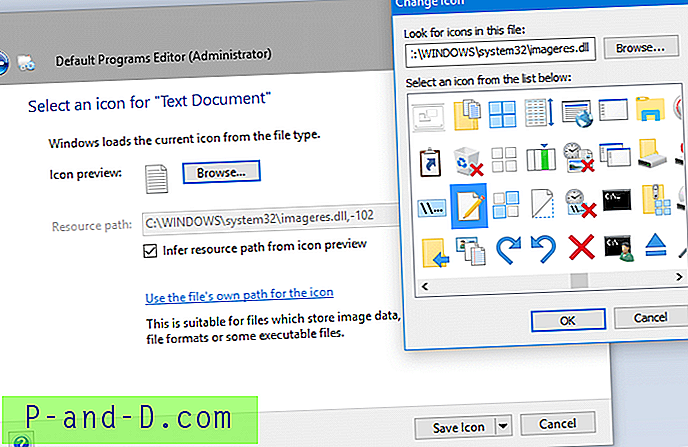
- I ikonväljardialogen som visas, bläddra och leta efter en ikon eller peka på en anpassad .ico-fil om du har en. De inbyggda imageres.dll- och shell32.dll-filerna innehåller många ikoner som du kan välja mellan.
- Klicka på Spara ikon- knappen för att spara ändringarna i registret.
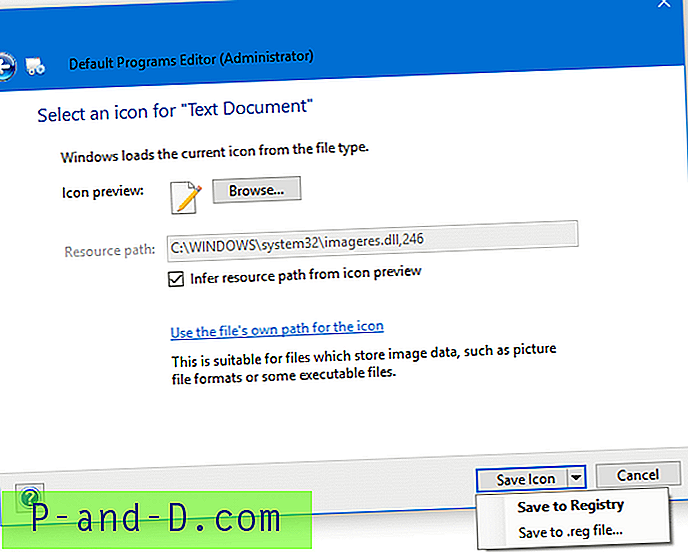
Som du kan se på skärmdumpen har du också möjlighet att spara inställningarna i en fil. Om du behöver tillämpa ändringarna på flera datorer kan du skriva ut inställningarna till en .REG-fil. Detta kan göras genom att klicka på pilmarkeringen nära knappen Spara ikon och välja Spara till .reg-fil . Du kan distribuera eller tillämpa .reg-filen på andra datorer utan att behöva köra verktyget igen.
Det är allt! Standardikonen för .txt- filtyp ändras skulle nu uppdateras eller uppdateras automatiskt!
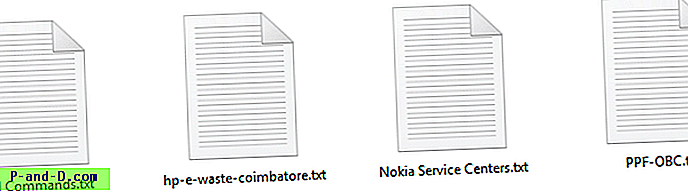

Metod 3: Ändra ikonen för filtyp med FileTypesMan
FileTypesMan är ett alternativ till fliken Mappalternativ “File Types” (XP-era) i Windows. Den visar listan över alla filändelser och typer som är registrerade på din dator. För varje filtyp visas följande information: Typnamn, beskrivning, MIME-typ, uppfattad typ, flaggor, webbläsarflaggor och mer. FileTypesMan låter dig också enkelt redigera egenskaper och flaggor för varje filtyp, liksom det låter dig lägga till, redigera och ta bort åtgärder i en filtyp. Detta verktyg fungerar i alla Windows-versioner inklusive Windows 10.
Skärm
![]()
![]()
%SystemRoot%\system32\imageres.dll, -102 är Windows-standardikonen för .txt-filer.
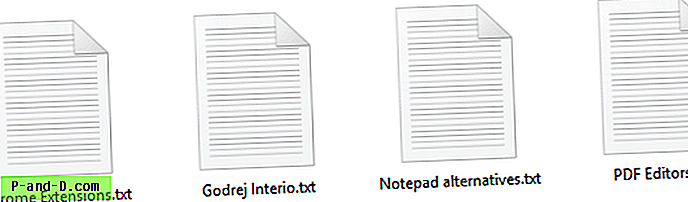
Efter att ha ställt in standardikonen till %SystemRoot%\system32\imageres.dll, 14 via dialogrutan för ikonväljare, så här visas:
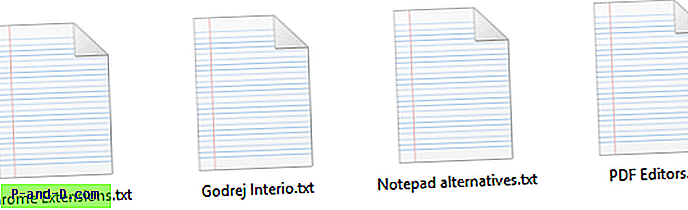
Ändra ikonen för okända och förlängningsfria filer
Filtyper som inte är registrerade i systemet och filer som inte har någon förlängning tilldelas som standard en generisk ikon från shell32.dll, 0 . Den okända eller generiska ikonen för oregistrerade filtyper och förlängningsfria filer kan anpassas enligt ditt val så att du inte behöver se den tråkiga ikonen längre.
Windows lagrar ikoninställningen för okända filtyper och förlängningsfria filer i den här registernyckeln:
HKEY_CLASSES_ROOT \ Unknown \ DefaultIcon
(Standard) eller det namngivna värdet pekar som standard på följande ikonresurs:
% Systemroot% \ System32 \ Shell32.dll, 0
Med hjälp av registerredigeraren (Regedit.exe) kan du ändra (standard) -värdet så att det pekar på en .ico-fil som du redan har eller en ikonresurs i en .dll- eller .exe-fil genom att nämna filnamnet och resursen identifierare.
Med hjälp av ikonväljaren (även dialogrutan Ändra ikon) kan du använda en relevant ikon i shell32.dll, 224 som kan tilldelas för oregistrerade och förlängningsfria filer. Du behöver bara byta ut befintlig värdedata ( %SystemRoot%\System32\shell32.dll, 0 ) med %SystemRoot%\System32\shell32.dll, 224 hjälp av registerredigeraren eller med REG-filerna nedan.
Logga ut och logga in på ditt konto.
Så här såg ut förut:
![]()
Vi har ändrat det till:
![]()
Tips: Om ikonerna inte automatiskt uppdateras även efter en logg-inloggningscykel, kan du tvinga upp en skalikonuppdatering med ie4uinit.exe-metoden eller med standardprogram.
Hoppas att guiden ovan hjälpte dig att ändra filtypikoner på din Windows 10-dator enkelt!