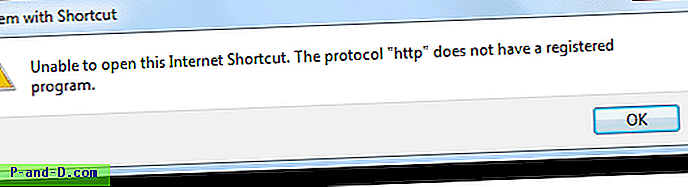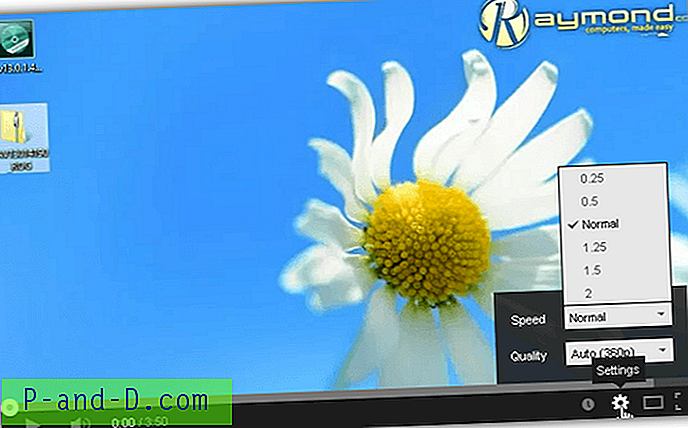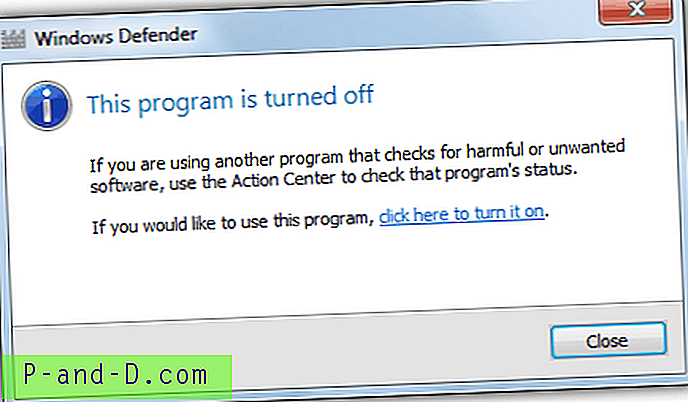En sak som introducerades i Windows Vista och blev mer tillgänglig i Windows 7 är den inbyggda förmågan att skapa en fullständig säkerhetskopia av ditt system så att det kan återställas när Windows blir skadat eller inte startbart. En bra sak med att använda den inbyggda Windows image-säkerhetskopian är att du inte behöver installera någon programvara från tredje part som Acronis TrueImage eller Macrium Reflect och alla Windows 7-användare har det omedelbart att lämna.
Om du är osäker på vad systemavbildning faktiskt gör och hur det kan hjälpa dig är en systembild en exakt kopia av din systemenhet som säkerhetskopieras och sparas i en fil. Om ditt system utvecklar problem senare som inte lätt kan åtgärdas, kan du använda den här säkerhetskopian för att återställa datorn till den tidigare tidpunkten. Om du någonsin har använt alternativet Systemåterställning, är systemavbildning så, men återställer hela enheten inte bara vissa filer. Även om verktyget för säkerhetskopiering och återställning av Windows är ganska grundläggande vad gäller funktioner, och hastigheten inte är lika snabb som bildprogramvara från tredje part, är det tillräckligt bra för de flesta normala situationer och säkerhetskopiering eller återställning kan uppnås på flera olika sätt . Här är några punkter att notera när du använder systembildfunktionen:
- Försök att inte ändra partitionsstrukturen för de säkerhetskopierade volymerna annars kan återställningen misslyckas. Även om systemavbildning antas kunna omformatera till den tidigare layouten, är detta en vanlig orsak till att en återställning misslyckades.
- System Image säkerhetskopierar och återställer ALLA filer på systemet och du kan inte när som helst välja enskilda filer eller mappar. Du har dock möjlighet att säkerhetskopiera alla filer innan du återställer om du använder Kontrollpanelen.
- Säkerhetskopiering till nätverk är inte tillgängligt i Windows 7 Home Premium eller Home Basic.
- Endast NTFS-formaterade partitioner kan säkerhetskopieras. Se till att om du sparar på USB-pinnar eller bärbara hårddiskar är de NTFS-formaterade.
- Imaging är tillgänglig i Vista Business, Enterprise och Ultimate men inte i Home Premium eller Basic. Gå till Kontrollpanelen -> Backup and Restore Center -> Säkerhetskopiera datorn. Du kan inte säkerhetskopiera till nätverk i Vista.
- Windows 8 har fortfarande den här funktionen i Kontrollpanelen -> Windows 7 File Recovery.
- Blanda inte 32-bitars och 64-bitarsskivor på ditt operativsystem. Om du till exempel har en 32-bitars Windows installerad behöver du en 32-bitars reparationsskiva eller 32-bitars Windows installera DVD för att utföra en återställning.
Skapa en Windows-systembild
Här visar vi dig hur du skapar Windows 7-säkerhetskopisystem, stegen för Vista och Win 8-kompatibla versioner är i stort sett desamma. Du kan bara göra detta från Windows själv. Det finns några sätt att köra Windows Backup and Restore Tool som också låter dig skapa en reparationsskiva eller säkerhetskopieringsfiler och mappar, välj 1 från något av följande:
- Klicka på Start orb och skriv backup i Search. Du bör se Backup and Restore visas i Program, tryck Enter.
- Klicka på Start orb -> Alla program -> Underhåll -> Säkerhetskopiera och återställa.
- Gå till Kontrollpanelen och välj Säkerhetskopiera och återställa från en ikonvy, eller System och säkerhet -> Säkerhetskopiera din dator i kategorivyn.
Klicka nu på Skapa en systembild i det vänstra rutan i säkerhetskopierings- och återställningsverktyget.
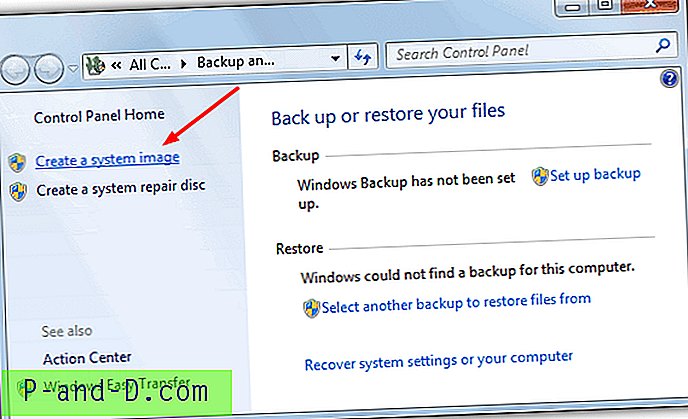
Detta öppnar fönstret Skapa en systembild. Alternativt kan du komma direkt till detta fönster från skrivbordet genom att använda Win Key + R och skriva följande i dialogrutan Kör:
sdclt.exe / BLBBACKUPWIZARD
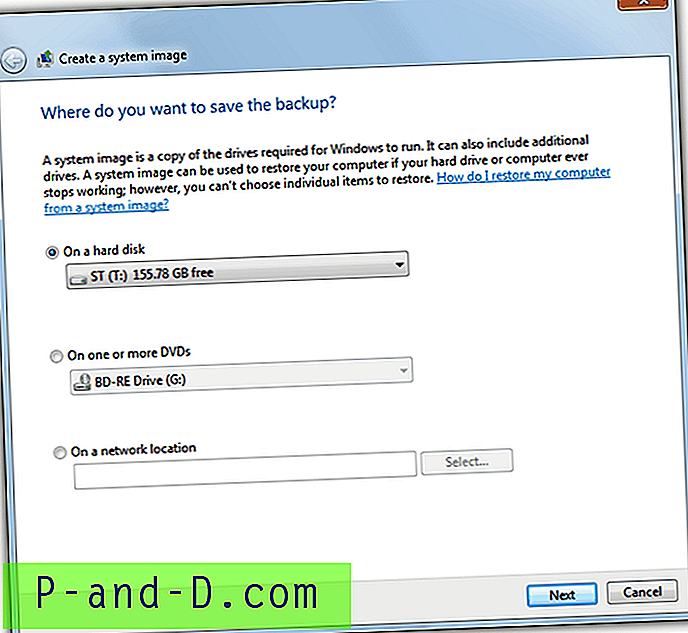
Välj nu var du ska säkerhetskopiera systembilden till, som antingen kan vara till hårddisk, flera DVD-skivor eller en nätverksplats om din Windows-version stöder den. Avtagbara USB-enheter som flash-enheter visas under hårddiskar. Om du försöker välja en annan partition på samma fysiska hårddisk som du säkerhetskopierar från kommer det att finnas en varning om den eftersom hårddisken inte fungerar kommer att resultera i att både operativsystem och säkerhetskopia går förlorade. Om du placerar ALLA värde i dina säkerhetskopior rekommenderas det starkt att du använder en annan fysisk enhet för att spara dem till.

Nästa skärm kommer att erbjuda säkerhetskopiering av alla andra volymer du kanske vill inkludera i processen, huvudsystempartitionen och den lilla 100MB-startpartitionen om den finns kommer att väljas automatiskt och inte kan beröras.
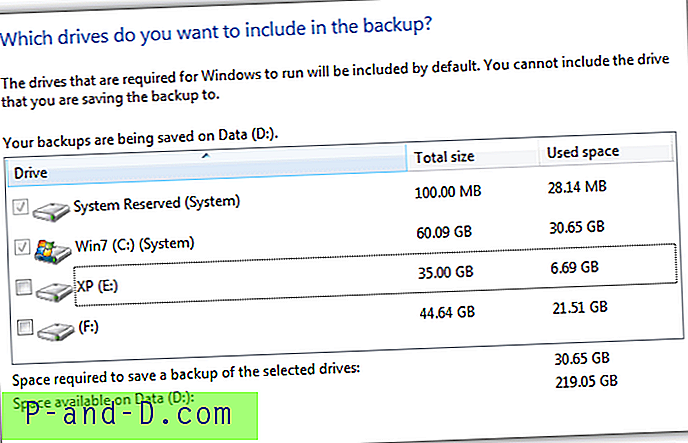
Obs! Ibland i ett multiboot-system väljs en av dina andra operativsystempartitioner automatiskt och gråtonas så att du inte kan stänga av den. Detta är vanligtvis fallet när du installerar Windows 7 efter ett annat operativsystem och systemfilerna för bootloader finns på den partitionen och inte Windows 7. Bortsett från några knepiga metoder för att manuellt flytta alla startfiler till Windows 7-partitionen och göra den till en aktiv / systemvolym, rekommenderas det att antingen acceptera den medföljande volymen eller använda en annan backup-programvara.
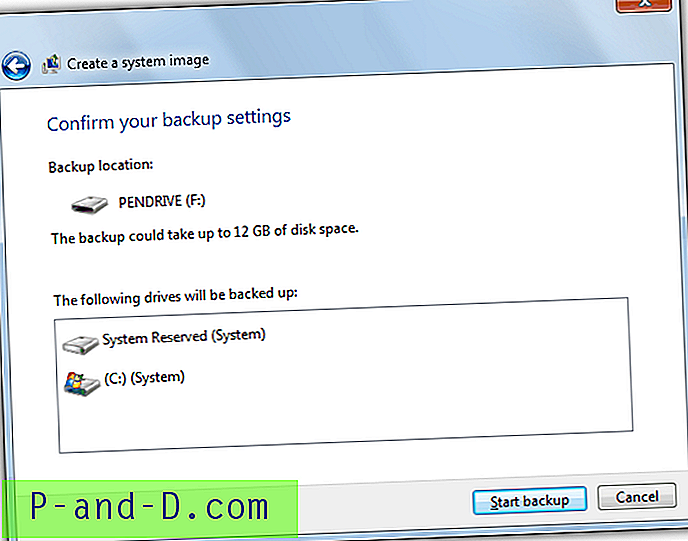
I det sista bekräftelsesfönstret kommer säkerhetskopierings- och återställningsverktyget att berätta hur mycket utrymme det kan ta för att skapa säkerhetskopian och klicka på Start-säkerhetsknappen för att starta processen. Beroende på mängden data som ska säkerhetskopieras och hårdvarans hastighet kan detta uppenbarligen ta från några minuter till en timme eller mer. Om du får ett fel vid denna punkt kanske du vill läsa vår artikel om en möjlig orsak till ett systemavbildningsfel.
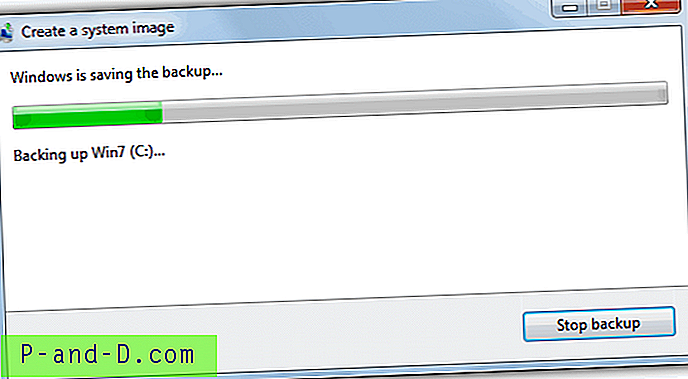
När säkerhetskopieringsprocessen är klar kommer du att frågas om du vill skapa en systemreparationsskiva. Detta rekommenderas starkt om du inte har en fullständig installations-DVD för Windows och kan skapas senare från huvudfönstret för säkerhetskopiering och återställning. Om du vill skapa en reparations-CD på ett USB-minne, följ reparationsskivan till USB-instruktioner i vårt inlägg med detaljer om hur du gör det.
På sidan 2 visar vi dig de olika sätten du kan återställa din systembild.
1 2Nästa › Visa alla