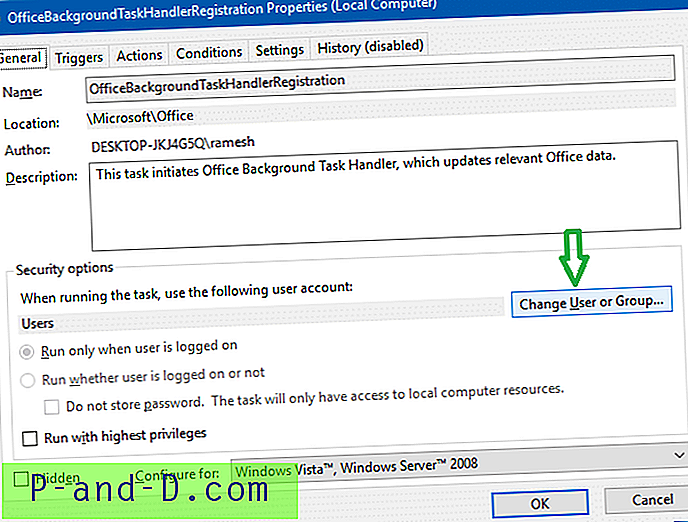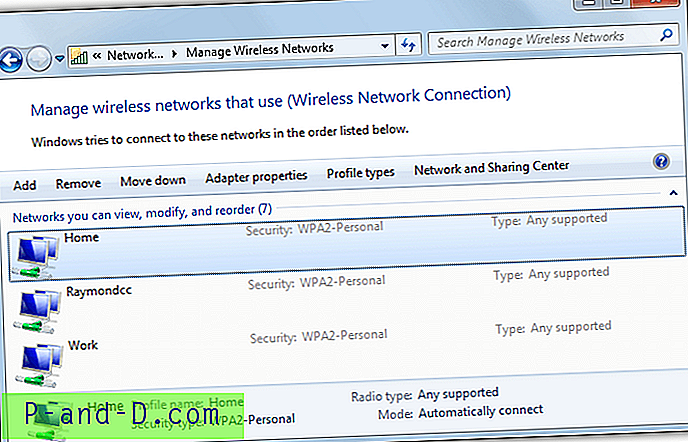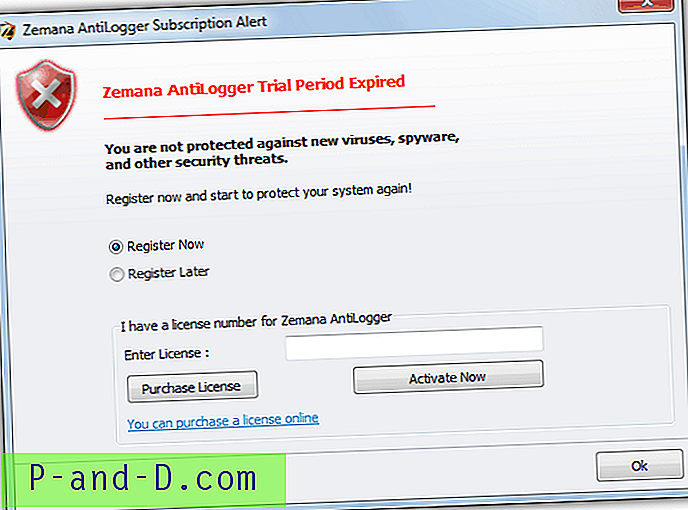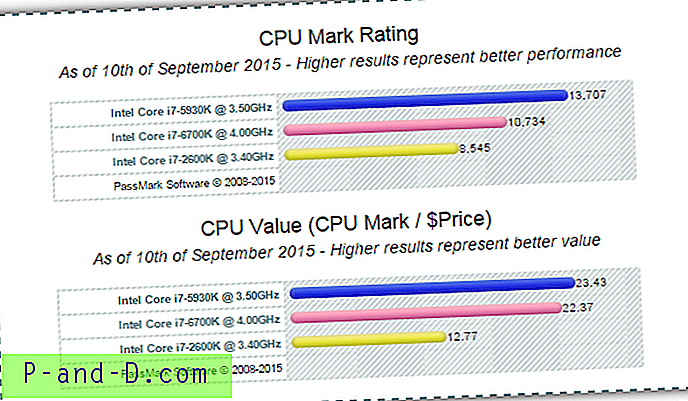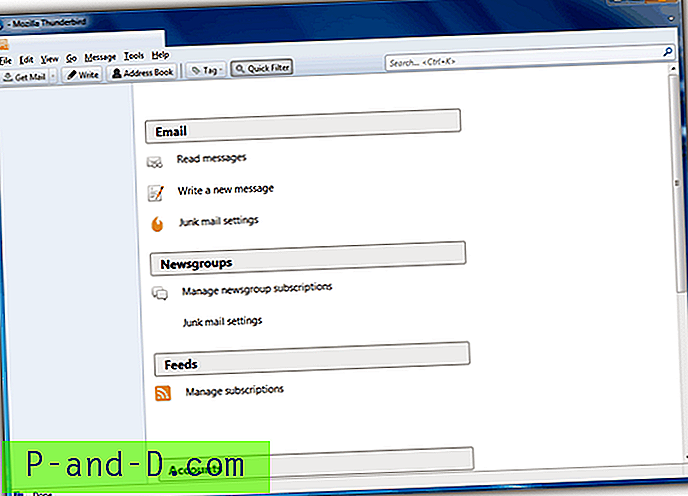Om kommandotolken eller ett okänt programfönster blinkar med specifika eller slumpmässiga intervall utan att du gör något, finns det många chanser att det är ett uppdragsplaneringsjobb. Men du vill veta vilket program som kördes bara för att försäkra dig om att det inte är skadlig programvara.

När du öppnar Uppgiftshanteraren och kontrollerar fliken Processer eller Detaljer skulle kommandotolken eller det okända programmet redan ha slutförts.
Kommandotolken fönstret kan stängas så snabbt att du kanske inte ens har tid att se vad det kör eller ens ta en skärmdump med PrintScreen.
Det här inlägget berättar de möjliga orsakerna till att fönstret Command Prompt dyker upp slumpmässigt och hur man hittar det exakta namnet på den okända uppgift som senast kördes.
Kommandotolken väljer snabbt slumpmässigt
Det kan vara den automatiska underhållsuppgiften som startar, särskilt om fönstret Kommandotolken bara blinkar när systemet lämnas inaktivt i några minuter. Du kan visa listan över automatiska underhållsuppgifter med PowerShell.
Här är andra möjligheter:
Office 365 bakgrundsuppgift
Det finns två schemalagda uppgifter i Task Scheduler Library Microsoft\Office :
- OfficeBackgroundTaskHandlerLogon körs när en användare loggar in
- OfficeBackgroundTaskHandlerRegistration körs varje timme
När ovanstående uppgifter körs öppnar de och stänger ett kommandotolk-fönster med en blixt, vilket kan vara mycket irriterande för användaren. Båda uppgifterna är inställda på att köras under kontogruppen "Användare". Om du ställer OfficeBackgroundTaskHandlerRegistration till att köras under "System" -kontot förhindrar popup-popup-fönstren från kommandot att visas och uppgiften kommer att gömas.
- Öppna Task Scheduler, gå till
Microsoft\Officefilial ” - Välj
OfficeBackgroundTaskHandlerRegistration, högerklicka och välj Egenskaper. - Klicka på Ändra användare eller grupp, skriv System, OK, OK.
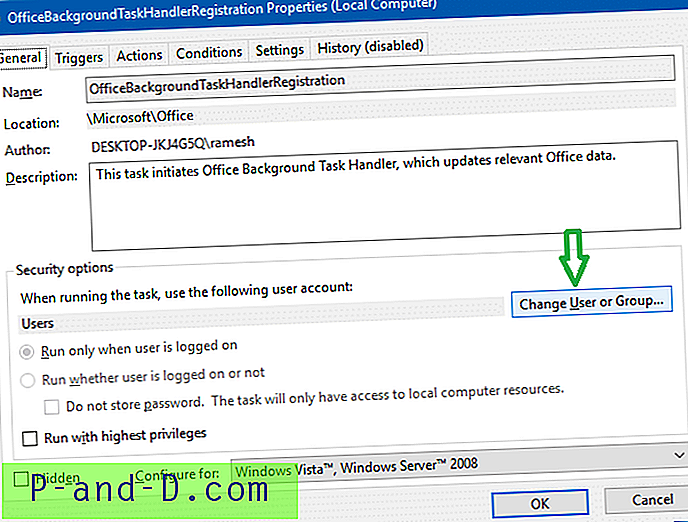
Driver Setup Utility
Det finns en tredje parts programvara som heter Driver Setup Utility som kör uppgifter (via Scheduler) för att uppdatera drivrutinerna med vissa intervall, vilket får kommandotolken att öppnas och stängas automatiskt. OEM-tillverkare som Acer, Gateway, Packard Bell verkar bunta DriverSetupUtility i datorerna. DriverSetupUtility eller drivrutinsuppdateringsprogrammet är inställt på att köras som en schemalagd uppgift varje timme som en daglig uppgift, och du kommer att se en skärm något liknande här när de körs:
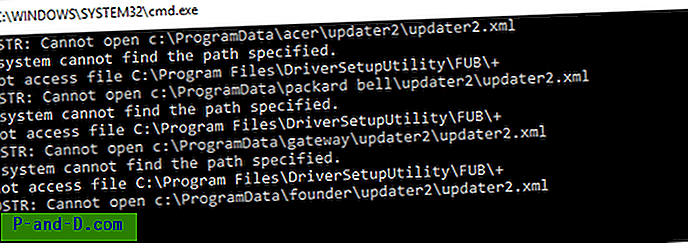
FINDSTR: Kan inte öppna C: \ ProgramData \ acer \ updater2 \ updater2.xml Systemet kan inte hitta den angivna sökvägen. Kan inte komma åt fil C: \ Programfiler \ DriverSetupUtility \ FUB \ + FINDSTR: Kan inte öppna C: \ ProgramData \ packard bell \ updater2 \ updater2.xml Systemet kan inte hitta den angivna sökvägen. Kan inte komma åt fil C: \ Programfiler \ DriverSetupUtility \ FUB \ + FINDSTR: Kan inte öppna C: \ ProgramData \ gateway \ updater2 \ updater2.xml Systemet kan inte hitta den angivna sökvägen. Kan inte komma åt fil C: \ Programfiler \ DriverSetupUtility \ FUB \ + FINDSTR: Kan inte öppna C: \ ProgramData \ gateway \ updater2 \ updater2.xml
Tredjeparts drivrutinsuppdateringsprogram är inte nödvändigt för systemet, och om du inte behöver det, öppna Kontrollpanelen → Program och funktioner → avinstallera Driver Setup Utility (eller DriverSetupUtility) därifrån.
Dell har å andra sidan sitt eget SupportAssist-verktyg som inte kör de galna batchfilerna. Det har ett snyggt gränssnitt och användaren meddelas om uppdateringar för systemet.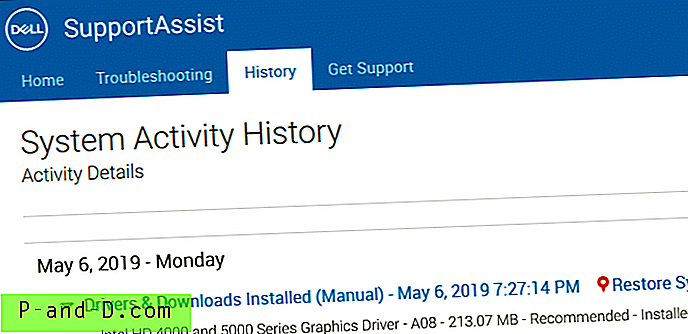
Ta reda på varför fönstret Kommandotolken växer upp
Använder du inte Office 365 eller Driver Updater? Om ovanstående information inte gäller i ditt fall, här är några allmänna spårningsmetoder du kan följa för att begränsa programmet eller uppgiften som utlöses.
Process Monitor spår
Om du kör ett Process Monitor-spår för att titta på nya process- eller trådskapande aktiviteter, bör du kunna avgöra om kommandotolken-fönstret eller något annat program som dyker upp på skärmen (och avslutades snabbt) startades av Aktivitetsplaneraren eller inte. Mer information finns i artikeln Hur man bestämmer överordnade processer för en löpande process i Windows?
Här är ett exempel på Task Scheduler-jobb som öppnade ett kommandotolk-fönster. Process skapandet spårades med hjälp av Process Monitor.
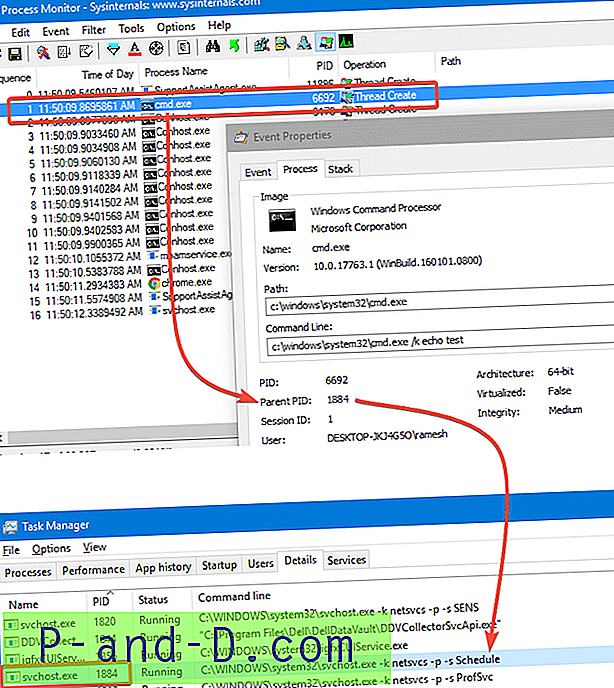
När du känner till PID eller överordnad process, behöver du bara slå upp den PID på fliken Uppgiftshanterare. Det kan peka på svchost.exe som är en värdprocess som kör Windows Services. Om du aktiverar kommandoradsfältet i Aktivitetshanteraren visas servicegruppen. Om servicegruppens namn säger "Schedule", är det Aktivitetsplanering.
Process Monitor och Process Explorer från Windows SysInternals ska berätta exakt vad som för närvarande körs i bakgrunden. Förutom dessa utmärkta verktyg, för att spåra schemalagda uppgifter, kan du också använda det inbyggda Task Scheduler-kommandoradsverktyget SchTasks.exe eller tredje partens TaskSchedulerView-verktyg.
Så här avgör du om fönstret Kommandotolken som senast blinkade på skärmen startades som ett uppdragsplaneringsjobb.
Alternativ 1: Använda TaskSchedulerView Utility
TaskSchedulerView från NirSoft visar dig all information om uppgifter. Det här verktyget visar listan över alla uppgifter från Aktivitetsplaneraren och låter dig inaktivera eller aktivera flera uppgifter samtidigt. Följande information visas för varje listad uppgift:
- Arbetsnamn
- Beskrivning
- Status
- Dold (Ja / Nej)
- Senaste körning / Nästa
- Kör tider
- Uppgiftsmapp
- EXE-filnamn eller COM-hanterare av uppgiften
- Antal missade körningar
- och mer…
I TaskSchedulerView, sortera listan efter kolumnen "Last Run" och dubbelklicka på den sista körningen för att hitta exakt vilket program som senast kördes.
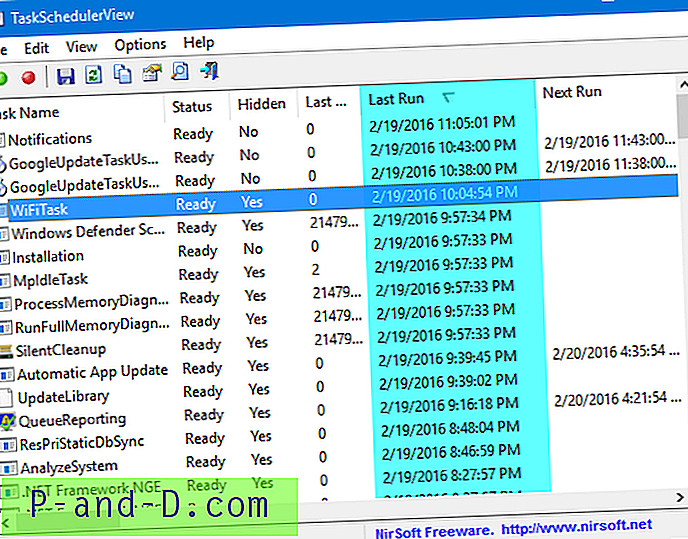
Om uppgiften är en vanlig Windows-uppgift, ignorera helt enkelt den. Om uppgiftsnamnet eller programnamnet är misstänkta, gör en fullständig systemsökning med Malwarebytes antimalware förutom att köra en fullständig antivirusscanning med uppdaterade signaturer.
(Men inte alla program som körs i bakgrunden är schemalagda uppgifter. Det kan vara möjligt att ett program som för närvarande kör, startar ett annat program eller kommandorad av legitima skäl. Eller så kan det köras från en av de flera startpunkterna . Autoruns, Process Explorer och Process Monitor-verktyg bör ge dig en tydlig bild av körningsprocesser och autostartposter.)
Alternativ 2: Använda SchTasks.exe för att hämta uppgifter och sista körtid
Task Scheduler- schtasks.exe kan fråges med hjälp av schtasks.exe konsolverktyget.
Öppna ett upphöjd kommandotolksfönster och skriv in:
schtasks / fråga / FO TABELL / v | klämma
Obs: För frågeställningar kräver SchTasks.exe inte att du kör från en upphöjd kommandotolken.
Utmatningen kopieras till urklipp. Öppna Anteckningar och klistra in utdata.
Du kommer att se listan med uppgifter och deras fullständiga detaljer inklusive den sista körtiden. Matcha tiden med den faktiska tiden då det okända programfönstret dök upp och försvann.
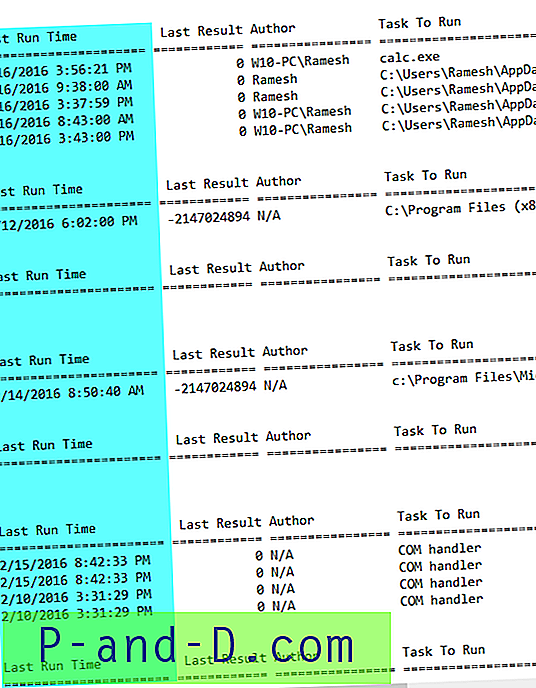
Vi är särskilt intresserade av de tre kolumnerna - Last Run Time, TaskName och Task to Run . Kontrollera dessa fält till slutet av filen, eftersom listan inte grupperas eller sorteras efter Last Run Time.
Importerar till Excel
För en detaljerad inspektion, generera en CSV-rapport i stället för TABELL- eller LIST-rapportformat med hjälp av detta kommando:
schtasks / query / FO CSV /V>d:\tasks-list.csv
Till exempel är d: \ Tasks-lista.csv filnamnet och sökvägen där utdata skrivs till. Öppna CSV-filen med Excel, ordna kolumner efter behov och formatera därefter. Sortera efter sista körtid (fallande).
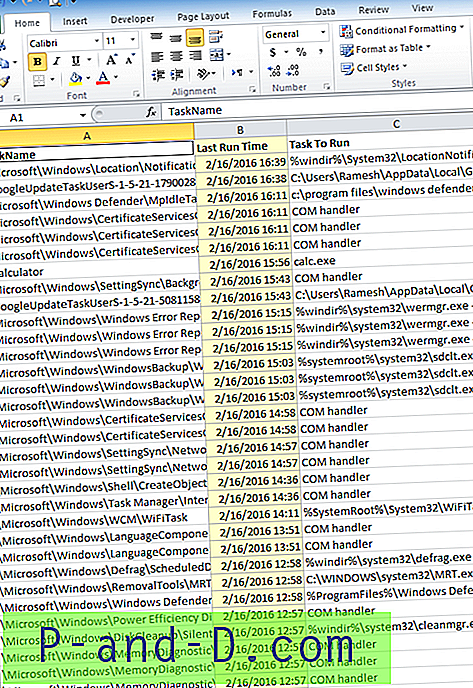
Den inbyggda uppgiftsschemat listar den senaste körtiden och alla andra detaljer om uppgifterna, men det är tidskrävande att kontrollera varje mapp manuellt. Med SchTasks.exe eller TaskSchedulerView kan du utföra arbetet på en sekund.
Om ett okänt program eller Command Prompt-fönstret dyker upp och stängs snabbt innan du kunde läsa fönstertiteln, vet du nu hur du hittar vilket program som kördes.