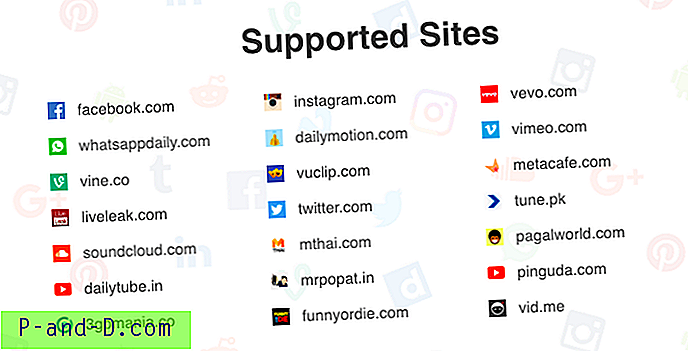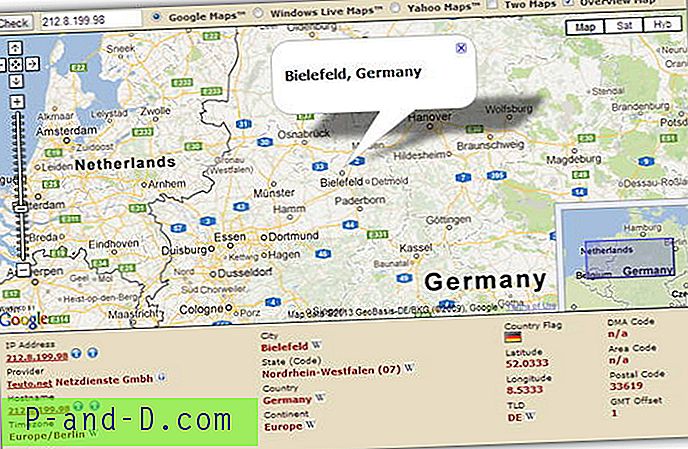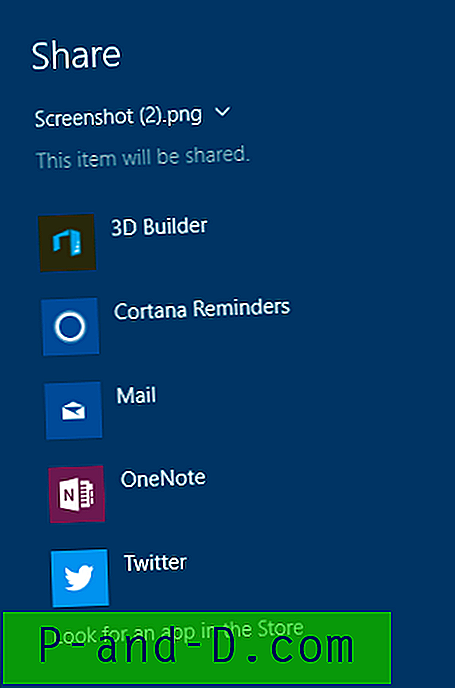Trådlöst nätverk, eller WiFi, är en av de bästa och viktigaste tekniska uppfinningarna under de senaste åren. Det gör att smarta telefoner, surfplattor, bärbara datorer, TV-apparater, media streamers och till och med fordon får tillgång till en nätverksanslutning och internet utan kablar. Problemet med en mobil nätverksanslutning är att varje gång du ansluter till ett nytt nätverk kommer det troligtvis att ha andra inställningar än den tidigare anslutningen.
Saker som den trådlösa SSID, oavsett om det är en ad-hoc-anslutning, krypteringsmetoden och lösenordet kommer att vara olika varje gång du ansluter till ett annat WiFi-nätverk. Det kan till exempel vara frustrerande att besöka en familjemedlem, en vän eller en kund bara för att hitta att de inte känner till informationen för sitt trådlösa nätverk, eller att en dator har flera trådlösa nätverksprofiler och de måste överföras till en annan dator eller säkerhetskopieras innan en Windows installeras om.
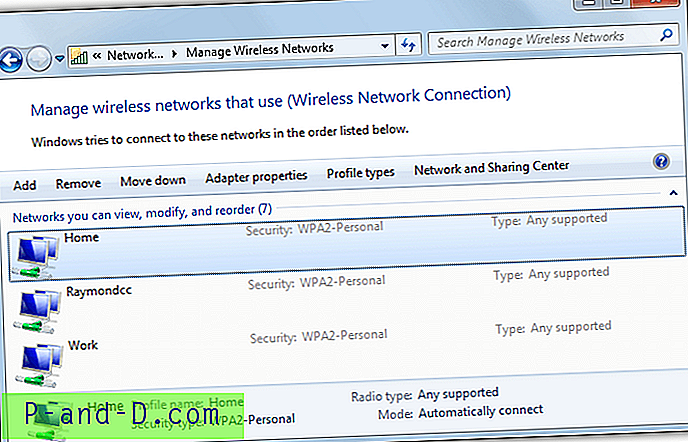
Tack och lov är det fullt möjligt att säkerhetskopiera och återställa informationen lagrad i en trådlös profil, inklusive lösenord, krypteringstyp och SSID. Windows kan lagra dussintals olika profiler så det är användbart att ha en säkerhetskopia av dem för framtida användning. Här visar vi 6 lösningar för att importera och exportera de trådlösa profilerna på din dator. 1. WirelessKeyView
Nirsofts WirelessKeyView är ett litet bärbart verktyg som är användbart för att snabbt samla profilnamn och lösenord för trådlösa anslutningar. En annan användbar funktion är möjligheten att importera och exportera utvalda trådlösa profiler till en vanlig textfil. Var medveten om att viss antivirusprogramvara kommer att markera det här verktyget som skadligt även om det är falska positiver och verktyget är säkert att använda.
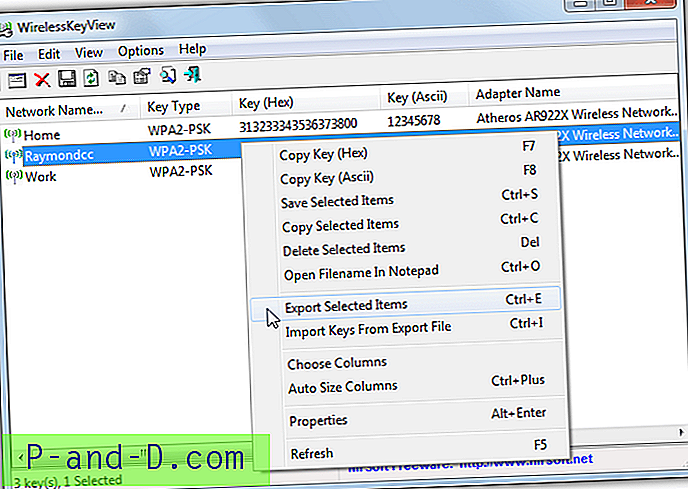
För att exportera en profil klickar du bara på en enskild profil, drar musen över dem eller använder Ctrl + klickar för att välja flera poster. Högerklicka och välj Exportera markerade objekt (eller tryck på Ctrl + E) och ge sedan textfilen ett namn. För att lägga till profiler väljer du "Importera nycklar från exportfil" i snabbmenyn (Ctrl + I) och leta efter textfilen. Observera att alla profiler i en textfil kommer att läggas till, så om du bara vill installera en, måste de exporteras individuellt i första hand. De sparade profillösenorden lagras också i vanlig text så se till att textfilerna är säkra.
Ladda ner WirelessKeyView
2. NetSetMan
Vi har talat om NetSetMan tidigare för att konfigurera och säkerhetskopiera IP-adress- och DNS-serverprofiler. Det är ett funktionsrikt program och en annan sak det kan göra är att hantera trådlösa internetprofiler med möjlighet att importera och exportera. NetSetMan är både installerbar och bärbar från samma inställningsbara körbara fil.
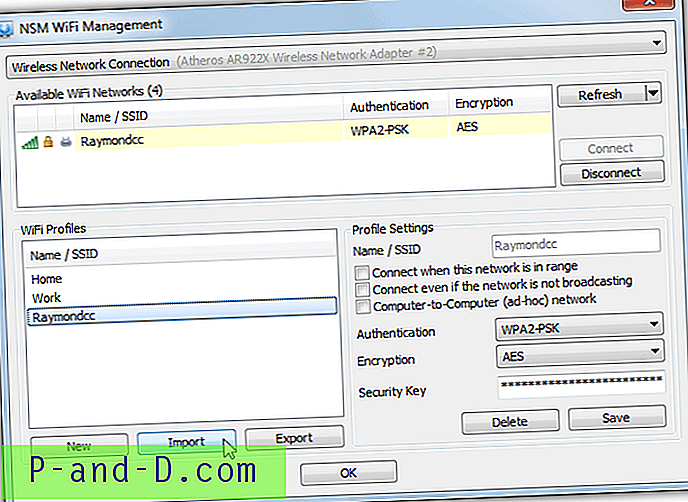
Efter att ha kört NetSetMan, gå till Verktyg-menyn> NSM WiFi Management. Det här fönstret låter dig skapa, redigera och ta bort profiler och ansluta eller koppla bort WiFi-nätverk. Profilhantering är oerhört enkelt och att exportera helt enkelt markera profilen från listan och klicka på Exportera för att spara den till en plats du väljer. Importering är ännu enklare eftersom du bara behöver klicka på knappen och hitta XML-filen. XML-profilerna som skapats här är desamma som de som används av kommandot Windows Netsh så att de är utbytbara.
Ladda ner NetSetMan
3. Nätverksprofiler Utility
Författaren till det välkända d7-reparationsverktyget skapade också detta verktyg. Det avsedda syftet är att säkerhetskopiera och återställa trådlösa nätverksprofiler och allmänna nätverksinställningar medan du utför reparationer på ett system. Men det kan uppenbarligen också användas för att säkerhetskopiera och överföra profilerna till andra system. Programmet är också en helt bärbar fristående körbar.
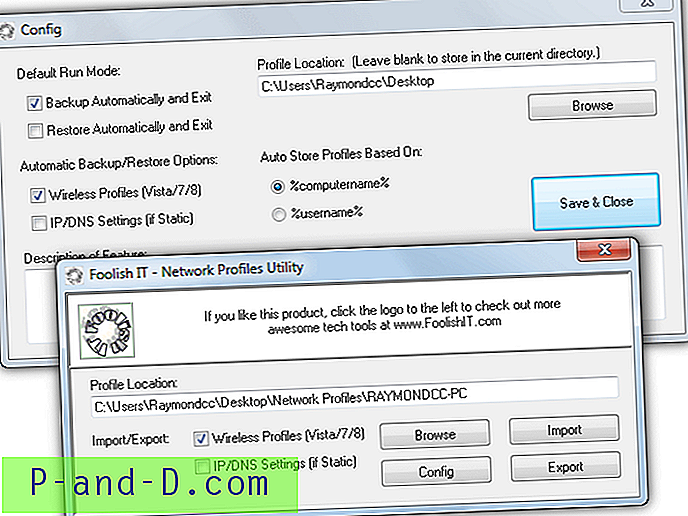
Vid första körningen måste du konfigurera programmet. Avmarkera "Återställ automatiskt och avsluta" och även "IP / DNS-inställningar", lämna profilplatsen tom för att spara profiler i den aktuella mappen. Spara & stäng konfigureringsfönstret och tryck sedan på Exportera i huvudfönstret för att säkerhetskopiera alla tillgängliga profiler. De sparas som standard i en mapp Nätverksprofiler \ datornamn och filerna är desamma som XML-konfigurationsfiler som skapats av kommandot Windows netsh.
När du trycker på Importeras kommer alla sparade trådlösa profiler att läggas till på en gång. För att importera en enda profil, gå till mappen Nätverksprofiler och kopiera de profiler du inte vill importera. Observera att profilerna sparas med trådlösa lösenord med vanlig text så att du måste skydda dem.
Ladda ner Network Profiles Utility
4. WiFi Network Backup Manager
WiFi Network Backup Manager är ett ganska enkelt verktyg som kan importera och exportera trådlösa profiler. Även om det bara kommer som ett MSI-installationsprogram kan du extrahera det med Universal Extractor för att göra en bärbar version.
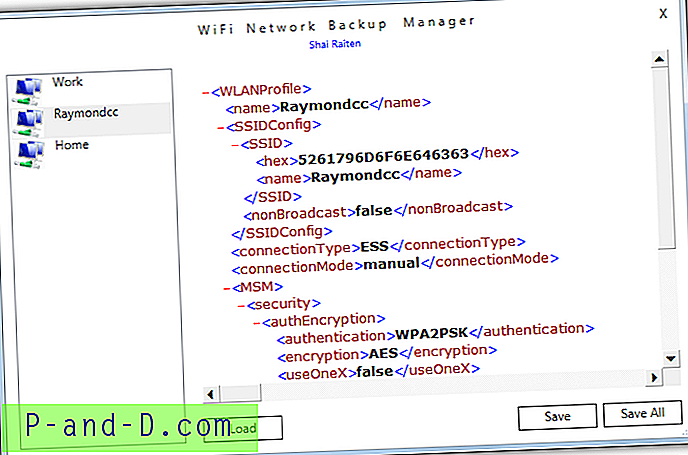
Programmet kommer att lista tillgängliga WiFi-profiler till vänster med motsvarande XML-konfigurationsfildata som ska sparas till höger. Klicka bara på en profil och tryck på Spara eller använd Spara alla för att exportera alla profiler till en enda .WiFiBackup-fil. För att importera en eller flera profiler klickar du på Ladda och leta upp .WiFiBackup-filen. Allt är ganska enkelt och enkelt att förstå och använda.
Ladda ner WiFi Network Backup Manager
5. Exportera och importera WiFi-profiler med en USB-enhet och Windows 7
Något som togs ut i Windows 8 och 10 men som fortfarande finns kvar i Windows 7 är alternativet att spara en trådlös profil på en USB-enhet. Att använda den här funktionen gör det ganska enkelt att överföra trådlösa inställningar från en dator till en annan. En USB-flashenhet eller hårddisk krävs.
Exportera en trådlös profil till USB
1. Gå till Kontrollpanelen> Nätverk och delningscenter> Hantera trådlösa nätverk och dubbelklicka på profilen du vill exportera.
2. Klicka på "kopiera den här nätverksprofilen till en USB-flashenhet" nära botten av fönstret Egenskaper.
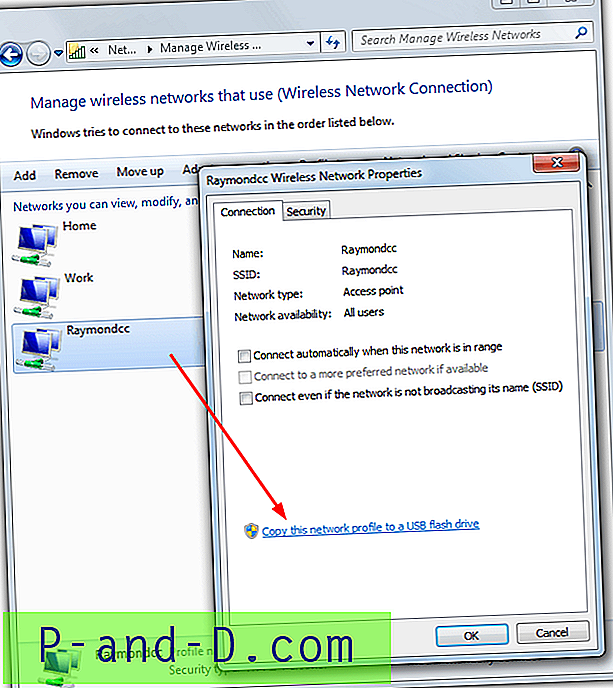
3. Sätt i en USB-enhet i datorn och klicka på Nästa när knappen blir tillgänglig. Vänta några sekunder medan processen är klar. Klicka på Stäng.
Importera en trådlös profil från USB
1. Sätt i USB-enheten i datorn du vill importera den trådlösa profilen till. Om du har aktiverat autoplay på din dator kommer en popup att erbjuda "Anslut till ett trådlöst nätverk". Om inte, öppna USB-enheten i Utforskaren och dubbelklicka på SetupSNK.exe.
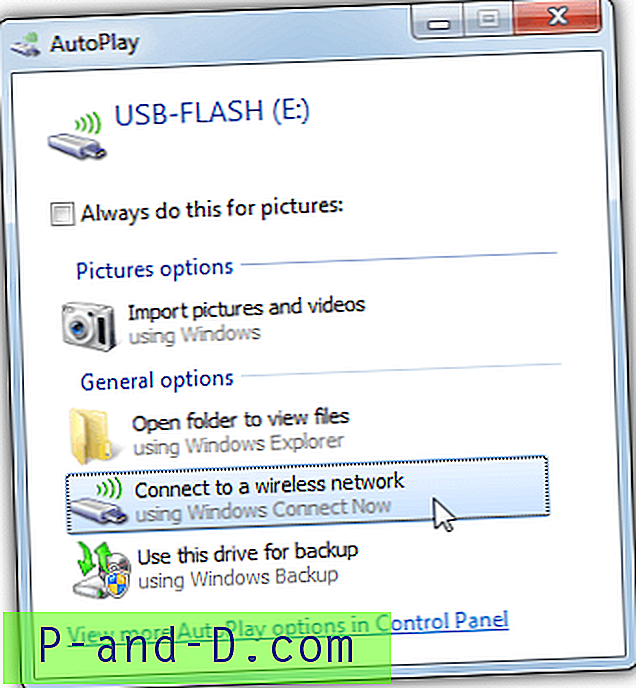
2. Guiden frågar om du vill lägga till den sparade profilen i det trådlösa nätverket. Klicka på Ja och ett framgångsmeddelande visas. Du kan nu gå och använda den trådlösa anslutningen.
6. Exportera och importera trådlösa profiler med Windows-kommandoraden
Vissa trådlösa anslutningsverktyg är helt enkelt gränser för det inbyggda Windows netsh-verktyget som kan utföra flera nätverksrelaterade kommandon. Sedan Windows Vista har det också förmågan att konfigurera trådlösa nätverksinställningar som att importera och exportera WiFi-profiler. Här visar vi dig de grundläggande kommandona som fungerar för de flesta användare. De finns tillgängliga i Windows Vista - 10.
Öppna en kommandotolken (Start> typ cmd) och ange följande för att se vilka WiFi-profiler som finns i systemet.
netsh wlan show profiler
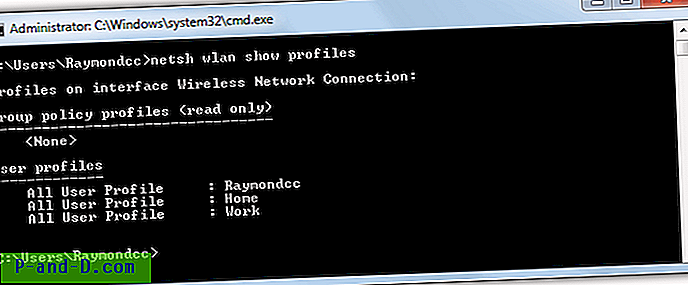
Exportera trådlös profil med Netsh
Om du redan vet namnet på profilerna du vill exportera eller det bara finns en enda profil i systemet kan kommandot ovan hoppa över. För att exportera sparade trådlösa profiler använder du exportkommandot och sparar i en mapp du väljer.
netsh wlan exportprofil ["profilnamn"] [key = clear] folder = "% userprofile% \ desktop"
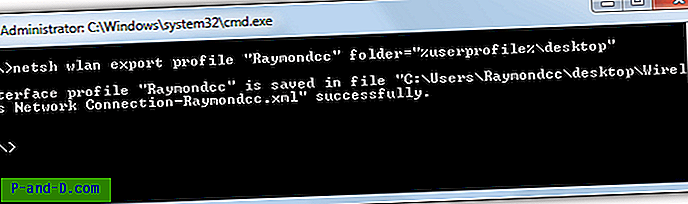
Ovanstående sparar alla profiler på skrivbordet i separata XML-konfigurationsfiler. Nyckeln = tydligt argument är valfritt och sparar WiFi-lösenordet i XML som vanlig text. Det är användbart om du har glömt lösenordet men inte säkert, så använd det bara om du verkligen måste. Argumentet "Profilnamn" är också valfritt och sparar bara den trådlösa profilen du anger.
Importera trådlös profil med Netsh
När du har exporterat de trådlösa profilerna som krävs kan det vara en idé att byta namn på dem. Standardnamnet kan vara ganska långt och är namnet på den trådlösa anslutningen och sedan profilen, t.ex. "Wireless Network Connection-Raymondcc.xml". Kör följande kommando och ersätt sökvägen till XML med sökvägen till din egen fil.
netsh wlan lägg till profil [user = nuvarande] filnamn = "% användarprofil% \ desktop \ raymondcc.xml"
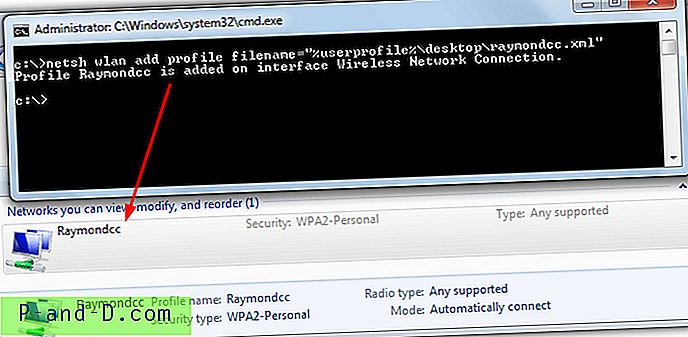
Som standard importerar netsh-kommandot profilen till alla användare på systemet. Om du bara vill ha det synligt för den aktuella användaren, inkludera användaren = aktuellt argument. I Windows 7 kommer den tillagda profilen att visas i fönstret Hantera trådlösa nätverk. I Windows 10 kommer det att vara Inställningar> Nätverk & Internet> WiFi> Hantera kända nätverk, eller med hjälp av kommandot netsh show.
Tips: Det är enkelt att skapa ett batchskript för att importera din profil till valfri Windows-dator med ett dubbelklick. Skapa helt enkelt en mapp, kopiera XML-konfigurationsfilen till den och skapa sedan en .BAT-fil med kommandot netsh add. Lägg till profilfilnamnet i kommandot utan en sökväg, till exempel:
netsh wlan lägg till profil filnamn = "raymondcc.xml"
Det är också möjligt att göra samma sak med exportkommandot, använd bara mappen =. som sökväg för att skapa XML-profilen i samma mapp som batchskriptet.
netsh wlan exportprofilmapp =.
Vi har skapat två enkla WiFi-profilbuntskript som du kan använda. Den ena kommer att exportera alla trådlösa profiler till den aktuella mappen med dubbelklick medan den andra kommer att importera den valda profilen. För att importera en profil behöver du bara dra och släppa en XML-profil till batchfilen.