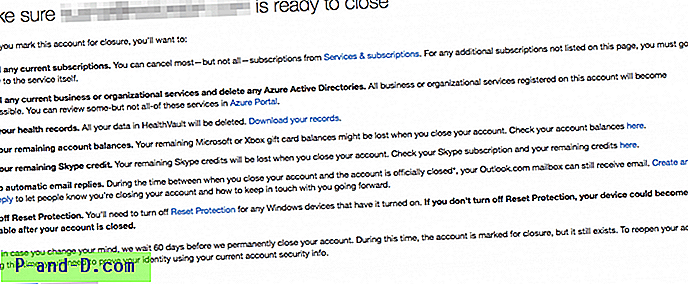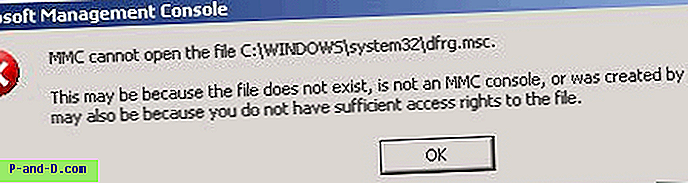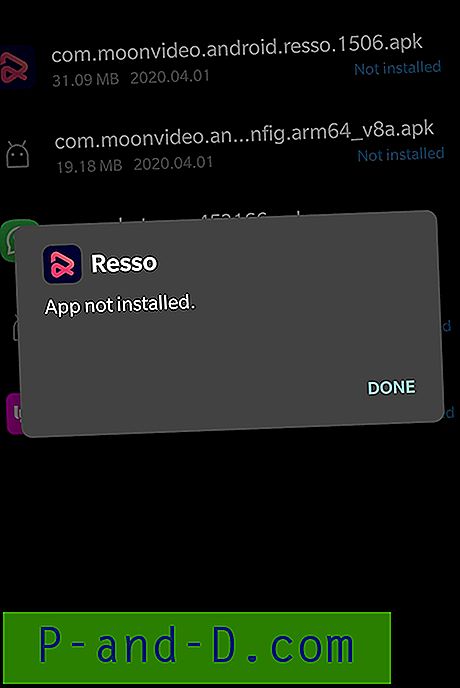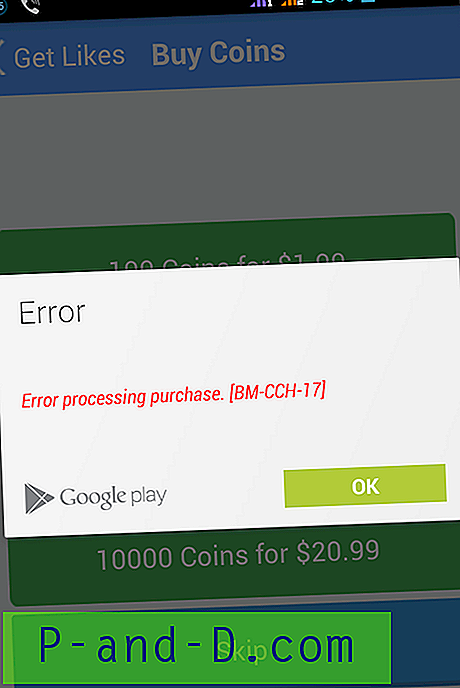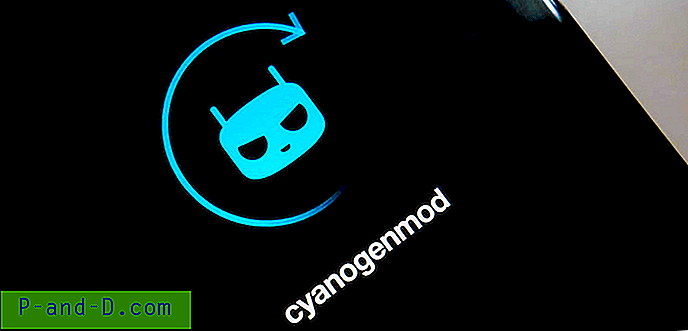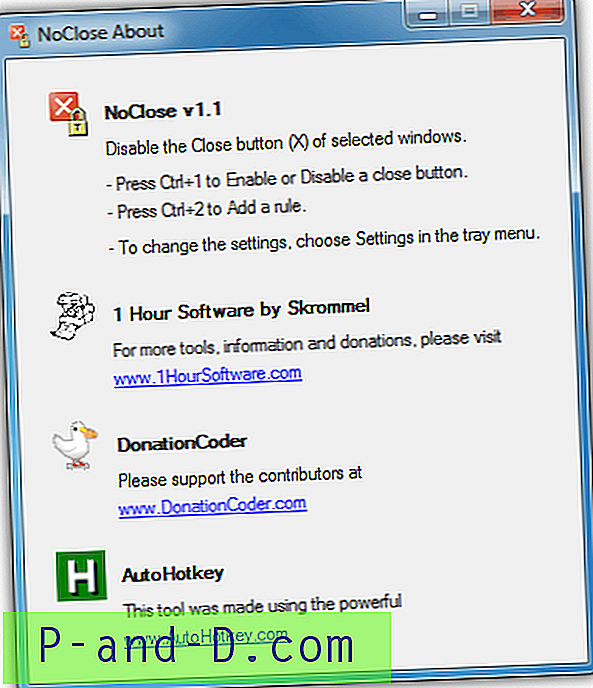Ibland när du försöker spela en videofil i en spelare som Windows Media Player, kan det hända att du får ett fel på att filen inte kan spelas, eller att en codec inte är installerad på ditt system. I själva verket kan ett antal problem med uppspelning av ljud och video ofta orsakas av att inte den korrekta codecen är installerad på din dator, ett problem med den installerade codecen eller till och med fel version installerad.
Om du undrar vad en codec är, består den vanligtvis av de två orden Co der- Dec oder, och är helt enkelt en enhet eller en liten mjukvara som kan koda eller avkoda en data, i vårt fall ljud eller videodata. Om du till exempel laddar ner ett filmklipp från internet måste din mediaspelare ha åtkomst till samma avkodare som den kodades i. Ibland om du skulle fråga en mindre erfaren person om de har en viss codec installerad för att kunna spela en fil, de flesta användare skulle inte kunna berätta för dig enkelt.
Att hitta den här informationen kan vara ganska svårt för en genomsnittlig hemanvändare, men det finns sätt att få den, vissa enkla och andra lite svårare. Här ger vi det manuella sättet att hitta dina installerade codecs via Windows, och även några automatiska sätt genom tredje parts programvara för att avgöra vilka video- och ljudkodekar som är installerade. 1. Hitta dina codecs med Sherlock
Ett program för att ge dig lite användbar information om datorns installerade codecs är Sherlock - The Codec Detective! Allt finns i det enda fönstret och du kan enkelt se information om codec, det är tillhörande drivrutin, version, datum och beskrivning. Sherlock är en liten bärbar körbar fil på cirka 80K vilket innebär att ingen installation krävs. När du kör Codec Detective kommer den först att söka efter installerade codecs och lista i ett fönster alla som verkar ha problem. När du kommer till huvudgränssnittet visas dessa "trasiga" codecs i rött.

Du kan enkelt växla mellan ljud- och videokodek genom att välja från rullgardinsmen längst upp till vänster i fönstret. Det finns också ett alternativ att exportera data om alla installerade codecs till en textfil som är praktiskt om information om vad som är installerat måste skickas till någon för att felsöka eller avgöra om rätt filer är installerade. Programmet har testats och fungerar på Windows XP till Windows 7.
Ladda ner SHERLOCK - The Codec Detective
2. Använda Nirsoft InstalledCodec
Nir Sofer från Nirsoft är känd för att producera enkla och effektiva små verktyg, och InstalledCodec är ännu en som gör exakt vad den är utformad för att göra. Förutom ljud- och videokodekarna som finns i systemet kan det också visa DirectShow-filter, och en värdefull funktion för användare av ett 64-bitars Windows är möjligheten att visa relevanta 64-bitars codecs och filter. Eventuella saknade codecs eller problem visas i rosa i huvudfönstret.
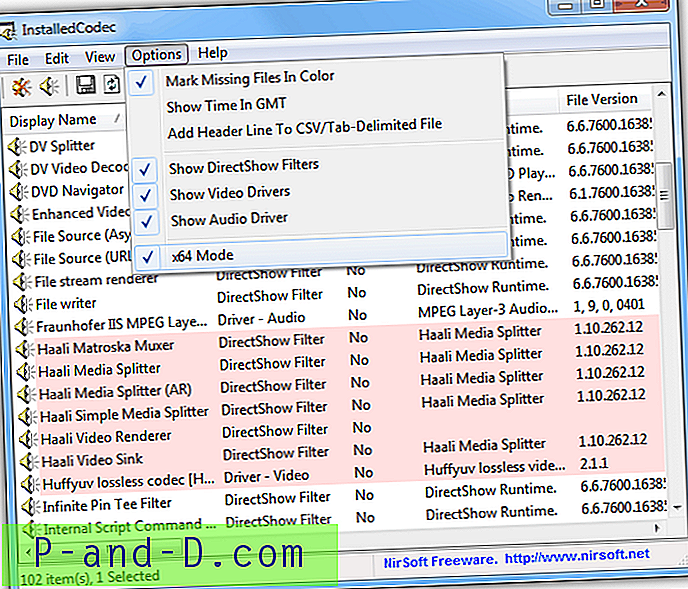
Varje post har mycket information som visas på sin rad inklusive namn, beskrivningar, platser, storlekar och även codecens meriter, vilket är den prioritet där varje codec ges över andra kompatibla codecs för ett visst format. Ett annat användbart alternativ, även om det inte är något som nybörjaren ska leka med såvida det inte styrs av någon mer erfaren är förmågan att aktivera eller inaktivera någonting i listan, perfekt för felsökning av codecs för problem. InstalledCodec är ett bärbart program och fungerar på Windows 2000 till Windows 7.
Ladda ner InstalledCodec
3. Codec-information via Windows
Ett sätt att kontrollera är genom vilken version av Windows Media Player som helst, även om knapplänken är på en gömd plats. Öppna Windows Media Player och om du inte har en verktygsfältmeny synlig högerklickar du på toppen av programmet för att få upp snabbmenyn. Gå till Hjälp -> Om Windows Media Player och klicka sedan på länken Teknisk supportinformation längst ner. Detta öppnar en webbsida som visar flera informationsbitar inklusive installerat ljud- och videokodek.
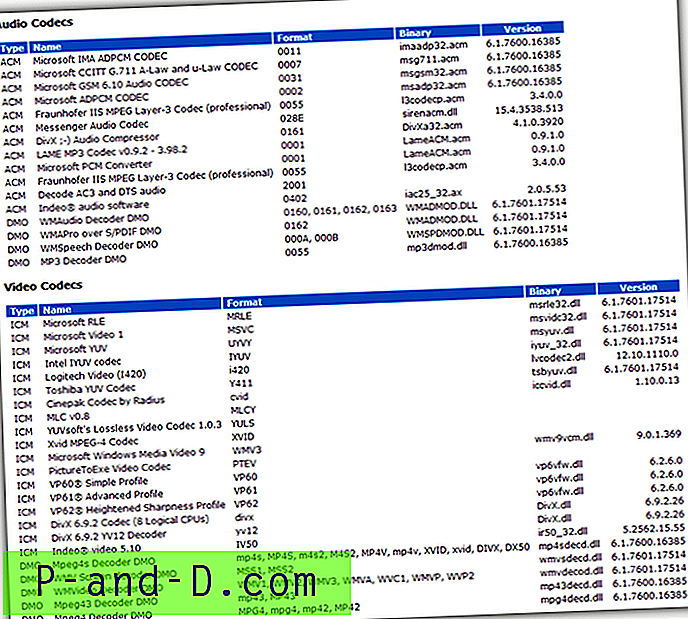
Det finns också MSInof32 inbyggt Windows-verktyg som kan visa codec-information, men det visar inte alla de installerade och verkar bara ange ganska mycket de standarder som installerats av Microsoft.
Windows XP-användare har också ett ganska grundläggande alternativ för att visa namnen på installerade codecs genom att gå till Kontrollpanelen -> Ljud och ljudenheter -> fliken Maskinvara. Klicka nu på antingen video- eller ljudkodekar i fönstret och klicka på Egenskaper-knappen.
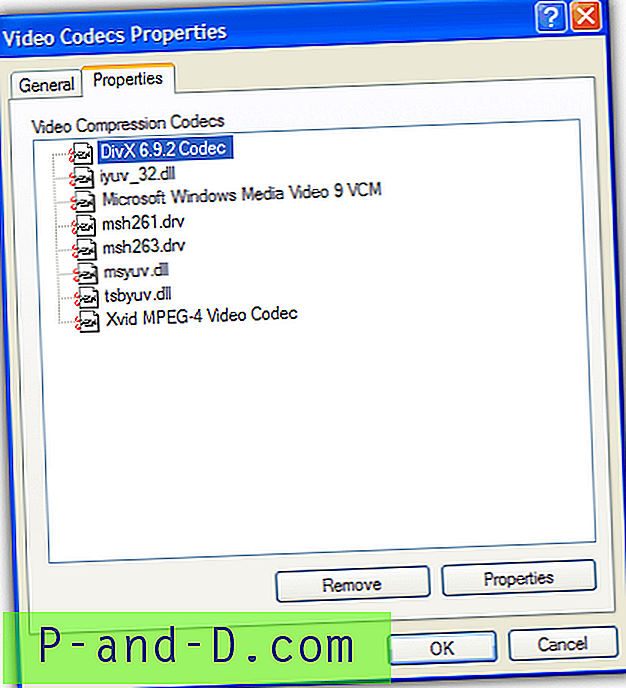
Klicka på Egenskaper-fliken för att presenteras med en lista över önskade codecs. Genom att dubbelklicka på en ljudkodek får du några alternativ, till exempel att ändra dess prioritet och inaktivera den helt.