Det är alltid en fantastisk upplevelse att titta på dina favoritfilmer, TV-program och andra medierprogrammering på storbildsskärmen. Så om du letar efter en guide till Wireless Display, Screen Mirror eller Mira Cast din Android-skärm på Windows och / eller Mac Computer PC eller Laptop via trådlöst Wi-Fi-nätverk eller USB-kabel så har du kommit till rätt plats eftersom jag har gav en komplett steg-för-steg-guide för att screena din skärm med hjälp av olika metoder.
Nedan har jag detaljerat alla möjliga metoder för att spegla din Android på Windows och Mac-dator. Vissa metoder kräver att appar installeras på båda systemen medan vissa kan överföra skärmen ganska mycket enkelt.
Aktivera USB-felsökning
Du kan behöva aktivera USB-felsökning om du vill ansluta PC och Android via USB-kabel.
- För att aktivera USB-felsökning.
- OpenSetting
- Rulla ner till Om telefon
- Tryck 7-8 gånger på Om telefon för att låsa upp utvecklare.
- Nu under Inställningar, i utvecklaralternativet Aktivera USB-felsökning. Rätt, kolla " Alltid" om du uppmanas.
Hur skärmar du din Android på bärbar dator?
Här är några av de bästa metoderna för att spegla Android på Windows eller Mac.
1. AirDroid (Windows, Mac, Linux, Chromebook)
Det är det bästa verktyget för att kasta din Android-skärm på din dator, oavsett om det är Windows, Chromebook, Linux, Chrome OS, Mac etc. Detta fungerar bara när din dator och Android-enhet är ansluten till samma WiFi-nätverk.
Steg 1. Ladda ner och installera Airdroid-appen från Google Play Store.
Steg 2 . Om du vill kan du skapa ett gratis konto men detta är inte obligatoriskt.
Steg 3. Se till att din Android och din dator är anslutna till samma Wi-Fi-nätverk (dvs anslutet till samma Hotspot-nätverk)
Steg 4. Öppna nu Airdriod-appen i Android.
Steg 5. Här ser du webb-IP-adressen under Airdriod Web.

Steg 6 . Ange IP-adressen i URL-fältet i din datorläsare.
Steg 7. Tryck nu på enter i telefonen och bekräfta inloggningsanslutningen.
Steg 8. Om du inte hittar något direkt cast-alternativ klickar du på alternativet 'ScreenShot' som visas på din datorskärm.
Steg 9. Du kommer att se din mobilskärm på datorn. Njut av!
2. Mobizen-app på Android och PC
Den goda delen av Mobizen är att du kan kasta din Android-skärm på PC trådlöst via Wi-Fi eller med en USB.
- Ladda ner och installera Mobizen för PC på den bärbara datorn.
- Installera Mobizen för Android via Play Store.
- Registrera ett gratis konto på Mobizen.
- Öppna Mobizen på din Android-enhet.
- Aktivera nu Wi-Fi.
- Du kan till och med ansluta USB-kabel mellan din Android-enhet och PC.
- Aktivera felsökningsläge på en Android-enhet.
- Kör Mobizen på PC och anslut Mobizen till Android-enheten.
- Acceptera anslutningen mellan båda enheterna.
3. AllCast Chrome Extension
Den här metoden stöds av Android 5.0+ och PC med hotspot-anslutning tillgänglig.
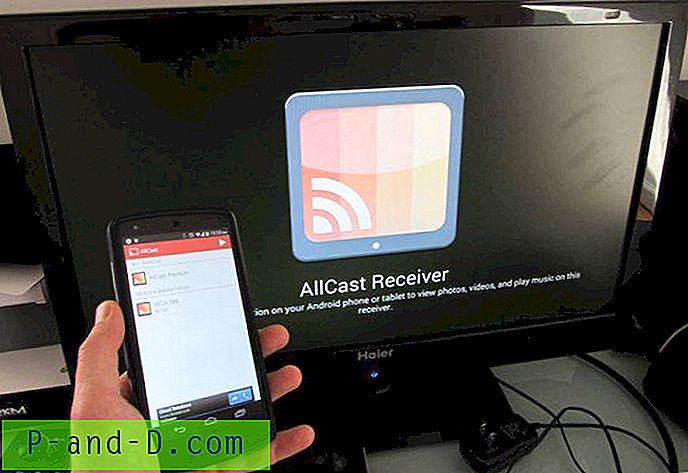
- Ladda ner och installera tillägget Allcast Chrome i Chrome-webbläsaren på din bärbara dator.
- Ladda ner och installera skärminspelning och spegelapp på Android.
- Sök nu efter Mobile Hotspot-inställningar på din dator.
- Slå PÅ Mobile Hotspot i PC.
- Anslut din Android-enhet Wi-Fi med PC Hotspot.
- Öppna nu Chrome-webbläsaren och skriv chrome: // apps
- Klicka på AllCast-mottagare, öppna Mirror-appen och anslut dem båda.
- I Mirror väljer du den nätverksenhet som matchar din dator. Det kommer fortfarande att börja med "Chrome @" följt av en IP-adress.
- Njut av Android på din PC.
4. Vysor Chrome App Extension
Du kan använda Vysor krom-app för att kasta din skärm. Det har begränsad funktionalitet i gratisversionen men gjutning och kontroll av skärmen fungerar helt bra.
- Ladda ner appen från krom
- Öppna nu Vysor-appen i Chrome genom att skriva Chrome: // apps.
- Där ser du ADB-drivrutiner för Windows ladda ner dem på din dator.
- Anslut Android till PC med en USB-kabel.
- Slå nu på USB-felsökningsläge från utvecklarens alternativ på din Android-enhet (Tillåt alltid om du uppmanas).
- Vysor hämtas automatiskt på din Android. (Eller så kan du bli ombedd att du laddar ner den)
- Öppna nu Vysor på krom och låt dem ansluta.
- Njut av media. Skål!
5. TeamViewer-app | Fjärråtkomst
TeamViewer är ett av de mest populära programvarupaketen för fjärrkontroll, skrivbordsdelning, onlinemöten, webbkonferenser och filöverföring mellan datorer inklusive Windows, Mac, Android och iOS som kör iPhone & iPad.
Nyckelfunktioner i TeamViewer-appen
- Skärmdelning och komplett fjärrkontroll av andra enheter
- Filöverföring i båda riktningarna & Chatt
- Hantering av datorer och kontakter
- Ljud- och HD-videoöverföring i realtid
- Högsta säkerhetsstandarder mellan enheter
Hur använder jag TeamViewer?
Du behöver bara ladda ner TeamViewer Host på din Android och skapa ett nTeamViewerwer-konto. Därefter går du till URL login.teamviewer.com på din dator och loggar in på samma TeamViewer-konto. Du ser Android-enheten där, klicka på anslutningsalternativet bredvid. Teamviewer-appen startas automatiskt på din dator och du är redo att kasta Android-skärmen.
6. Visa Android på Windows 10
För att förvandla din dator till en Miracast-mottagare, bara öppna Windows 10's Start-meny och öppna appen "Anslut". Din dator är redo att ansluta trådlöst.
För att casta från Android, gå till Inställningar → Display → Cast . Här letar du efter menyknappen eller fler alternativ och Aktivera kryssrutan för trådlös skärm . Du bör se din dator visas i listan här om du har Connect-appen öppen. Klicka på PC: n på skärmen så börjar den omedelbart projicera.
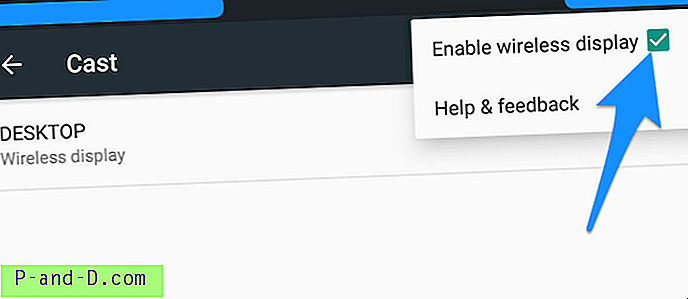
Hur kontrollerar du om din Android kan skärmspegel?
Om enheten har ett skärmspegelalternativ är det bara din enhet som är tillämplig för att kasta skärmen på bärbar dator. Så för att kontrollera det,
- Gå till "Inställningar" på din enhet.
- Klicka nu på "Display" .
- Leta efter alternativet "Cast" eller "Mirror".
På vissa enheter kan den trådlösa skärmen finnas under alternativet "Mer" eller "Ytterligare inställningar" i Inställningar.
Slutsats: Jag hoppas att inlägget hjälpte Mira din telefon på ditt system. Med ovanstående metoder kan du kasta Android på PC-systemet på nolltid.
Kommentera eventuell hjälp.
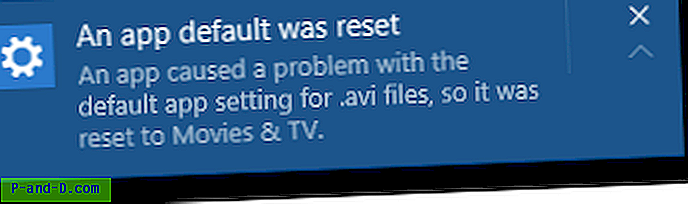

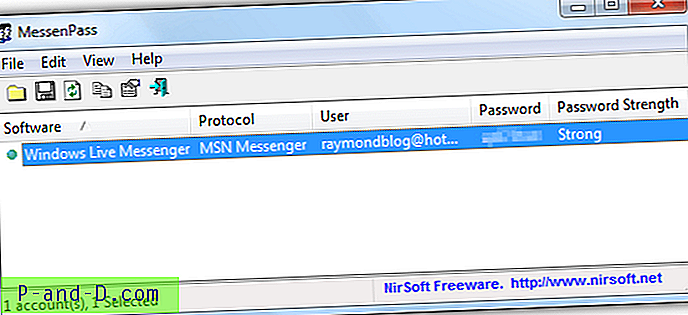
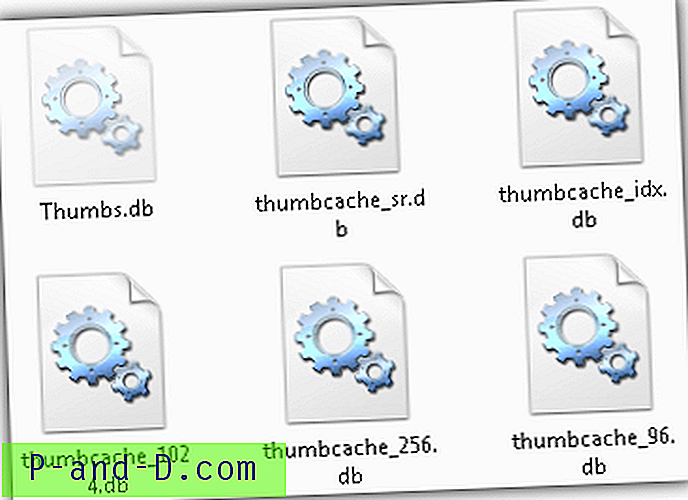

![[Fix] Fel “Kan inte hitta skriptfil” i C: \ ProgramData-mapp](http://p-and-d.com/img/utilities/181/error-cannot-find-script-file-c.jpg)