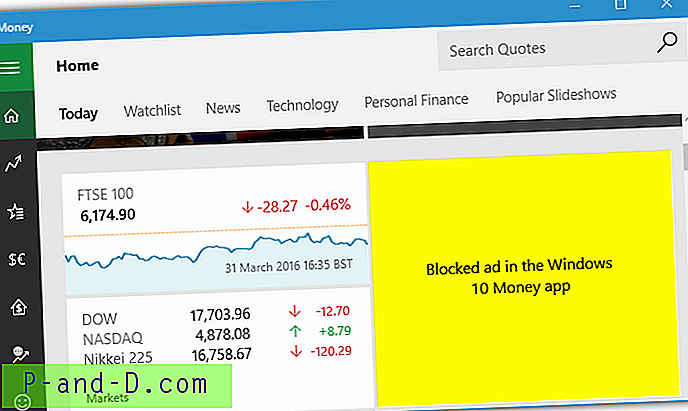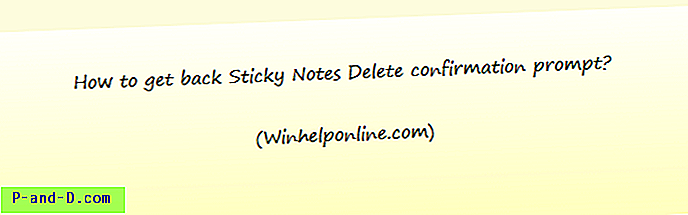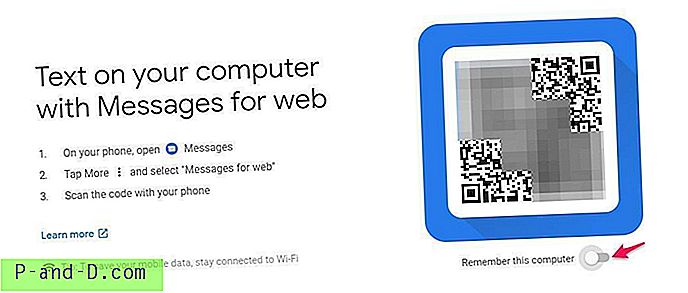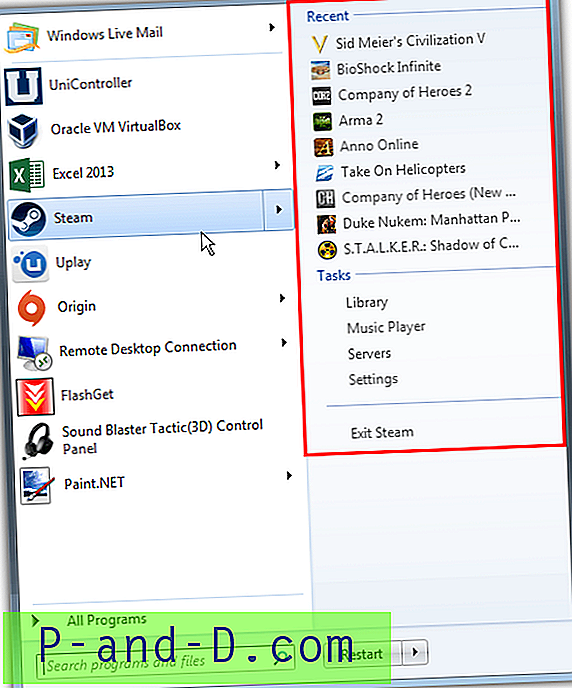Med hjälp av de inbyggda alternativen i Windows 8 och Windows 10 kan du bara se eller ändra lösenordet för den aktiva Wi-Fi-anslutningen. Det här inlägget förklarar hur du kan se lagrade lösenord för alla Wi-Fi-profiler i systemet.
Visa Wi-Fi-lösenord för den aktiva Wi-Fi-profilen
Om du vill visa Wi-Fi-lösenordet eller säkerhetsnyckeln för den aktiva anslutningen öppnar du Nätverks- och delningscenter i kontrollpanelen.
Klicka på den trådlösa nätverksanslutningen

Klicka på Trådlösa egenskaper och klicka på kryssrutan Visa tecken .
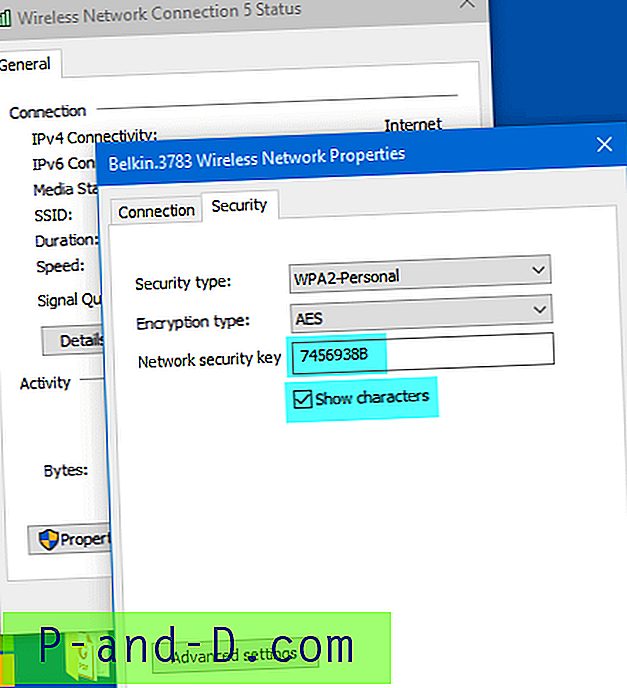
Obs! Om du använder Windows Vista eller 7 kan alternativet Hantera trådlösa nätverk användas för att visa eller underhålla dina Wi-Fi-profiler. Eftersom den här funktionen togs bort i Windows 8 och senare, måste du använda Netsh-kommandoradsverktyget eller ett tredjepartsverktyg för att göra detsamma.
Återställ lagrade lösenord från alla Wi-Fi-profiler
Om du har flera Wi-Fi-profiler kan du använda en av dessa metoder för att få Wi-Fi-lösenord för alla profiler.
Använda NirSofts WirelessKeyView
WirelessKeyView-verktyget från NirSoft återställer alla trådlösa nätverkssäkerhetsnycklar / lösenord (WEP / WPA) som är lagrade i din dator och gör att du enkelt kan spara alla nycklar i text / html / xml-fil.
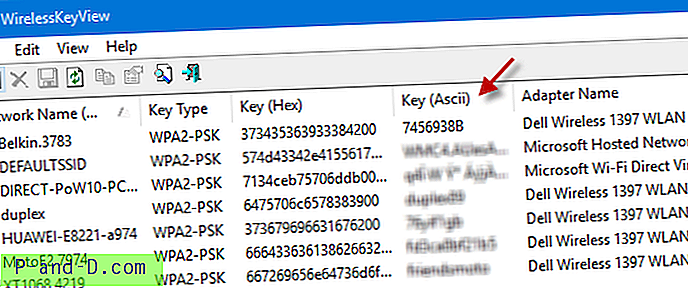
Du kan också exportera dina trådlösa nycklar till en fil och importera dessa nycklar till en annan dator. Nyckel (Ascii) är det fält du bör titta på, som innehåller lösenord i klartekst.
Använda Netsh-kommandoraden
Om du vill hantera dina Wi-Fi-anslutningar utan att använda ett tredjepartsverktyg använder du kommandoradsverktyget Netsh.
Öppna ett kommandotolk-fönster. I Windows 8 och 10 trycker du på WinKey + X för att komma till Power User-menyn och klicka på Command Prompt.
Skriv in följande kommando och tryck ENTER:
netsh wlan show profiler
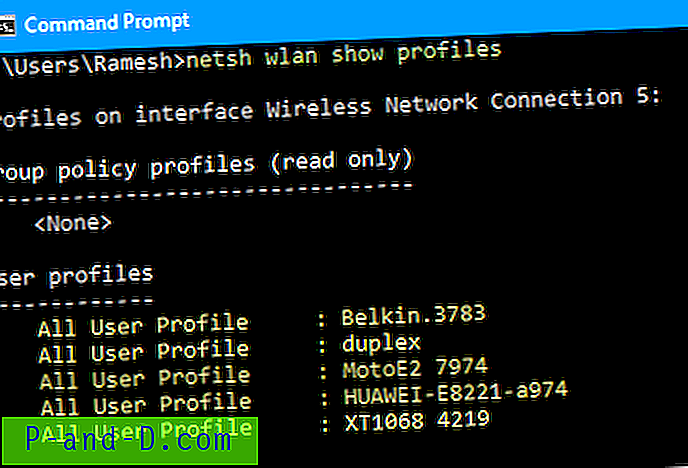
Detta visar listan över Wi-Fi-profiler. Så här visar du inställningarna och lösenordet för profilen "Belkin.3783" i exemplet ovan:
netsh wlan show profile name = "Belkin.3783" key = clear
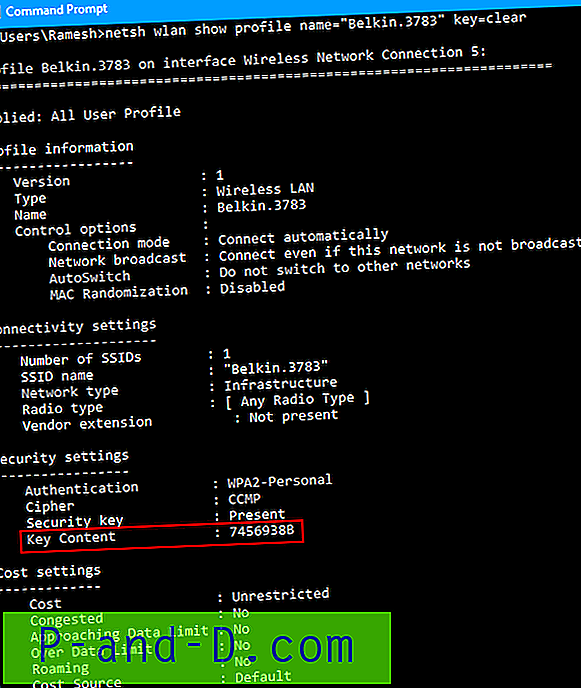
Leta efter raden "Nyckelinnehåll" som visar lösenordet i klartekst.
Kör kommandot på samma sätt för alla andra Wi-Fi-profiler som du vill visa det lagrade lösenordet.
Klassiska Shell-användare
Om du använder den utmärkta klassiska Startmenyn (Classic Shell) för att ersätta Start-menyn för Windows 8 & 10, kan du lägga till Hantera trådlösa nätverk till Start-menyn och visa den som en meny. Även om Hantera trådlösa nätverk har fasats ut i Windows 8 och högre fungerar det bra när det läggs till som en meny i Classic Start Menu.
Öppna Classic Start Menu-inställningar och lägg till ett anpassat menyalternativ med följande mål:
skal ::: {1fa9085f-25a2-489b-85d4-86326eedcd87} 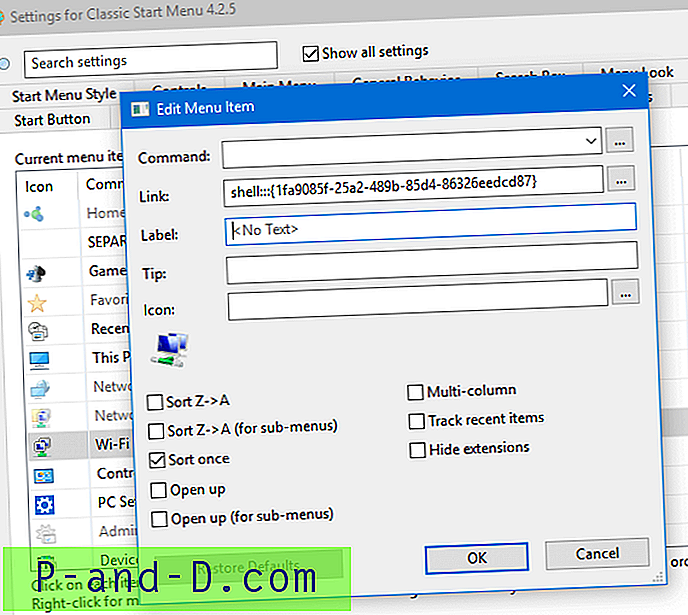
Konfigurera den för att visas som en meny .
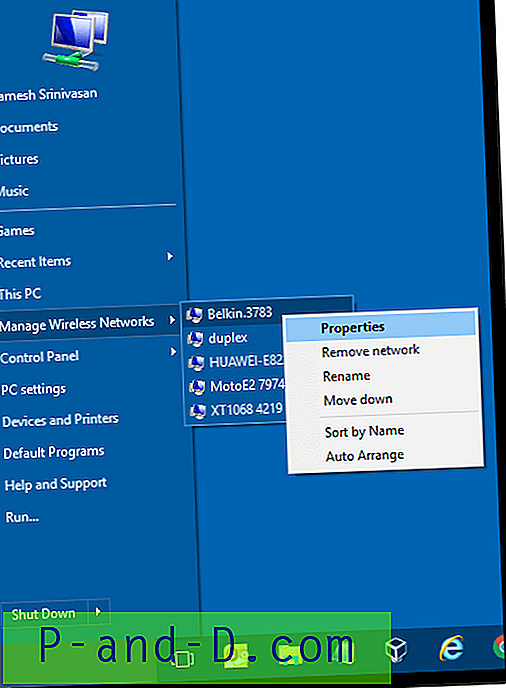
Högerklicka på en anslutning och klicka på Egenskaper. Detta öppnar sidan för trådlösa nätverksegenskaper för den anslutningen (ref: fig 2).
Tack till Gaurav för det utmärkta tipset om Classic Start Menu!