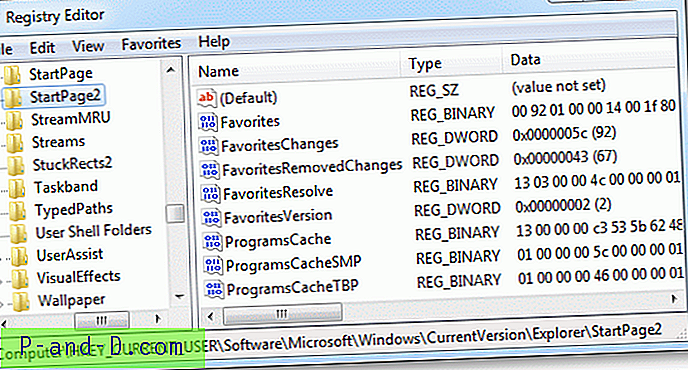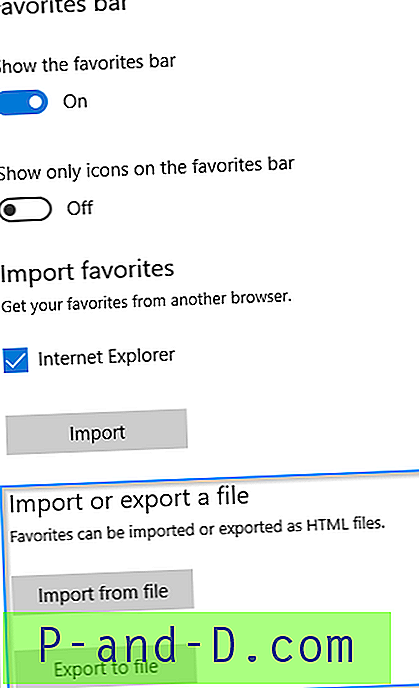Om du har använt genvägar på skrivbordet för att öppna dina favoritwebbplatser kan du istället fästa dessa webbplatser till Windows 10 Start-menyn för att göra skrivbordet rörigt.
Dessutom hjälper du att fästa webbplatser till startskärmen dig till dessa webbplatser snabbt, särskilt när din Windows 10-enhet är i Tablet-läge, där startskärmen upptar hela skärmen och täcker skrivbordet. Du kan fästa genvägar på webbplatsen till Windows 10 Start-skärmen på fyra olika sätt.
Innehåll
- Fäst webbplatser för att starta med Microsoft Edge
- Fäst webbplatsgenvägar (.URL) till Start via menyn Alla appar
- Fäst webbplatsgenvägar (.URL) till Start via snabbmenyn
- Fäst genvägar på webbplatsen (som app) med Google Chrome
Fäst webbplatser för att starta - med Microsoft Edge
Microsoft Edge har ett inbyggt alternativ för att fästa den aktuella webbsidan till Windows 10 Startskärm. Starta Microsoft Edge och besök webbplatsen vars genväg du vill fästa till Start.
Klicka på navikonen (med tre prickar) i det övre högra hörnet och klicka på Pin denna sida för att starta . Klicka på Ja när du uppmanas.

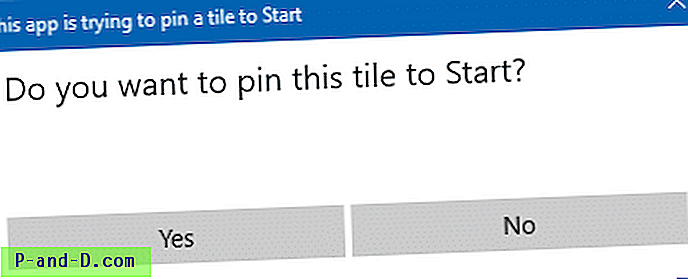
Webbplatsen är nu fäst till Start. Observera att genom att klicka på denna genväg öppnas webbplatsen med Microsoft Edge, oavsett vilken standardwebbläsare det är - eftersom Edge inte fäster den som en standard URL-fil, och systemet använder inte heller inställningarna för http eller https protokollassociation för att starta den genvägen.
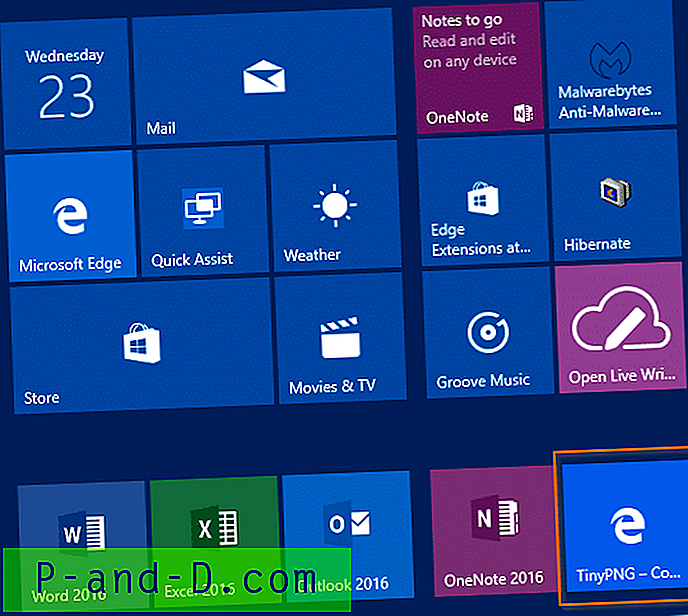
Fäst webbplatsgenvägar (.URL) för att starta
Skapa en regelbunden .URL-genväg för webbplatsen du ska fastna. Om du vill skapa en webbplatsgenväg på skrivbordet besöker du webbplatsen med någon annan webbläsare än Edge, till exempel Internet Explorer, Chrome eller Firefox.
Besök webbplatsen i Internet Explorer, högerklicka på webbsidan och klicka på Skapa genväg. Den här metoden föredras eftersom webbplatsens favorit lagras i URL: n.
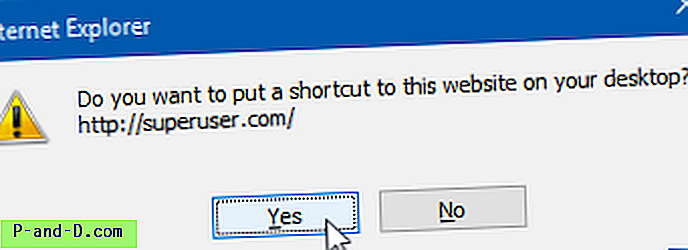
Om du använder Chrome, Firefox eller någon annan webbläsare kan du dra webbplatsikonen (favicon) som ligger nära adressfältet och till skrivbordet.
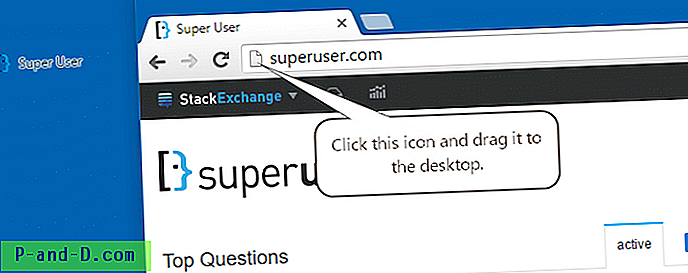
Att dra adressfältets favicon fungerar också i Internet Explorer. Men när du använder den här metoden i Internet Explorer skapar den en "Pinned Site-genväg" (.website) -fil på skrivbordet, istället för standard Internetgenvägen. Den speciella webbplatsgenvägen (.website) startar webbplatsen med Internet Explorer istället för din standardwebbläsare.
Eller högerklicka på skrivbordet, klicka på Ny> Genväg och skriv in webbadressen, till exempel:
http://www.superuser.com
Dessa två metoder sparar inte favikonet. Du måste ladda ner favikonet manuellt och tillämpa det på URL: n med alternativet Ändra ikon i Egenskaper.
Öppna sedan följande mapp som lagrar dina genvägar på Start-menyn:
% AppData% \ Microsoft \ Windows \ Startmeny \ Program
Flytta URL-filen du skapade på skrivbordet, till ovanstående mapp.

Klicka på Start och bläddra ner i listan över alla appar tills du ser den nyskapade webbplatsgenvägen.
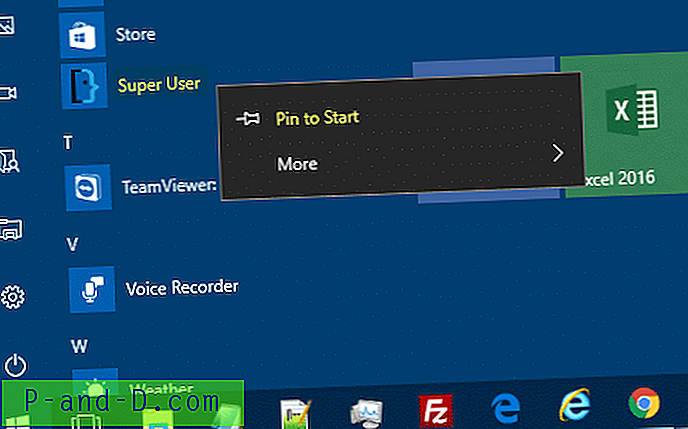
Högerklicka på genvägen och klicka på Pin för att starta.
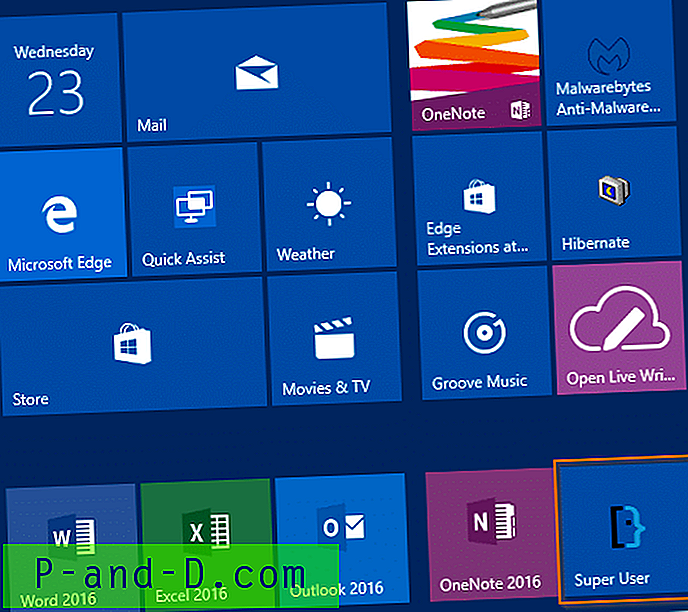
Det är allt. Webbplatsen är nu fäst till Windows 10 Start, tillsammans med webbplatsens favoritikon.
Fäst webbplatsgenvägar (.URL) från snabbmenyn
Använd registertjup som i artikeln Fäst valfri fil på Windows 10 Start-menyn med hjälp av en register-tweak. Registertjupet lägger till ett Pin to Start-alternativ för alla filtyper, inklusive webbplatsgenvägar med förlängningen ".URL".
Skapa en webbplatsgenväg på skrivbordet och ändra ikonen efter önskemål. Flytta genvägen till Start-menyn - mappen Program.
% AppData% \ Microsoft \ Windows \ Startmeny \ Program
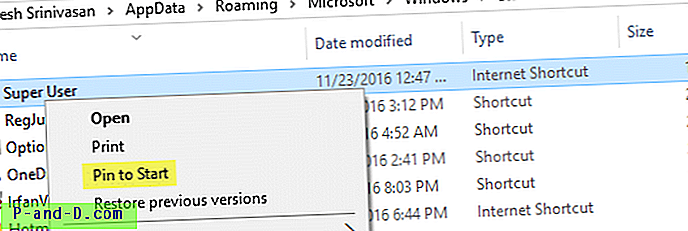
Högerklicka på den och klicka på Pin för att starta.
Den här metoden är nästan densamma som den andra metoden - skiljer sig bara i hur du fäster genvägen till Windows 10 Startskärm.
Fäst webbplatsgenvägar (som app) med Google Chrome
Öppna Google Chrome och navigera till webbplatsen du vill lägga till som en app.
Överst till höger klickar du på knappen mer som anges med 3 horisontella rader, klickar på Fler verktyg och klickar på Lägg till på skrivbordet
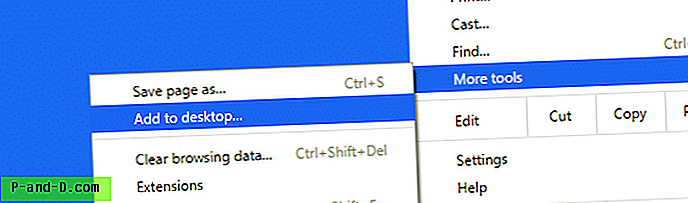
Detta lägger till webbplatsgenvägen (som en app) till skrivbordet. Högerklicka på genvägen och klicka på Pin för att starta.
Observera att den här metoden skapar en regelbunden .lnk-genväg som pekar på Chrome.exe följt av en unik appidentifierare som bara Chrome kan känna igen. Genvägsmålet ser så här ut:
chrome.exe --profile-katalog = Standard --app-id = fofedppdknnjehojgmchnadkenhjkcdb
Att klicka på den här genvägen eller menyposten Start startar självklart webbplatsen med Google Chrome.
Snabbtips nr 1: Du kan använda Google Chrome Start-meny-fixen som i artikeln Google Chrome Start Screen Tile Icon Large (Fix) för att bli av med den svarta bakgrunden bakom Chrome-ikonen.
Snabbtips nr 2: Du kan fortfarande använda dina önskade snabbtangenter för din webbplatsgenvägar, även om du har flyttat dem till Start-menyn \ Programmapp enligt stegen i Metod 2 och 3.
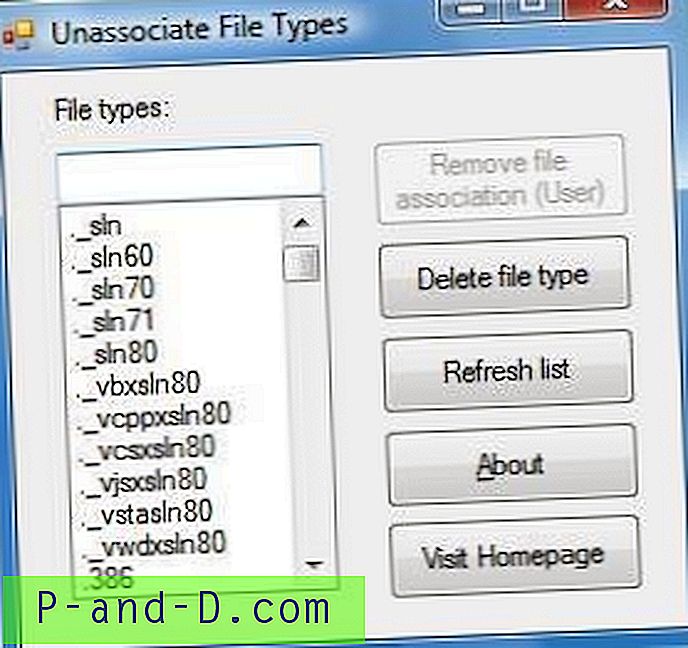

![[ROM] Anpassad AOSP Marshmallow 6.0 ROM för Panasonic P81](http://p-and-d.com/img/tech-tips/887/custom-aosp-marshmallow-6.jpg)