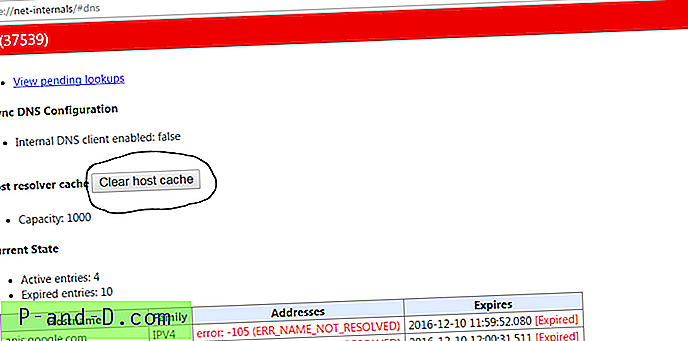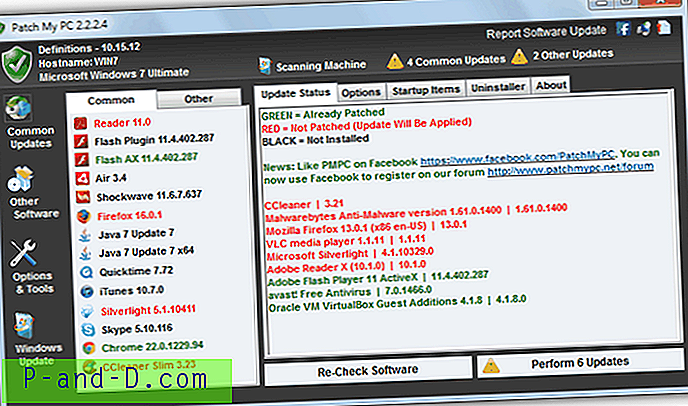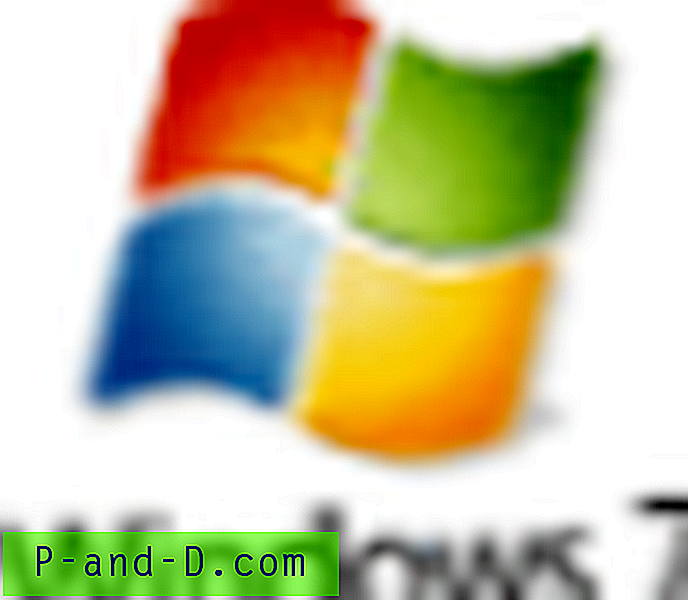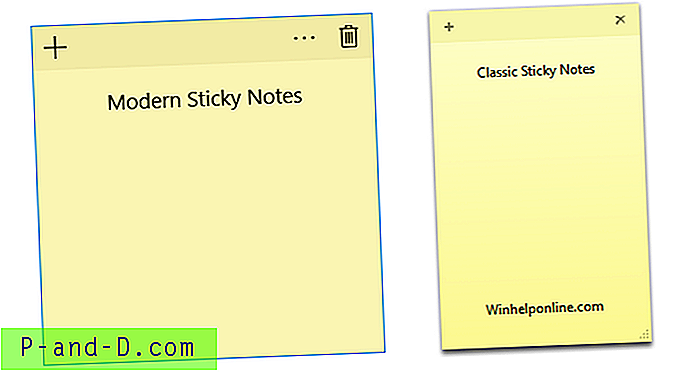Filutforskaren Windows 10 öppnas för snabbåtkomst som standard. Snabbåtkomst är ett avsnitt där du kan placera genvägar till dina favoritmappar. Den visar också nyligen visade filer och ofta använda mappar. Om du inte är en fan av snabbåtkomstfunktionen och vill att File Explorer ska standard som "Denna PC", nedladdningar eller någon annan anpassad mapp som standard, berättar det här inlägget hur du gör det.
Ställ in startmappen för File Explorer:
- Öppna File Explorer till den här datorn eller snabbåtkomst
- Öppna File Explorer i mappen Downloads
- Öppna File Explorer i valfri anpassad mapp
Öppna File Explorer till den här datorn eller snabbåtkomst
- Starta File Explorer och klicka på File-menyn.
- Klicka på Mapp och sökalternativ
- I dialogrutan Mappalternativ som öppnas väljer du Den här datorn i listrutan och klickar på OK.

Det finns också ett annat val ("Nedladdningar") du kan göra som Microsoft inte berättar för dig. Men det kräver redigering av registret.
Öppna File Explorer i mappen Downloads som standard
Så här ställer du in File Explorer så att den öppnar "Downloads" -mappen varje gång du trycker på WinKey + E eller klickar på genvägen för File Explorer-aktivitetsfältet.
Inställningen för mappalternativ "Öppna File Explorer till:" sparas i följande registernyckel:
HKEY_CURRENT_USER \ SOFTWARE \ Microsoft \ Windows \ Currentversion \ Explorer \ Advanced
Värde namn: LaunchTo
Data: 1, 2 eller 3
- 1 - File Explorer öppnas för “This PC”
- 2 - File Explorer öppnas för snabbåtkomst
- 3 - Det här är det okokumenterade . Om värddata är inställd på 3 (inte konfigurerbar via mappen Alternativ-dialog), är File Explorer standardinställning för mappen Nedladdningar .
Starta registerredigeraren (regedit.exe) och gå till ovanstående nyckel:
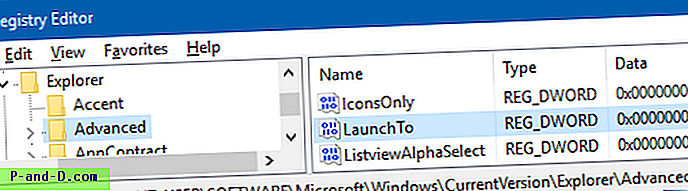
Ställ in LaunchTo- värdet till 3 och avsluta registerredigeraren.
Observera att efter att ha ställt in värdedata till 3, kommer rullgardinsmenyn i dialogrutan Mappalternativ att visas så här.
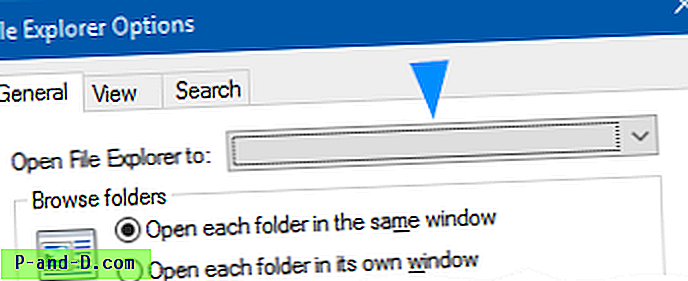
En av Windows 10-årsdagens uppdatering av insiderförhandsgranskningar inkluderade "Nedladdningar" i listrutan, och Microsoft tog bort alternativet i de efterföljande utgåvorna. Registreringsredigeringen fungerar dock fortfarande i v1903.
Öppna File Explorer till valfri mapp
För att få File Explorer att börja till en anpassad mappplats annan än de tre alternativen använder du redigerings- och skriptmetoden som beskrivs i artikeln Hur man ändrar WinKey + E och File Explorer Shortcut Target i Windows 10