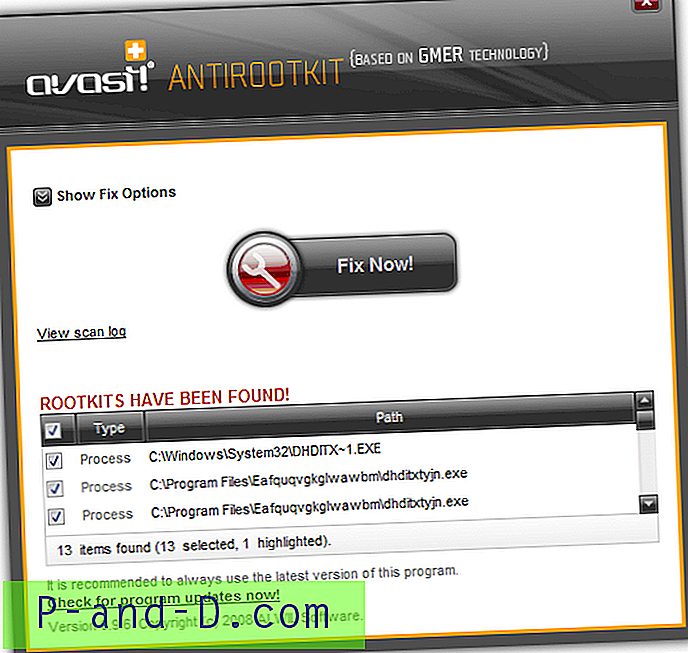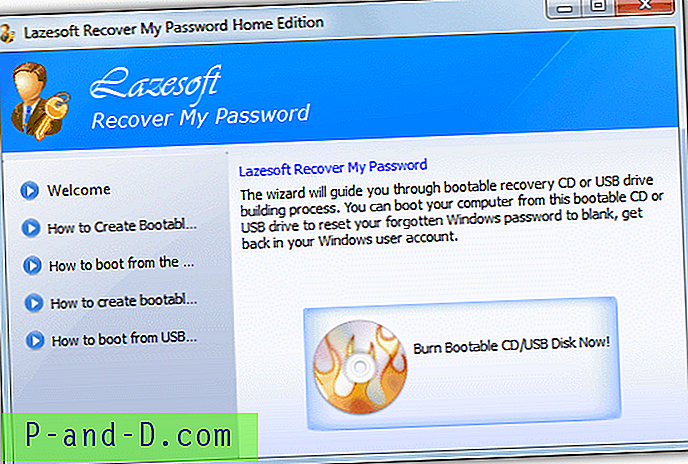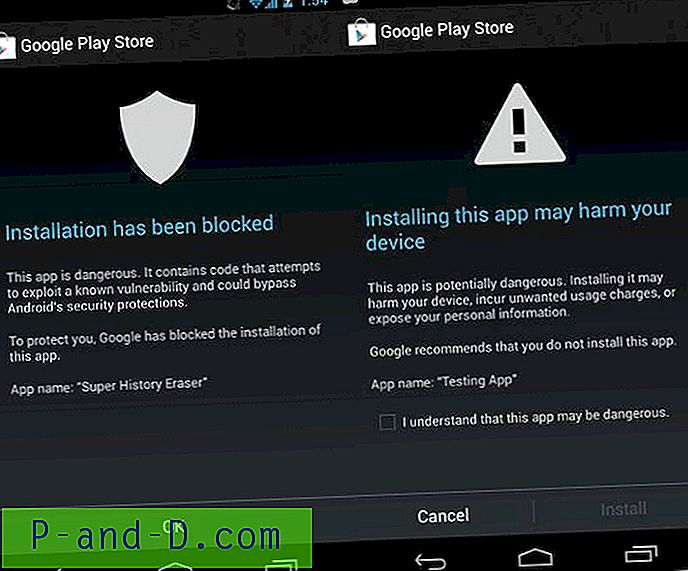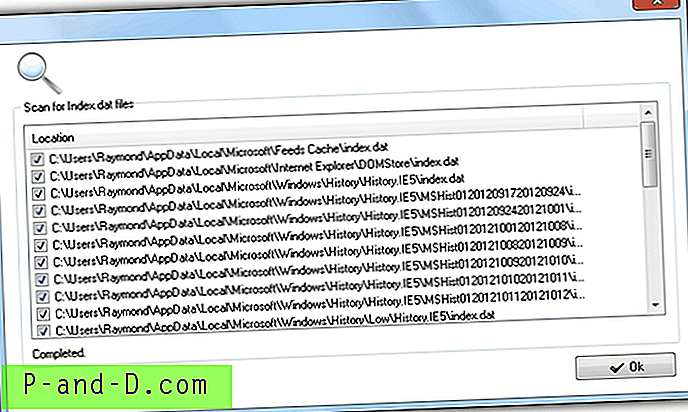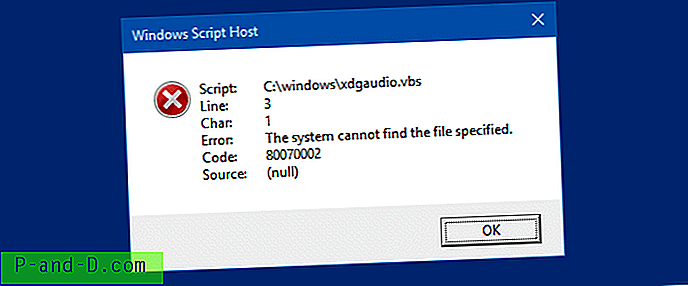Många gånger kan du möta några irriterande problem med att server-DNS inte hittades, ERR_NAME_NOT_RESOLVED, webbplatsen kan inte nås err_connection_timed_out, det tog för lång tid att svara, fixa "Aw, Snap!" sid kraschar och andra sidbelastningsfel etc.
. DNS står faktiskt för domännamnservrar som laddar webbsidorna från värden (den där webbsidor lagras i molnet). Om du har en långsam internetuppkoppling eller på grund av andra problem kan din webbläsare visa upp ett fel och kanske inte kan ansluta till värden. Detta kan hända även om du har en mycket bra internetanslutning.
Idag har jag kommit med ett par korrigeringar för att lösa problemet.
Bästa sätt att fixa webbplatsen kan inte nås
Här är de bästa lösningarna för att fixa Site Can't Reached Error på Chrome för Windows och Mac PC
Rensa DNS-cache för Google Chrome
Detta är en av de enklaste och mest användbara korrigeringarna för att stoppa problemet med DNS-servrar.
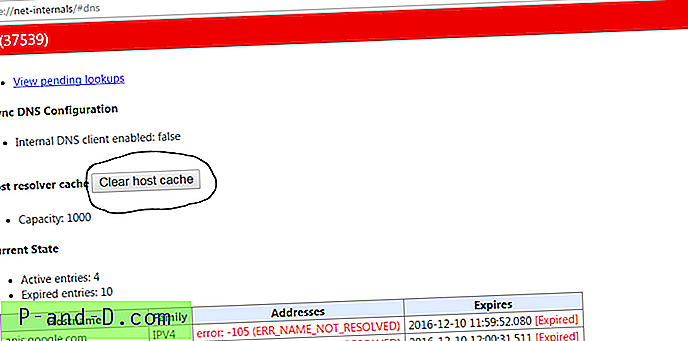
Tryck på Clear-Host Cache-knapp
- Besök bara webbadressen " chrome: // net-internals / # dns ".
- Klicka på Clear-Host Cache- knappen bredvid Host resolver-cache.
- Du kommer att märka att webbplatserna fungerar korrekt.
Ändra DNS-inställningar för protokoll
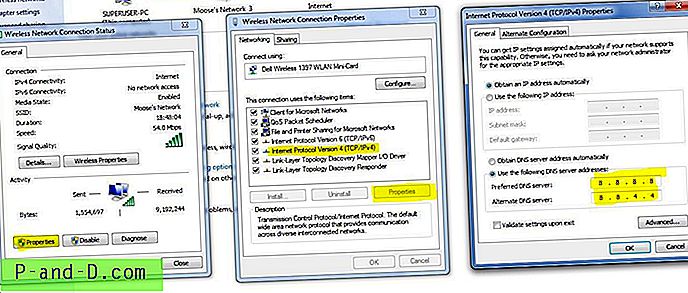
DNS-serverbyte
- Sök ' ncpa.cpl ' i Windows.
- Leta efter alternativet som heter Internet Protocol Version 4 (TCP / IPv4) .
- Klicka på den och klicka på egenskaperna .
- Använd nu manuellt följande DNS-servrar; Föredragen DNS-server som 8.8.8.8 & Alternativ DNS-server som 8.8.4.4 (Googles offentliga DNS) (Ställ in IP som automatisk)
- Starta om webbläsaren och kolla webbplatser.
Inaktivera DNS Prediction Services
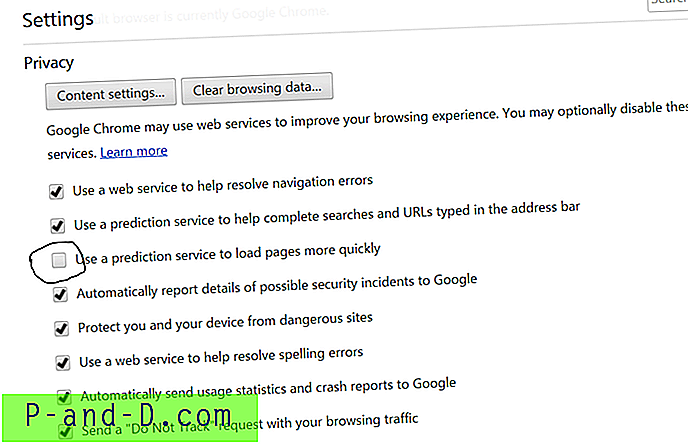
Avmarkera förutsägelsestjänster
- Gå till inställningarna för Chrome.
- Rulla ner och klicka på Avancerade inställningar.
- Här ser du ett alternativ för ' Använd förutsägelsestjänster för att ladda sidorna snabbare'
- Avmarkera bara rutan och starta om webbläsaren.
Försök återställa TCP / IP
Kör följande kommandon i denna ordning i Kommandotolken (för att köra varje kommando, tryck ENTER efter att du har skrivit det):
ipconfig / släpp ipconfig / all ipconfig / flushdns ipconfig / förnya netsh int ip set dns netsh winsock återställning
Här är en videohandledning för att fixa kromserverproblemen.
Starta om DNS-klienten
Om du startar om DNS-klienten kan du också fixa felet "DNS-sond färdig" på din dator.
- Tryck på Windows Key + R → skriv tjänster.MSC → Hit Enter för att öppna fönstret Tjänster.
- Hitta DNS-klient och högerklicka på den.
- Från alternativen, klicka på Starta om för att starta om DNS-klienten. Gjort!!
Några andra metoder
Om metoderna ovan inte fungerar för dig kan du prova några andra metoder som anges nedan.
1. Avinstallera Antivirus
Vissa rapporterade att efter avinstallationen av Antivirus-programmet (mestadels McAfee) var problemet borta.
2. Inaktivera din brandvägg
Att inaktivera brandväggarna kan lösa problemet eftersom en del app kan störa när Chrome försöker ansluta. Detta kan vara lösningen för dig också. Inaktivera din brandvägg och kontrollera om det finns fel.
3. Prova att ansluta i säkert läge
Starta datorn i säkert läge och försök ladda Chrome. Detta hjälper dig att avgöra om någon tredje parts programvara orsakar problemet eftersom säkerhetsläget endast kommer att bestå av inbyggda användbara filer. Om du vill göra det här startar du om datorn och håller ner F8- tangenten. Välj sedan Safe humör med nätverk i listan med alternativ.
Fix-DNS-server hittades inte eller löser värdfel i Google Chrome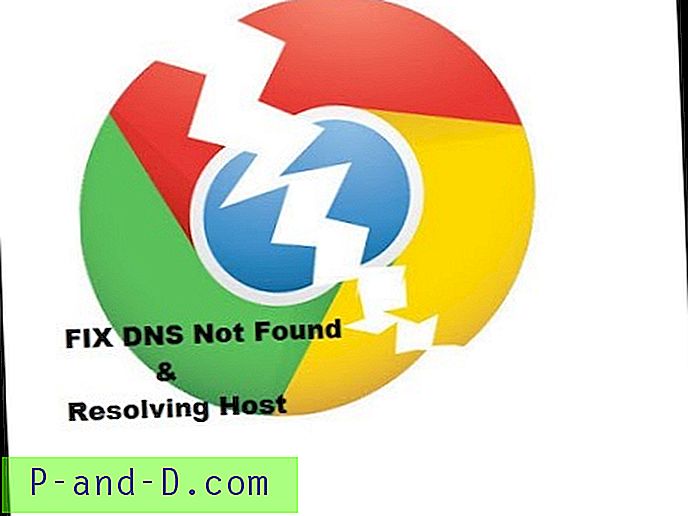
Se den här videon på YouTube
Prenumerera på YouTube
Obs & slutsats: Jag hoppas att inlägget var till hjälp, kommentera nedan för all hjälp som krävs för att fixa DNS-felproblemet.