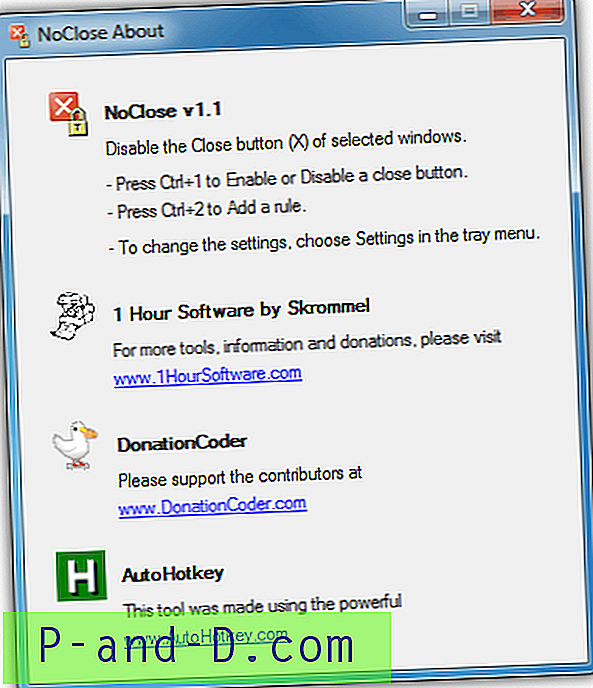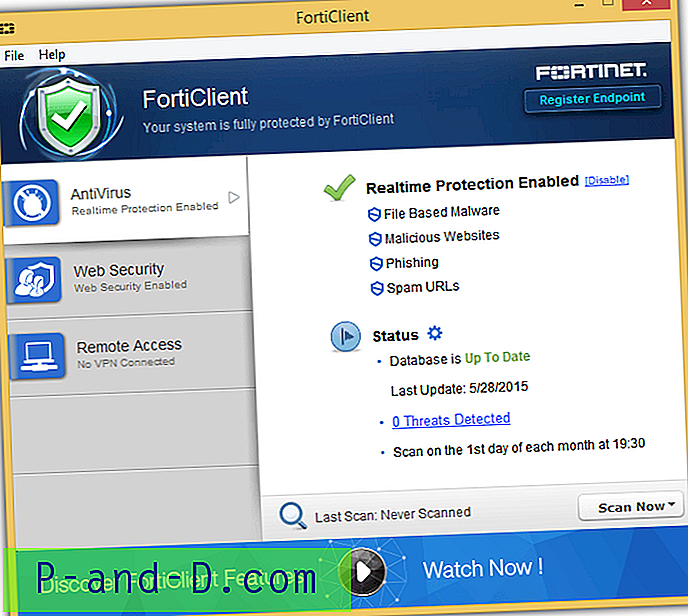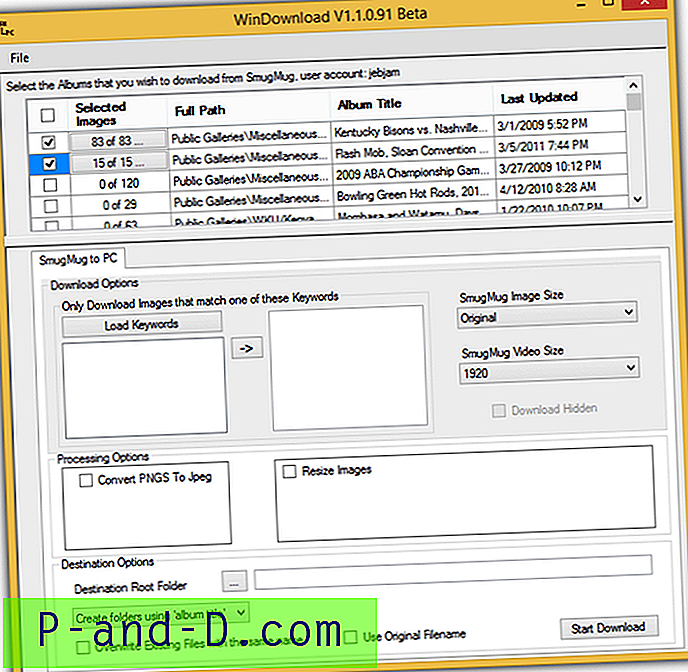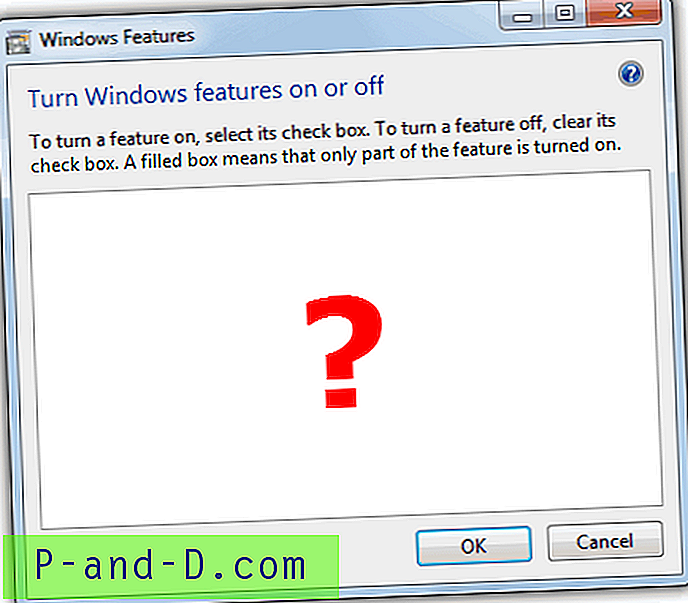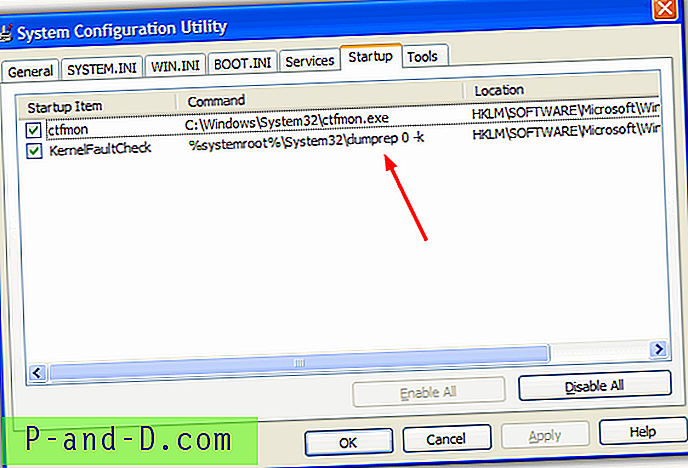När du gör ändringar i Windows-registret med registerredigeraren, skriptet eller något annat automatiseringsverktyg, kan du behöva logga in och logga in igen för att ändringarna ska träda i kraft.
Det är särskilt sant om du ändrar UI-elementmätningarna eller ändrar mappikonerna för skalnamnsområdet etc. - eftersom Explorer cachar dessa inställningar när du loggar in.
Och några av inställningarna, som skrivbordsikonernas position och inställningar i Aktivitetsfält, skrivs endast till disken vid utloggning.
Annat än att logga av och logga in igen, är ett annat sätt att omedelbart tillämpa ändringarna att lämna Explorer med ett doldt menyalternativ som Microsoft har lagt till i Windows 7 och högre. Och starta sedan en ny Explorer.exe-instans med Task Manager. Se hur du lämnar Explorer och startar om det, en graciös exit-metod.

En graciös omstart av Explorer-skalet innebär att inställningarna som skrivbordsikonlayout, Aktivitetsfältets inställningar etc. sparas när Explorer går ut. Medan med kraft avbryta explorer.exe-processer med Task Manager (Avsluta process), Taskkill.exe eller Tskill.exe plötsligt döda Explorer-skalet utan att låta det slutföra sitt arbete.
Starta om Explorer rent med hjälp av genvägen NirCmd
Om du har använt alternativet "Exit Explorer" dold kontextmeny ofta, kolla sedan NirCmd-verktyget. Fördelen med att använda NirCmd är att du kan skapa en genväg och tilldela en snabbtangent till den och eventuellt lägga till den i snabbmenyn för snabbare åtkomst.
Om du inte redan använder NirCmd, ett utmärkt automatiseringsverktyg från Nirsoft, ladda ner det bärbara programmet från författarens webbplats och extrahera NirCmd.exe till en mapp.
Skapa en genväg med följande kommandorad och prefixera enhetsbokstavs- och mappvägen där NirCmd.exe finns. Anpassa genvägsikonen efter önskemål:
nircmd.exe restartexplorer

Genom att dubbelklicka på genvägen avslutas Explorer på ett rekommenderat sätt - dvs att låta den spara dina inställningar och avsluta automatiskt när det är klart. Den väntar sedan ett par sekunder och startar ett nytt Explorer-skal.
Lägg till "Starta om Explorer" till högerklick-menyn
Du kan lägga till ett kommandot "Starta om Explorer" till högerklicka-menyn. Ladda ner restart-explorer-context-menu.zip, packa upp och kör den bifogade REG-filen.
Alternativt, för att göra din REG-fil till din egen, kopiera följande rader till Notepad och spara filen med en .REG-förlängning. Dubbelklicka på filen för att köra den.
Windows Registry Editor Version 5.00 [HKEY_CLASSES_ROOT\DesktopBackground\Shell\Restart Explorer] "icon"="explorer.exe, 0" "Position"="top" "Extended"="" [HKEY_CLASSES_ROOT\DesktopBackground\Shell\Restart Explorer\command] @="nircmd.exe restartexplorer" Ovanstående registerinställning antar att nircmd.exe finns i en mapp som ingår i PATH, till exempel Windows, Windows\System32 etc. Om inte, lägg till den kompletta sökvägen till Nircmd.exe i enlighet därmed i REG-filen.
Håll SHIFT-tangenten ner och högerklicka på ett tomt område på skrivbordet. Du ser kommandot Restart Explorer.
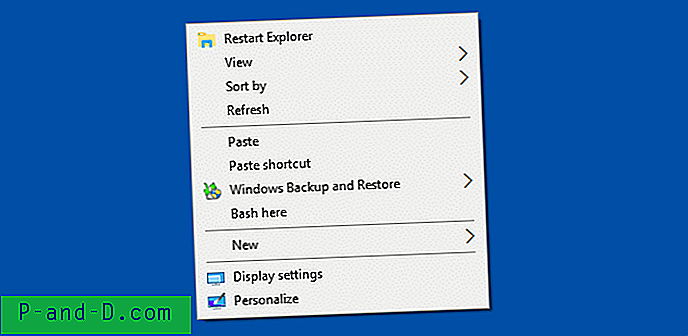
Vill du skapa ett eget "Exit Explorer" -verktyg som inte startar om Explorer automatiskt? Du kan använda kodprovet vid Stack Overflow. Avsluta utforskaren (programmatiskt). RestartManager API (Vista och uppåt) kan dock vara ett bättre alternativ.