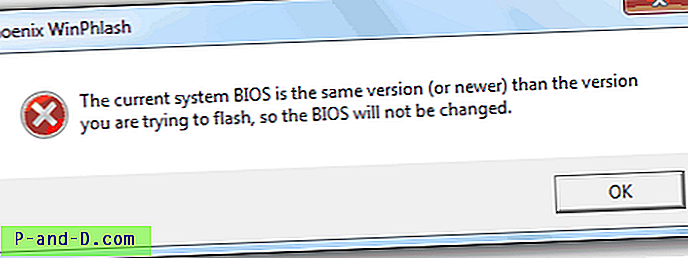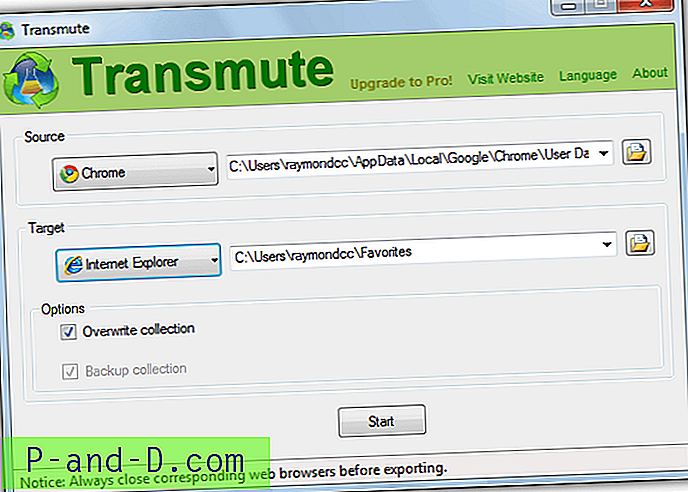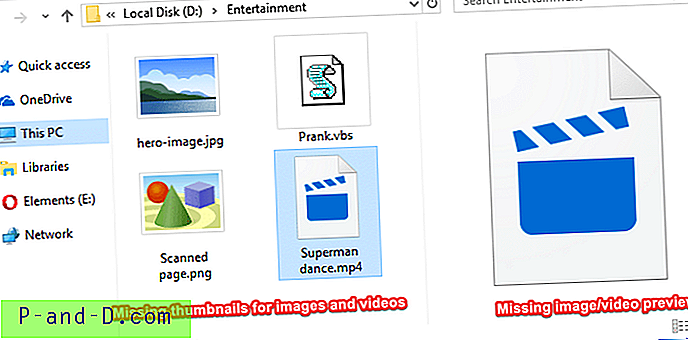Om du avinstallerade ett program i Windows Vista eller 7 från Kontrollpanelen har du kanske lagt märke till "Slå på eller stänga av Windows-funktioner" i den vänstra rutan. När du klickar på den visas Windows-funktionsdialogen där du ber dig "Vänta" och den börjar söka efter en lista över Windows-funktioner som spel, indexeringstjänst, internetinformationstjänster (IIS) och andra systemkomponenter som du kan slå på eller av. Vista och 7: s Windows-funktionslista är faktiskt nästan samma som Lägg till / ta bort Windows-komponent i Windows XP. Du kan också köra Windows-funktioner genom att skriva “optionalfeatures” i kördialogen eller kommandotolken.
Ett av de vanligaste problemen som många människor står inför med dialogrutan Windows-funktioner är fönstret kommer tomt eller tomt och funktionslistan visas inte. Du kan se "snälla vänta" inledningsvis när det försöker skapa en lista men sedan slocknar den helt.
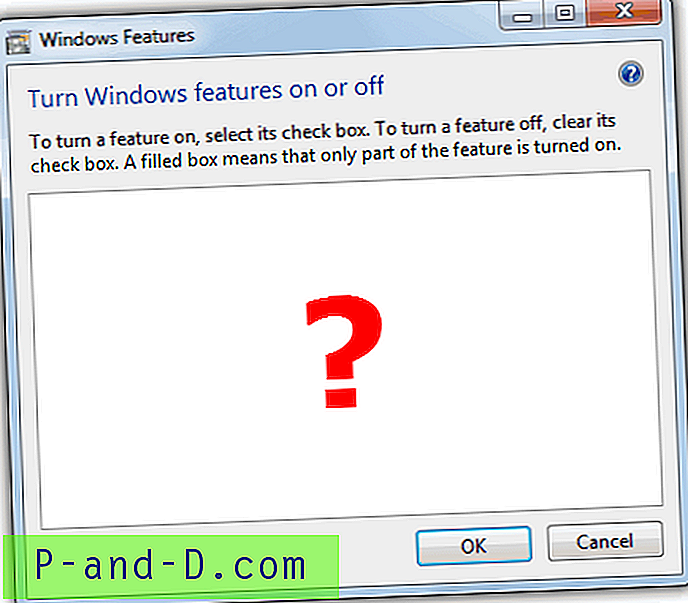
Microsoft är givetvis väl medvetna om det här problemet och de har skapat en kunskapsbasartikel 931712 för att erkänna problemet och också tillhandahållit två lösningar för att lösa problemet. Den första metoden är att köra sfc / scannow- kommandot för att skanna alla skyddade systemfiler och ersätta felaktiga versioner med rätt Microsoft-versioner. Om det inte fungerade rekommenderar de en systemåterställning. Det finns också en annan metod på Google som påstår att fixa den genom att köra kommandot "reg delete HKLM \ COMPONENTS / v StoreDirty". Vi kan försäkra er om att alla dessa lösningar ovan inte fungerar. En av de enda kända rekommenderade lösningarna som kommer att fixa det tomma Windows-funktionen är att installera om Windows men det är snarare överdrivet bara för att fixa ett tomt fönster.
Oroa dig dock inte, för vi har hittat en RIKTIG fix för det tomma Windows-funktionsproblemet utan att installera om Windows. Vad vi har funnit är att problemet oftast orsakas av saknade eller skadade filer i en mapp som heter C: \ Windows \ Serviced \ Packages. Anledningen till att SFC eller System Restore inte fungerar är att de inte återställer någonting i mappen Paket och därför missar problemet helt. Så här får du fönstret till ditt funktioner igen.
1. Ladda ner System Update Readiness Tool från Microsoft. Expandera nedladdningscentret med hjälp av “+” och ladda ner rätt version av verktyget enligt ditt operativsystem. För enkelhets skull finns länkarna till Vista och 7 Readiness Tool nedan.
Ladda ner System Update Readiness Tool för Windows Vista 32-bitars
Ladda ner System Update Readiness Tool för Windows Vista 64-bitars
Ladda ner System Update Readiness Tool för Windows 7 32-bitars
Ladda ner System Update Readiness Tool för Windows 7 64-bitars
2. När du är klar med nedladdningen av filen, stäng alla program och kör den har Readiness Tool ett förlängning av .msu. Klicka på OK för att installera KB ******-uppdateringen för Windows. Du ser att det ser ut som om en uppdatering håller på att installeras, men faktiskt försöker hantera eventuella problem som finns i systemet i bakgrunden med kontrollsur.exe. Detta kommer att ta ett tag, upp till 10 eller 15 minuter är möjligt, så var tålamod och låt det bli slut.
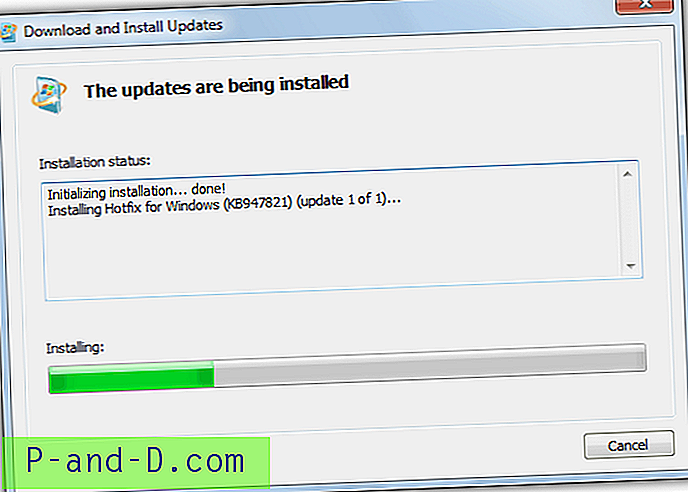
3. När installationen är klar klickar du på Stäng och startar om datorn. När Windows har startat kan du prova att köra Windows-funktioner (optionalfeatures.exe) igen och se om listan laddas i fönstret eller inte. Om inte, fortsätt till nästa steg.
4. Gå till C: \ Windows \ Loggar \ CBS \ och öppna filen CheckSUR.log med anteckningsblock. Följande steg kommer kanske att bli lite knepiga eftersom alla får olika resultat i loggfilen.
5. Notera avsnittet som säger “Kontrollera paketmanifester och kataloger” i filen CheckSUR.log. Om det finns fel ser du en rad som börjar med (f) följt av en felkod och sökväg. Om du ser (fixa) på nästa rad under (f), betyder det att verktyget lyckades fixa det specifika felet.
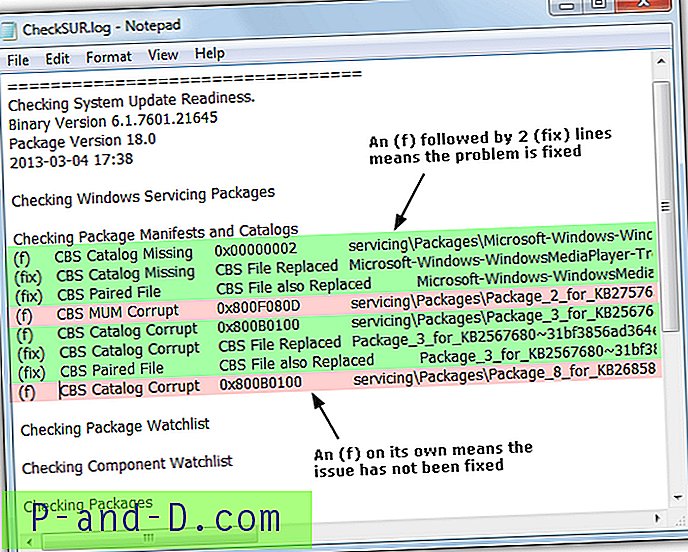
Som du ser på bilden ovan har de fjärde och åttonde (f) raderna som är markerade i rosa inte (fix) på nästa rad och är därför inte fixerade när kontrollen fortsätter. Du måste notera alla de o fixade "MUM" -posterna i din loggfil (rad 4 ovan är ett MUM-fel som inte var fixat).
6. Nu måste du ta bort de relaterade registernycklarna manuellt enligt vad du ser i filen CheckSUR.log. Kör regedit och gå till följande plats.
HKEY_LOCAL_MACHINE \ SOFTWARE \ Microsoft \ Windows \ CurrentVersion \ Komponentbaserad service \ Paket \
Som ett exempel visar det fjärde radfelet i filen CheckSUR.log ovan filen:
Package_2_for_KB2757638 ~ 31bf3856ad364e35 ~ x86 ~~ 6.1.1.2.mum
Så du måste leta efter den nyckeln i registret på den plats som anges ovan och sedan ta bort den. Det kommer inte att behöva använda .mum-förlängningen i registret. Så länge hela namnet matchar utan tillägget kan du ta bort det.
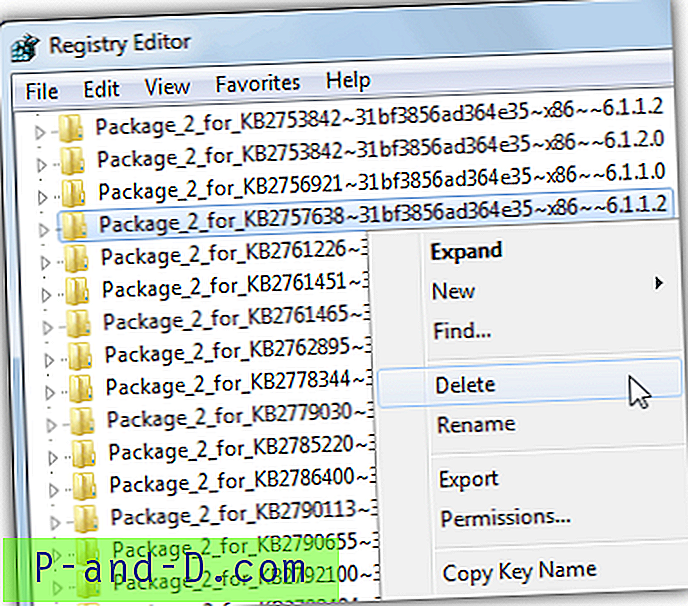
7. Du måste ange full kontrolltillstånd innan du kan ta bort den skadade registernyckeln. Se den här artikeln om hur du ställer in behörigheterna för nyckeln.
När du har tagit bort alla skadade registernycklar bör Windows-funktionerna börja visas i listan. Det bra med att köra System Update Readiness Tool är att det kan fixa några andra problem som du förmodligen inte är medveten om.
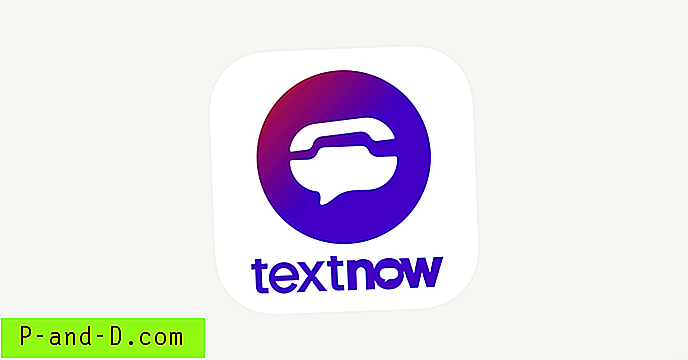
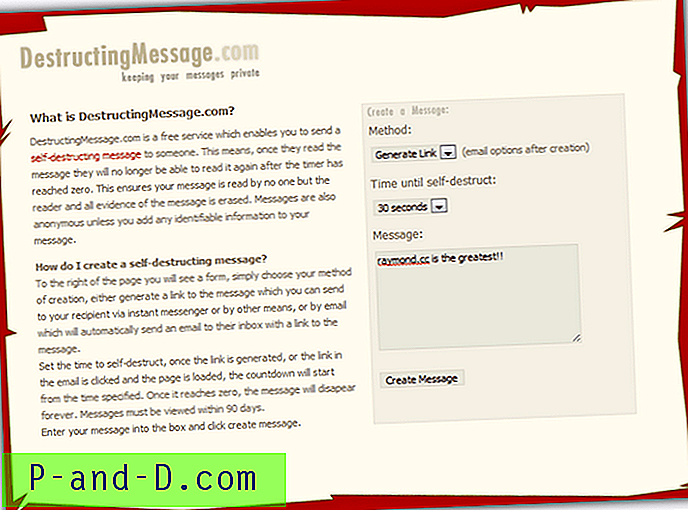
![Ladda ner KineMaster för PC | Windows [10/8 / 8.1 / 7] och Mac](http://p-and-d.com/img/software-apps/679/download-kinemaster.png)