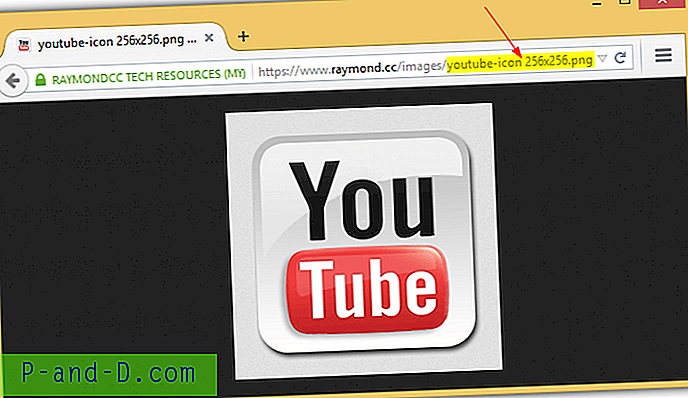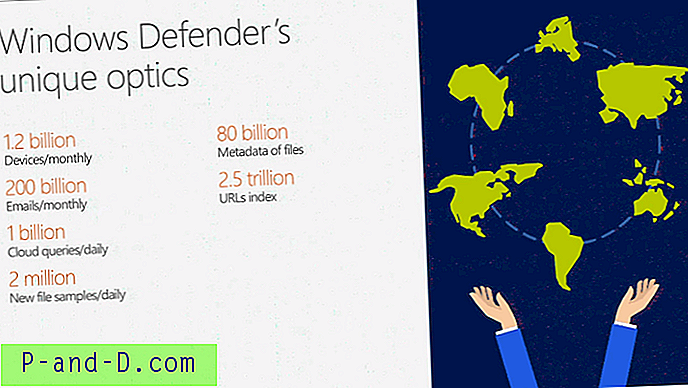Snabbåtkomstfunktionen i Windows 10 ger ett bekvämt sätt att komma åt mappar som du ofta använder genom att fästa dem. I vissa situationer fastnar de fästade genvägarna i snabbåtkomst och kan inte ta bort eller lossa. Snabbåtkomst förlorar ibland koll på en målmapp om den flyttas till en annan katalog eller raderas; med det fästade objektet som fortfarande pekar på den gamla platsen.
Om ett objekt i snabbåtkomst har fastnat, här är några metoder som du kan lossa eller ta bort det problematiska objektet.
Alternativ 1: Skapa en ny mapp på den gamla platsen och lossa sedan den
Här är ett klassiskt fall där snabbåtkomst misslyckades med att uppdatera det fixerade objektets mål (och visar ”Location is not available” -fel) efter att den ursprungliga mappen flyttades till en annan enhet.
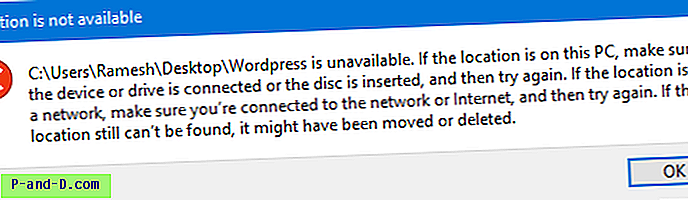
Du kan öppna File Explorer och ta bort det fästade objektet genom att högerklicka och välja Unpin from Quick access eller använda Ta bort från Quick access (för ofta platser som läggs till automatiskt).
Men vad händer om alternativen inte fungerar? Skapa helt enkelt en mapp på samma plats där det fästade objektet förväntar sig att mappen ska vara. Öppna File Explorer och lossa eller ta bort objektet.
Alternativ 2: Återställ de senaste artiklarna för snabbåtkomst
Det här alternativet gäller om en "nyligen" mapp har fastnat (inte den fästade mappen). Högerklicka på Quick Access-stjärnikonen, klicka på Alternativ och klicka på Rensa.
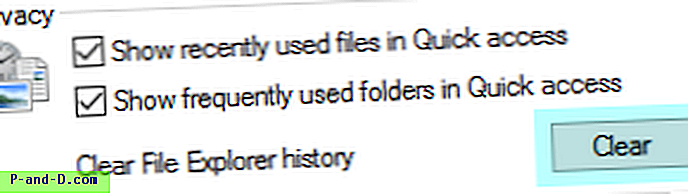
Detta rensar listan över senaste mappar i snabbåtkomst, utan att det påverkar anpassade fästade objekt.
Alternativ 3: Flerval av objekt och lossa dem
Klicka på snabbåtkomstknappen (den blå stjärnan) längst upp. I det högra fönstret eller mappvyn, välj det fästade objektet, tryck på CTRL och välj ett annat objekt som du vill ta bort. Se även Fix Fix Kan inte koppla loss FTP-länkar från snabbåtkomst i Windows 10?
Alternativ 4: Återställ eller rensa snabbkommandon
Det finns situationer där ingenting skulle fungera och ogiltig fastnämnd genväg i snabbåtkomst fastnar och inte kan tas bort. Den snabba anslutna och fasta artikeldata lagras i en fil med namnet f01b4d95cf55d32a.automaticDestinations-ms i följande mapp:
% AppData% \ Microsoft \ Windows \ Senaste \ AutomaticDestinations
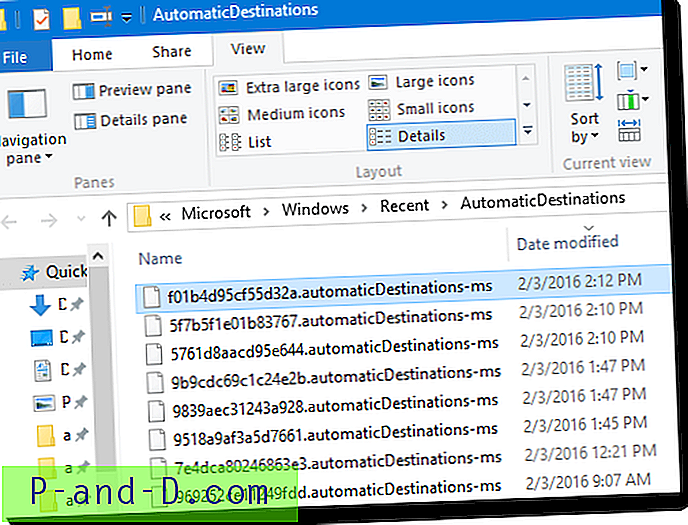
Skriv ovanstående sökväg i adressfältet i File Explorer och radera den här filen:
f01b4d95cf55d32a.automaticDestinations-ms
Eller bara kopiera följande kommando och klistra in i Kör-dialogrutan (WinKey + R) för att radera filen:
cmd.exe / c del "% AppData% \ Microsoft \ Windows \ Recent \ AutomaticDestinations \ f01b4d95cf55d32a.automaticDestinations-ms"
Detta rensar listan över anpassade fästade och täta objekt i snabbåtkomst. Windows regenererar den här filen omedelbart nästa gång du öppnar File Explorer och visar standardfilerna.
Obs! Du behöver inte rensa alla * .automaticDestinations-ms-filer i den mappen som vissa webbplatser antyder.

![[Uppdaterad] Hur installerar jag Exodus (Covenant) på Kodi 17+ och Kodi 18?](http://p-and-d.com/img/tech-tips/701/how-install-exodus-kodi-17.jpg)
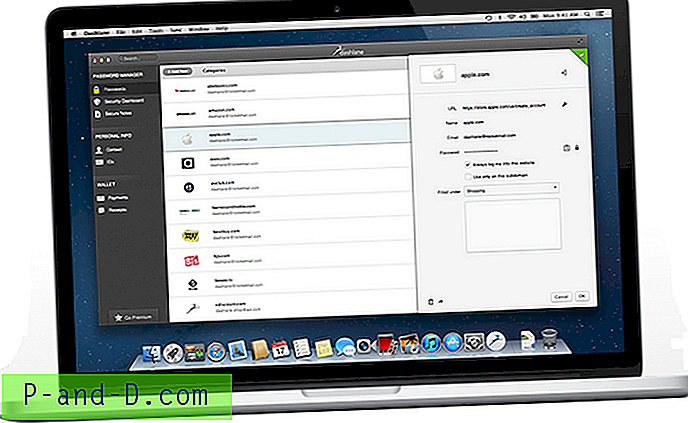
![Mobil hotspot ansluten men ingen internetåtkomst på Android [4 lösning]](http://p-and-d.com/img/tech-tips/378/mobile-hotspot-connected-no-internet-access-android.png)