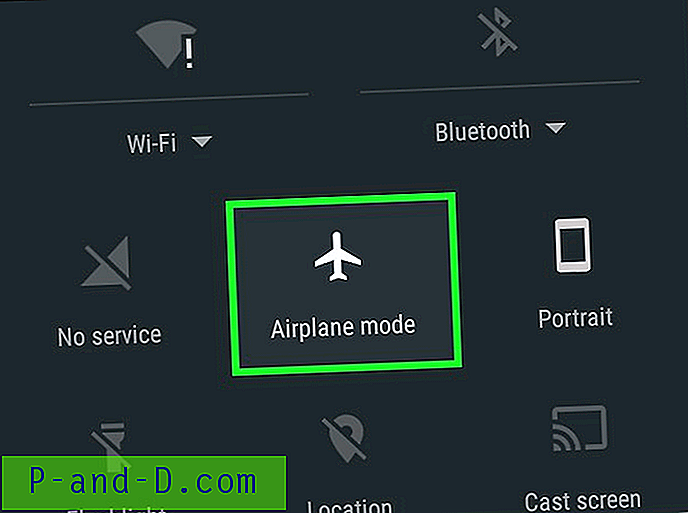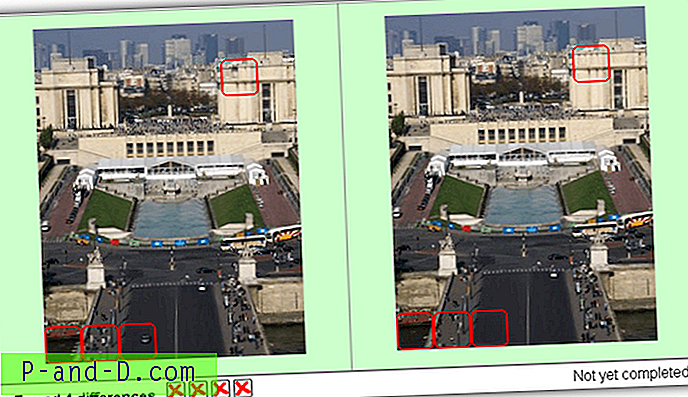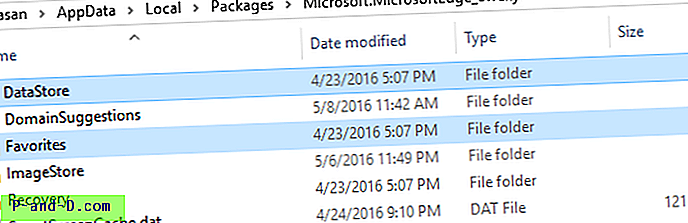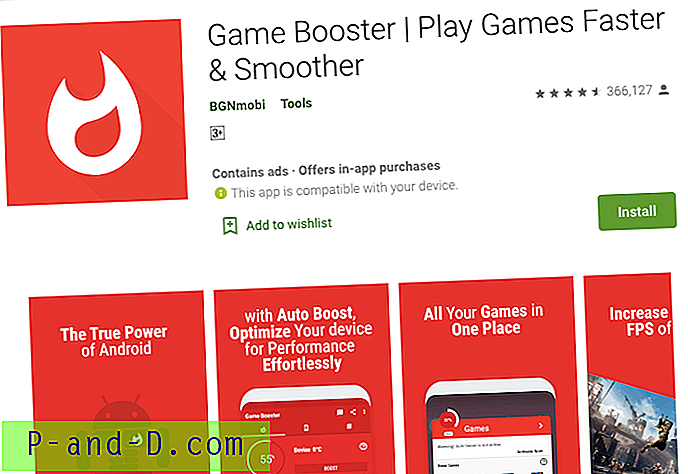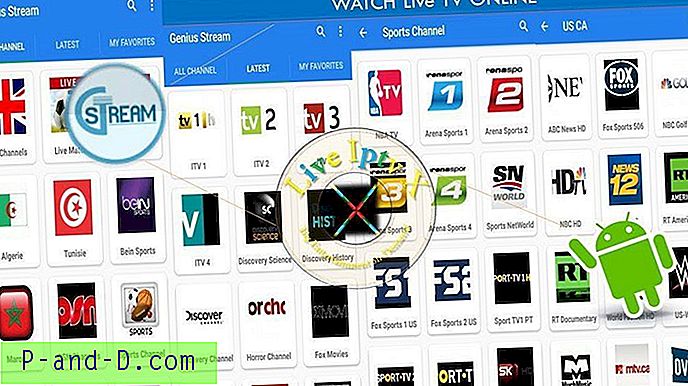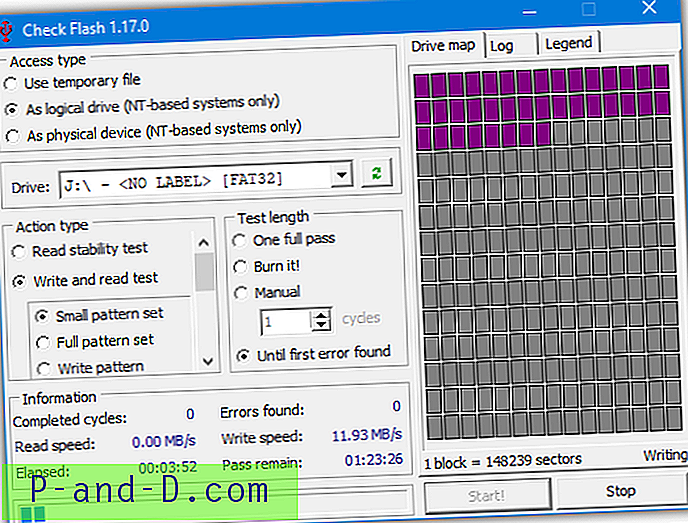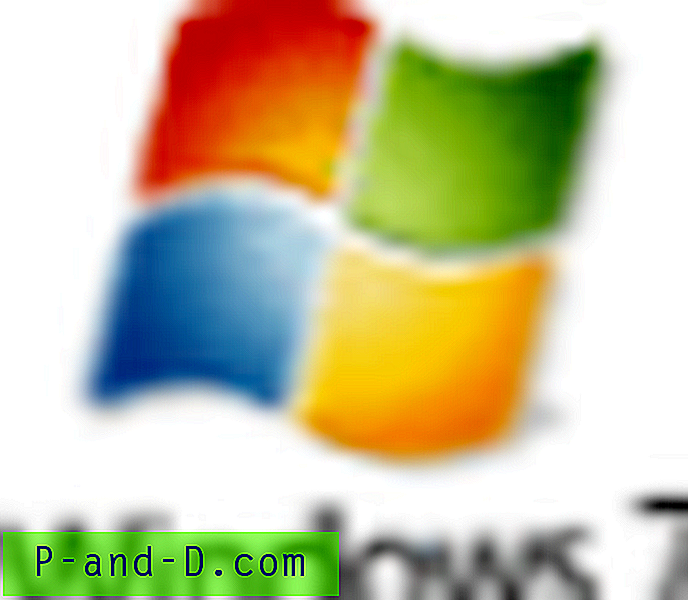Android är det mest populära Smartphone OS med cirka 85% marknadsandel för handhållna enheter. Tack vare företagets öppen källkod och massor av anpassningsbara funktioner. Som en elektronisk enhet kan Android stöta på några tekniska snags. Och en av de vanligaste frågorna är Android Hotspot-ansluten men ingen Internet-åtkomst . Du kan också säga - varför säger min hotspot ansluten men inget internet .
I den här artikeln kommer vi att lära dig hur du kan fixa den här irriterande frågan om mobil hotspot-ansluten men inget internet i Android.
Det allmänna problemet som vi pratar om här är att din enhet är ansluten till internetdata och att den fungerar. Men när du delar som hotspot, varnar den WiFi-anslutna enheten som ingen Internet-åtkomst och visar också ett utrop. Det här problemet kan uppstå för olika enheter och olika enheter som Samsung, Motorola, OnePlus, Pixel-telefoner och till och med iPhones.
Det är samma problem med din Android-hotspot som visar begränsad åtkomst eller ingen internetåtkomst när du är ansluten till andra enheter.
Här är några av Fix att utfärda med din Android-hotspot som visar begränsad åtkomst när du ansluter till andra enheter som en annan Android-telefon, Windows PC, Macbook, etc. med WiFi Hotspot.
Fixa begränsat eller inget problem med internetåtkomst
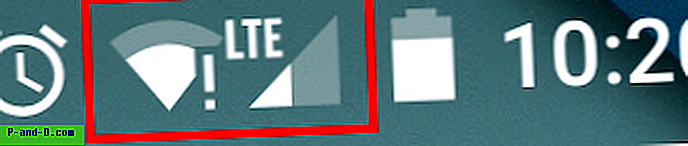
I grund och botten finns det flera sätt att felsöka problemet och du kan behöva följa lösningen nedan en efter en.
Bara i fallet något av det ena arbetet, så kan du sluta följa det efterföljande.
Obs! Se till att dina mobildata är aktiverade för att få nätverkstillgång. Jag vet att detta är väldigt grundläggande, men ibland glömmer jag personligen den här grundläggande kontrollen.
Lösning 1: Slå på och stäng av flygläge
Detta är en av de mest lämpliga och fungerande lösningarna för de flesta användare. Allt du behöver är att slå PÅ flygläget tills signalerna är borta och stänga av det.
Flygplansläge återställer bara nätverkskortet som tar emot mobilsignalerna. PÅ & AV-åtgärden startar kortet snabbt om adaptern så att mobildata fungerar.
Här är stegen för flygplansläge:
- Dra ned meddelandelådan
- Sök efter flygplanikonen
- Klicka på ikonen för att aktivera flygplansläget och vänta tills du inte ser några mobila signaler
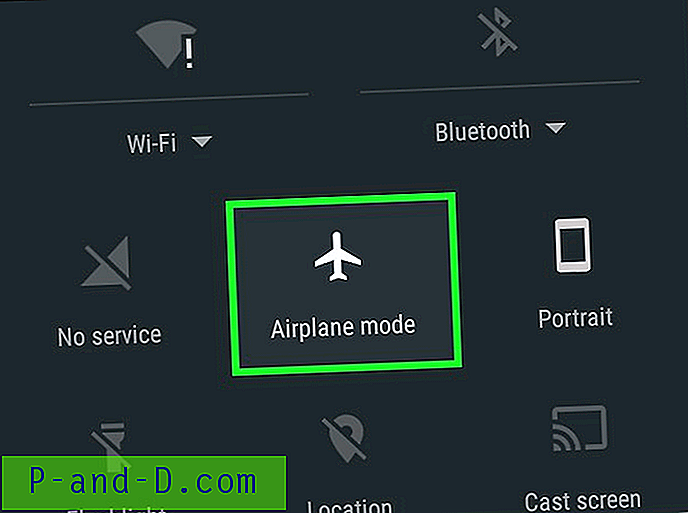
- Klicka nu på samma ikon för flygplansläge för att inaktivera offline-läget
Som jag nämnde kommer den här första lösningen i sig att hjälpa till att lösa problemet med hotspot-anslutning utan internetuppkoppling.
Lösning 2: Rensa systemcachen
Att rensa systemcachen för den enhet som tillhandahåller Hotspot hjälper till att ta bort alla cachedata för Wi-Fi och löser problemet med Hotspot - Wi-Fi.
Starta om i återställningsläget på din enhet och därifrån Torka cache. Stegen för att starta om i återställningsläget är olika för olika enheter. Så leta efter Google för att gå in i återställningsläge för din egen enhet.
I allmänhet är stegen att starta i återställningsläget som följer:
- Stäng av enheten
- Tryck nu på strömbrytaren + Volym ned-tangenten samtidigt
- Telefonen startar om i fönstret för återställningsläge
- Leta nu efter alternativet Wipe Cache
- Välj alternativet och torka av enhetscachen
- Starta om enheten normalt med strömbrytaren denna gång
- Och frågan bör lösas
Om problemet inte är löst ännu, följ nästa lösning.
Lösning 3: Välj statisk IP-adress
Generellt har mobildata en dynamisk IP-adress som fortsätter att ändras varje gång du slår på den. Så att ställa in en statisk IP-adress bör en gång lösa problemet med anslutningen.
Men för det mesta kan statisk IP också leda till att det inte finns några problem med internetanslutningen. Testa bara den här lösningen och återställ ändringarna om den inte fungerar.
Här är stegen för att ställa in en statisk IP-adress i din Android-mobil:
- Öppna Wi-Fi- anslutningen
- Här letar du efter önskat Android Hotspot-nätverk
- Tryck länge på WiFi-nätverket och leta efter ett alternativ Avancerade inställningar .
- Du kan också hitta det här alternativet under Modify Network eller bara genom att klicka på nätverket
- Ändra här IP-inställningen från DHCP till Statisk
- Tilldela nu IP-adressen 192.168.1. *** (Lägg till ett nummer från 1 till 225 vid ***)
- Lämna allt annat orört
- Spara ändringarna så kommer du att märka att din WiFi är ansluten till Internet-åtkomst
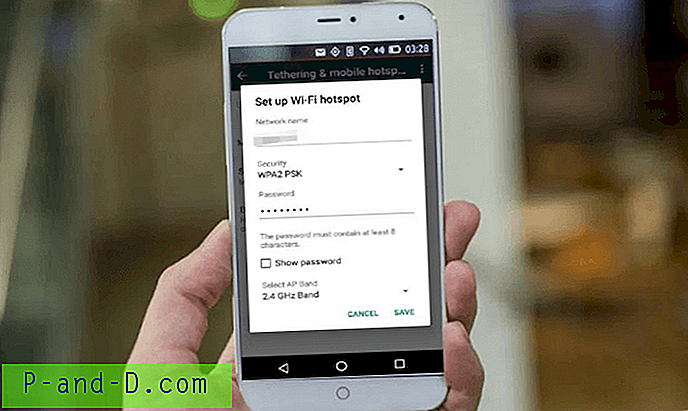
Som jag nämnde kan du tappa anslutningen i själva Android-mobilen. Om du stöter på, återgå sedan ändringarna till Dynamic IP och gå över till nästa lösning.
Lösning 4: Radera föråldrade filer
Varje gång du ansluter till WiFi-anslutning skapas en loggfil som innehåller data som användning och till och med lösenord. Att ta bort föråldrade filer som har ett gammalt autentiseringslösenord bör också hjälpa till att lösa problemet.
Obs: Den här lösningen fungerar bara för en rotad enhet eftersom den kräver root-åtkomst till en åtkomstsystemfil.
Här är stegen för att ta bort Android-systemfiler med ES File Explorer:
- Ladda ner och installera FX File Explorer på din enhet
- Ge rotbehörigheter på begäran
- Gå till Root Explorer från Menu
- Gå till / data / misc / dhcp /
- Ta bort alla filer som finns i mappen
- Starta om enheten
När du har startat om konfigurerar du bara ditt WiFi-hotspot-namn och ditt nya lösenord. Den här gången bör problemet lösas och alla externa enheter ska lyckas anslutas till Android-hotspot.
Slutsats:
Dessa var par av lösningar för att fixa Android-hotspot utan internetåtkomst. Vänligen lämna nedanstående kommentar om du kan lösa hotspot-ansluten men ingen internetproblem eller hittar någon annan fungerande lösning som också är användbar för andra.
Läsa bonus : Lär dig hur du aktiverar mörkt läge i Android-mobila Google-appar.