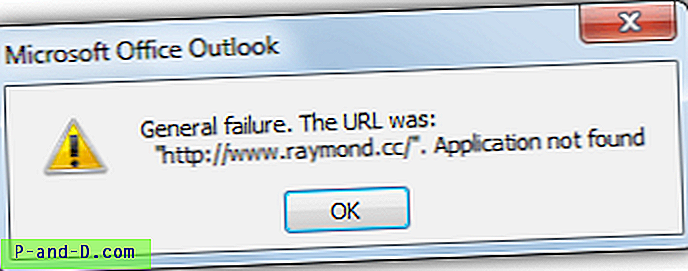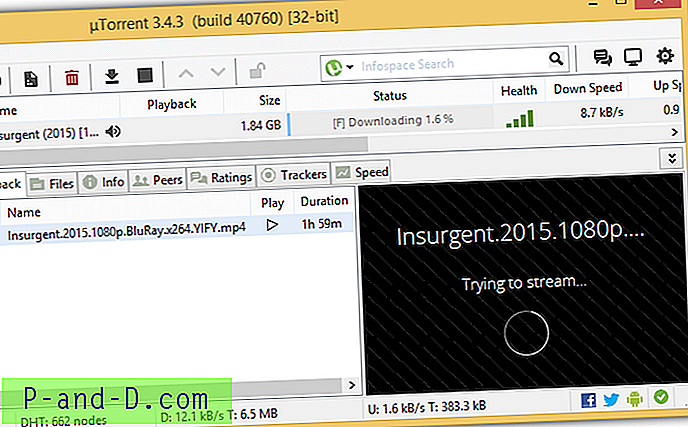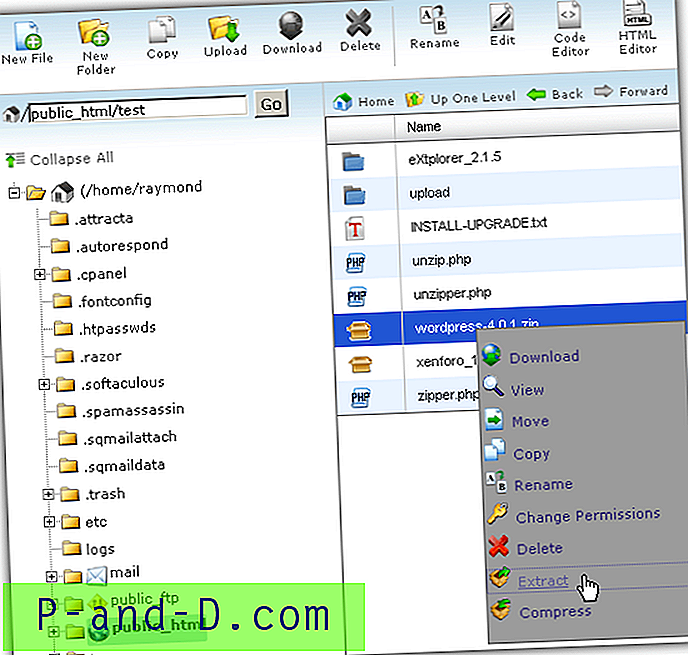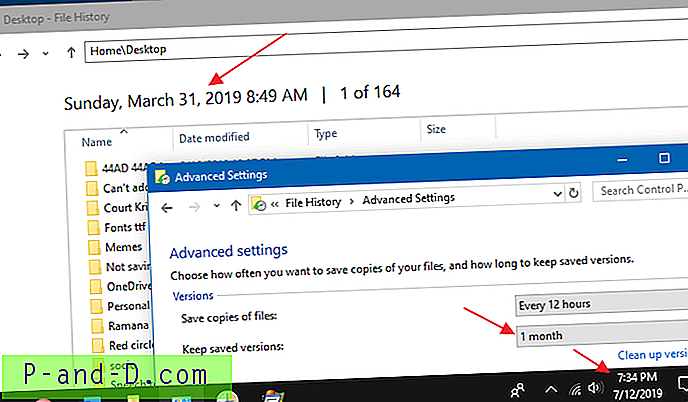Windows 10 har varit ute ett tag nu och det erbjöds som en gratis uppgradering till Windows 7 och 8 användare för första året. Även efter det är Windows 7 fortfarande det absolut mest använda Windows-operativsystemet. Windows 7 är tillgängligt i både 32-bitars (x86) och 64-bitars (x64) utgåvor och har Home Basic, Home Premium, Professional, Ultimate och Enterprise-versioner. Endast Startversionen av Windows 7 har inte en 64-bitarsversion.
Både 32-bitars och 64-bitarsutgåvor av de 5 tillgängliga konsument Windows 7-versionerna passar alla enkelt på en enskikts DVD. Istället för att Microsoft släppte varje version som en separat disk och var och en av dem har en separat 32-bitars och 64-bitars DVD. Det är 9 olika DVD-skivor om du vill att alla Windows 7-versioner ska levereras. De är faktiskt alla på varje DVD men dolda från synen av filen \ Sources \ ei.cfg, radera det och allt med samma arkitektur blir tillgängligt, utom Enterprise.

Windows 64-bitars är det föredragna alternativet eftersom det nativt använder mer än 4 GB minne och kan bidra till att öka applikationsprestanda med 64-bitars specifika versioner, till exempel 64-bitars webbläsare. Även om 32-bitarsversioner av Windows försvinner i dag, är de fortfarande mycket användbara att installera på system med lågt minne, nedre ände eller gammal hårdvara och fungerar perfekt så länge du inte använder minnesintensiv programvara.
Till skillnad från Windows 10 som har ett dubbelt alternativ x86 och x64 installeringsdisk tillgänglig via Media Creation Tool har Windows 7 aldrig officiellt haft både 32-bitars och 64-bitarsutgåvor på samma skiva. Det är fullt möjligt att skapa en själv och ha alla nio konsumentversioner på samma DVD- eller USB-flashenhet. Allt du behöver är 32-bitars och 64-bitars Windows 7 ISO-filer och programvaran för att göra det. Här är tre sätt att skapa dina egna allt i ett x86 och x64 installationsmedia för Windows 7. 1. WinAIO Maker Professional
Utvecklaren av WinAIO Maker Professional, Josh Cell Softwares, gör också några andra användbara gratisverktyg som Advanced Tokens Manager och WinUSB Maker. Detta program är ungefär så enkelt som det blir och tar hårt arbete med att skapa ett allt i ett Windows x86 och x64 installationsmedium.
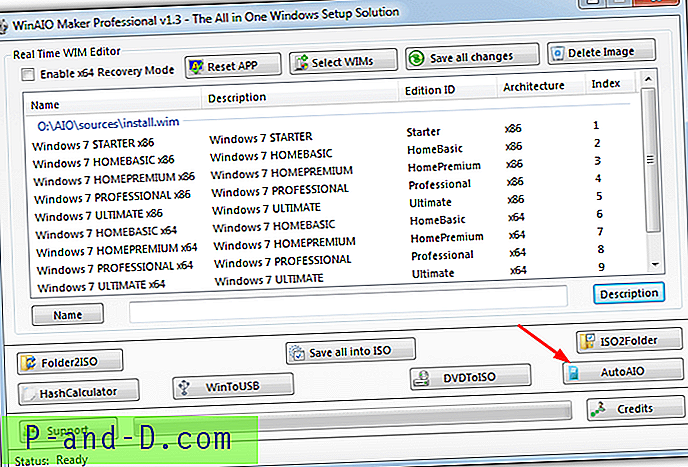
För att skapa en allt i en ISO-bild klickar du på AutoAIO- knappen, bläddrar efter en arbetsmapp där ISO skapas och lägger sedan till både x86 och x64 Windows 7 ISO. Ei.cfg-filen som begränsar versionerna på disken kommer att tas bort automatiskt under processen. Alternativet Aktivera x64-återställningsläge är användbart eftersom du inte kan använda Windows-återställningsalternativ på ett 64-bitarssystem utan det. Om du markerar rutan skapas en startmeny med 64-bitarsalternativet lagt till. Klicka på Start Compilation och vänta några minuter tills ISO skapas.
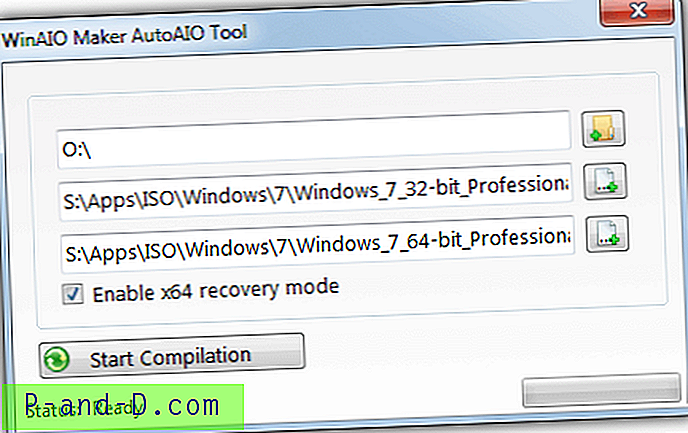
Förutom användarvänligheten har två andra fördelar att skapa en allt i ett media med WinAIO Maker Professional jämfört med att göra det manuellt. För det första har du valet att inkludera både 32-bitars och 64-bitars återställningsalternativ på samma skiva. För det andra kan du också utföra en reparationsinstallation för både 32-bitars eller 64-bitarssystem (även om 64-bitars reparationsinstallationsalternativet inte fungerade under testning). För manuella metoder är det antingen x86 eller x64, att lägga till båda är massor av extra arbete.
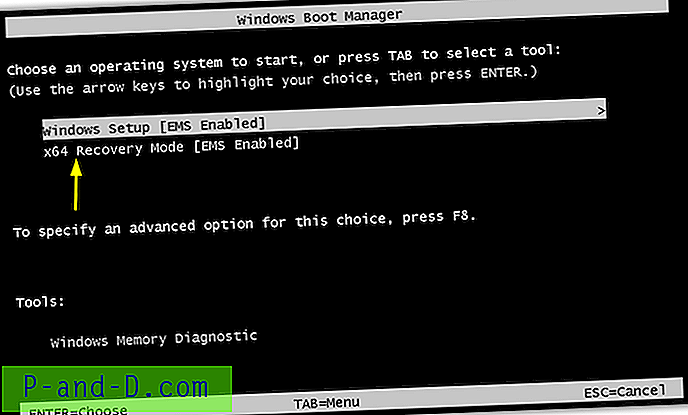
WinAIO Maker är mycket mer kapabel än att bara skapa en allt i en ISO eftersom den kan ta bort specifika Windows-utgåvor från WIM-filen. Om du till exempel vet att du inte behöver Windows 7 Home Basic eller Starter kan de tas bort från bilden. Det kan dock bara spara några hundra Megabyte i bästa fall, så vi rekommenderar att du bara lämnar alla nio versioner på plats.
Det finns några andra mycket användbara verktyg tillgängliga som att skapa en ISO från en mapp eller extrahera en mapp till en ISO, en MD5 / SHA1 / CRC32-hashkalkylator och ett alternativ för att skapa en ISO från en DVD. Det andra inbyggda verktyget som är ganska värdefullt är WinToUSB som kan skriva alla extraherade Windows-installationsmappar eller ditt nya allt i ett till en USB-flashenhet.
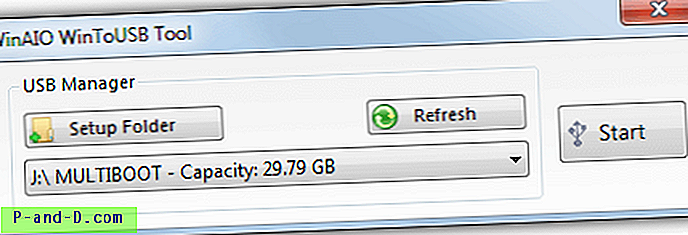
WinAIO Maker Professional är en fristående bärbar körbar men kräver. NET Framework 3.5, Windows 8 och 10 användare kommer att behöva installera det från valfria funktioner.
Ladda ner WinAIO Maker Professional
2. Skapa en X86 / X64 ISO med Microsoft ImageX och en GUI-frontend
En manuell metod för att skapa en integrerad allt i en 32-bitars och 64-bitars Windows 7 ISO använder ett kommandoradsverktyg. ImageX är en del av Windows Automated Installation Kit (WAIK) och kan skapa eller redigera WIM-bilder. De flesta webbplatser som visar ImageX-metoden säger dig att ladda ner WAIK för att få ImageX-verktyget, som är över 1 GB i storlek. Även om du kan komma undan med att bara installera 54MB Deployment Tools finns det ett enklare sätt.
Ett litet program som heter GImageX är en frontend för ImageX. De nödvändiga DLL- och SYS-filerna ingår redan i Windows så det finns inget behov av att ladda ner WAIK. Dessutom behöver du med GImageX-verktyget inte använda kommandotolken för att slå samman utgåvorna. Två andra verktyg krävs för den här metoden, 7-Zip arkiverare och ett Windows ISO-skapandeverktyg. För det kommer vi att använda DXTool.
1. Högerklicka på 32-bitars (x86) ISO och välj 7-Zip> Extrahera filer ... Bläddra efter en sökväg för att extrahera ISO, markera rutan under och skapa en ny X86-mapp. För 64-bitars ISO (x64) väljer du en sökväg och skapar en mapp som heter AIO.
Bläddra till \ AIO \ Källor och ta bort ei.cfg för att göra alla Windows-versioner tillgängliga på skärmen för val av operativsystem.
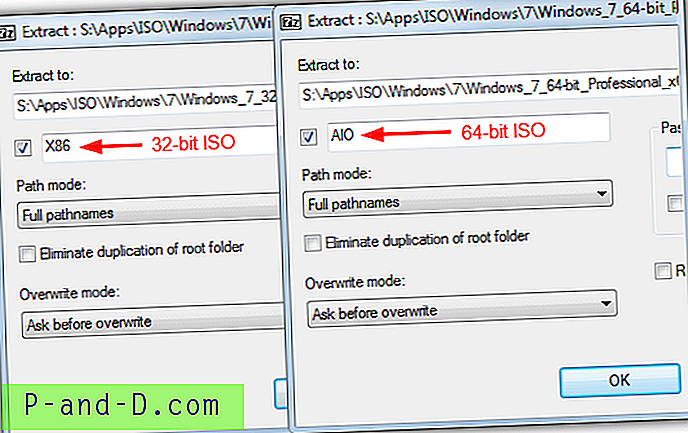
2. Ladda ner GImageX och extrahera den. Kör 32-bitars eller 64-bitarsversionen enligt ditt nuvarande operativsystem.
3. Gå till fliken Exportera och bläddra till källan WIM till mappen X86 \ Sources och dubbelklicka på Install.WIM. För Destination WIM hitta och öppna Install.WIM i AIO \ Sources.
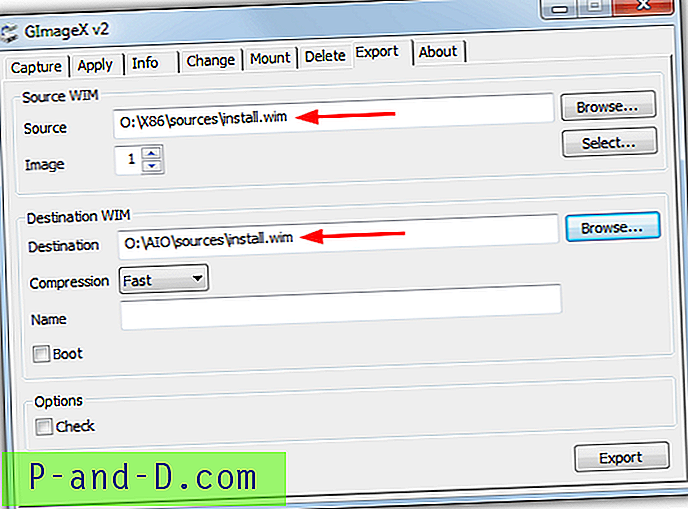
4. Källets WIM-bildnummer är indexnumret inuti WIM för den x86-version som du vill lägga till till allt i ett. Siffrorna är följande:
Bild 1: Windows 7 Starter X86
Bild 2: Windows 7 Home Basic x86
Bild 3: Windows 7 Home Premium x86
Bild 4: Windows 7 Professional x86
Bild 5: Windows 7 Ultimate x86
Ställ in bilden till det nummer du vill lägga till och tryck på Exportera . Gör samma sak för varje efterföljande 32-bitarsversion du vill lägga till. Exporten tar bara några sekunder vardera. Du kan valfritt lägga till ett namn för destinationen WIM för att matcha indexnumret, men det är inte riktigt nödvändigt. Stäng GImageX när alla nödvändiga versioner har lagts till.
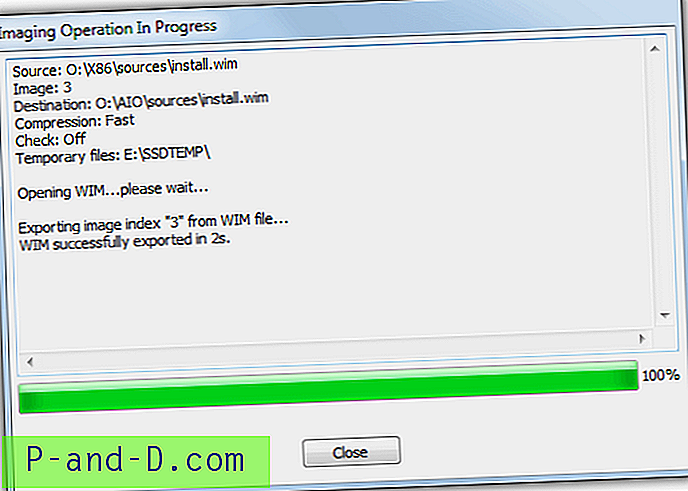
5. Ladda ner DXTool och dubbelklicka på den för att kopiera verktyget till Windows-mappen och lägg till några alternativ i menyn Skicka till. I Explorer bläddrar du till AIO-mappen högerklickar du på den> Skicka till> GOscdimg.
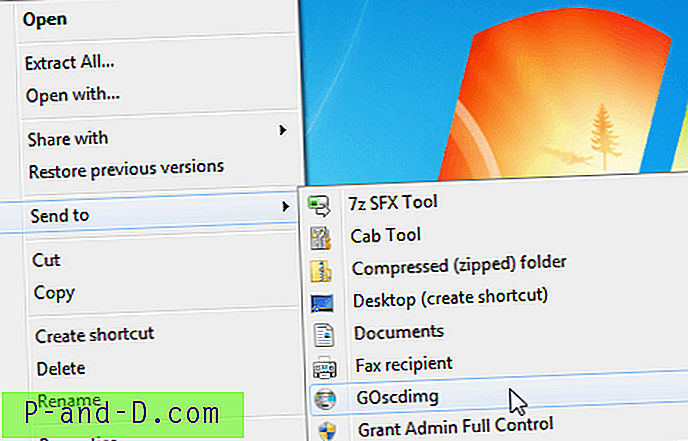
6. Efter flera sekunder skapas en ISO på samma plats som AIO-mappen, byt namn på den till något bättre som Windows7AIO. För att ta bort DXTool Skicka till genvägar, öppna dialogrutan Kör (Win + R) och skriv DXTool / ta bort.
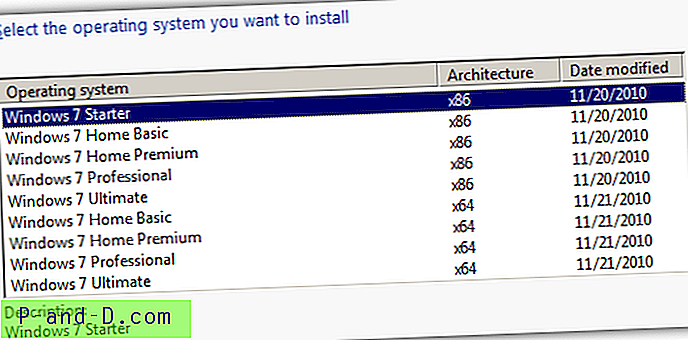
Windows 7 allt i en ISO kan brännas till enskikts DVD eller skrivas till USB-flashenhet. Denna metod är uppenbarligen mer komplicerad än WinAIO Maker så det är inte riktigt avsett för den mindre erfarna användaren. Det ger dig dock chansen att lägga till endast utvalda 32-bitarsversioner istället för på en gång.
3. Skapa en allt på en disk manuellt med Microsoft ImageX
Vi har nämnt att du kan använda Command Prompt med ImageX för att manuellt skapa en allt på en disk, men det kräver att du laddar ner en del av WAIK. Lyckligtvis finns det ett verktyg som kan ladda ner bara de delar som behövs från Microsoft vilket reducerar nedladdningsstorleken till cirka 6 MB. Det är också möjligt att använda DISM-verktyget för WIM-export, även om vi använder ImageX.
Eftersom ovanstående GUI-baserade metoder är mycket lättare är detta avsett för informationssyften och de användare som gillar att lära sig eller göra saker manuellt.
1. Extrahera både Windows 7 x86 ISO och x64 ISO med 7-Zip med samma destinationsmappnamn som steg 1 ovan (X86 och AIO). Gå till \ AIO \ Källor och radera ei.cfg för att låsa upp alla tillgängliga Windows-versioner på disken.
2. Ladda ner Get Waik Tools från ugnswebbplatsen, extrahera och kör den och kryssa sedan i rutan Waik Tools for Win 7 . Tryck på Ladda ner och nödvändiga filer kommer att laddas ner till en undermapp som heter Waik_3.
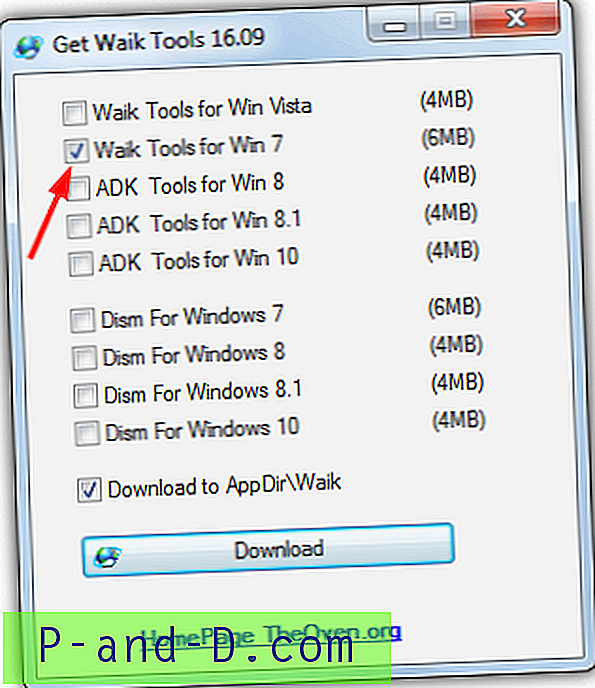
3. Öppna kommandotolken och ställ in en tillfällig miljövariabel för att peka på WAIK-filerna. Det kommer att vara [sökväg] \ GetWaikTools \ Waik_3 \ amd64 eller [sökväg] \ GetWaikTools \ Waik_3 \ x86 beroende på din nuvarande systemarkitektur. Till exempel finns vår mapp Get Waik Tools på skrivbordet:
SET PATH = "C: \ Användare \ Raymondcc \ Desktop \ GetWaikTools \ Waik_3 \ amd64"
4. Skriv följande kommandon efter varandra eller välj selektivt vilka 32-bitarsversioner som ska läggas till till allt i en bild. Lägg till egna sökvägar till mapparna X86 och AIO istället för [sökväg].
Windows 7 Starter x86:
Imagex / Exportera [sökväg] \ X86 \ Källor \ Install.wim 1 [sökväg] \ AIO \ Källor \ Install.wim "Windows 7 STARTER (x86)"
Windows 7 Home Basic x86:
Imagex / Export [sökväg] \ X86 \ Källor \ Install.wim 2 [sökväg] \ AIO \ Källor \ Install.wim "Windows 7 HOMEBASIC (x86)"
Windows 7 Home Premium x86:
Imagex / Exportera [sökväg] \ X86 \ Källor \ Install.wim 3 [sökväg] \ AIO \ Källor \ Install.wim "Windows 7 HOMEPREMIUM (x86)"
Windows 7 Professional x86:
Imagex / Exportera [sökväg] \ X86 \ Källor \ Install.wim 4 [sökväg] \ AIO \ Källor \ Install.wim "Windows 7 PROFESSIONAL (x86)"
Windows 7 Ultimate x86:
Imagex / Exportera [sökväg] \ X86 \ Källor \ Install.wim 5 [sökväg] \ AIO \ Källor \ Install.wim "Windows 7 ULTIMATE (x86)"
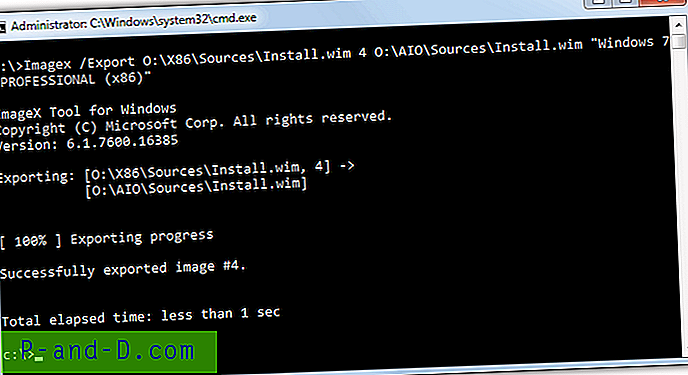
De exporterade indexnumren i AIO WIM-bilden läggs till de befintliga 4, du kan testa detta genom att köra "Imagex / Info [sökväg] \ AIO \ Sources \ Install.wim [5 - 9]".
5. Det sista steget är att skapa ISO med hjälp av Oscdimg-verktyget från WAIK-verktygssatsen. Ändra vägarna till AIO-mappen och ISO-filspara platsen så att de passar ditt system.
Oscdimg -lWIN7AIO -m -u2 -bO: \ AIO \ boot \ etfsboot.com O: \ AIO \ O: \ Windows7AIO.iso
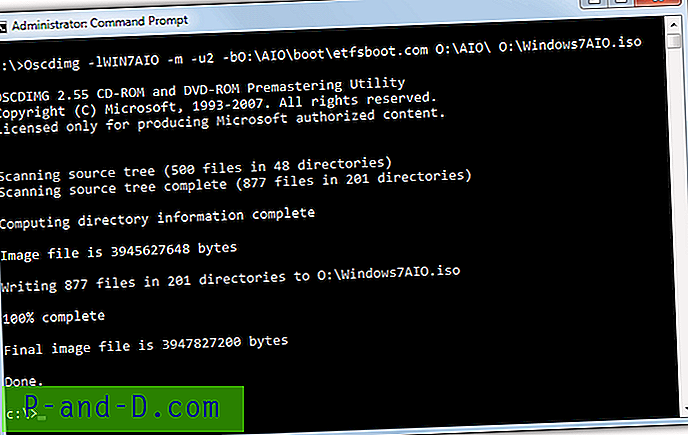
Argumentet -l är DVD-etiketten och -b är vägen till etfsboot.com som är att aktivera DVD-skivan att starta. Det sista argumentet är filnamnet och sökvägen för den skapade ISO-bilden som kan ändras till allt du vill. Alternativt kan du använda DXTool från steg 5 ovan, vilket gör samma sak.
Tips: Anledningen till att vi har släppt in 32-bitars Windows 7 i 64-bitarsdisken och inte tvärtom är att aktivera alternativet för återställningsstart för ett 64-bitars Windows. Eftersom de flesta Windows-installationer troligen kommer att vara 64-bitars är det mer meningsfullt att göra det på så sätt. 32-bitars återställningsalternativ fungerar inte på ett 64-bitarssystem och du får felet nedan. Om du vill ha båda på samma disk använder du WinAIO Maker Professional som kan göra det med ett klick på en knapp.
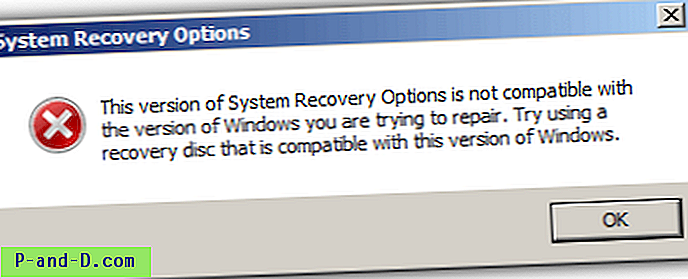
Om du vill ha 32-bitars återställningsalternativ istället byter du runt processen och exporterar från x64 WIM till x86 WIM. Detta innebär att extrahera 32-bitars Windows 7 i AIO-mappen och 64-bitars i en X64-mapp. Indexnummer från 1 till 4 kommer att vara tillgängliga att exportera i steg 4. Starter-versionen är inte tillgänglig i 64-bitars så indexnumren kommer att vara 1-Home Basic, 2-Home Premium, 3-Professional och 4-Ultimate.