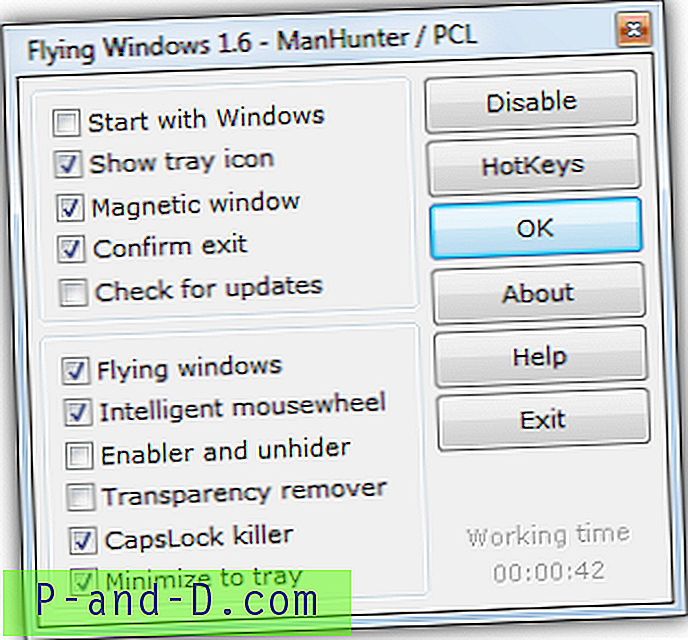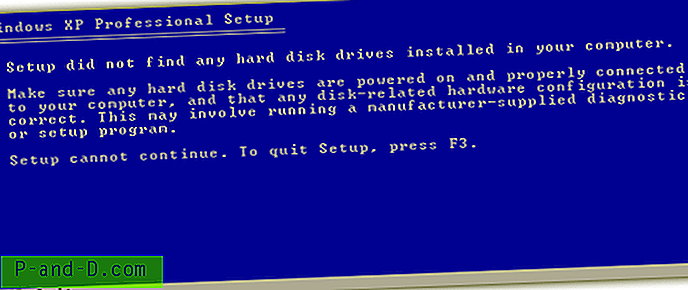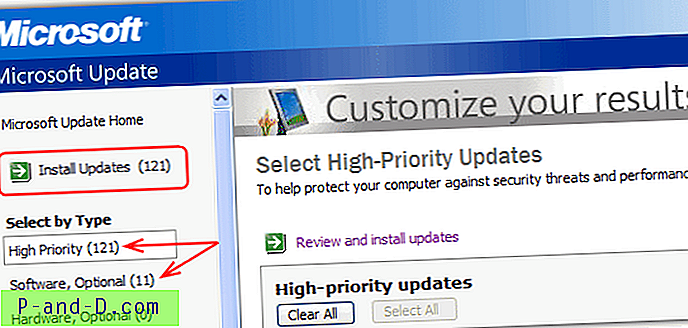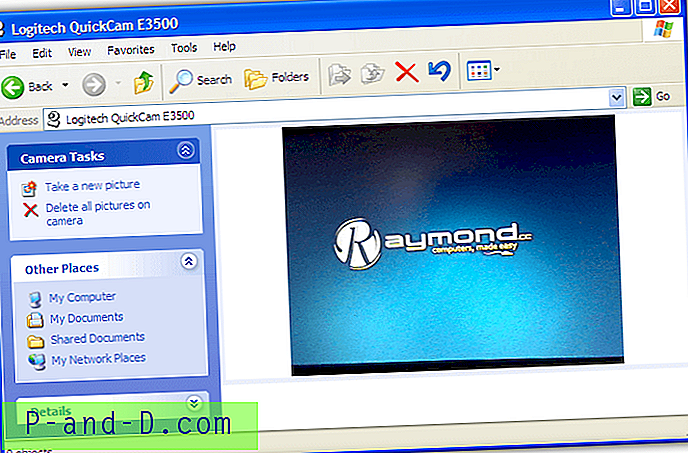Många använder fortfarande en traditionell e-postklient på sin Windows-dator för att se, skriva och organisera e-post istället för onlinemailtjänster som de som erbjuds av Microsoft Outlook / Hotmail, Google GMail eller Yahoo Mail. De två mest populära Windows-postklienterna är troligen Windows Live Mail från gratis Windows Essentials 2012 och Microsofts Outlook från deras Office-svit, Outlook är särskilt populärt när det gäller affärsanvändning.
Om du tillåter HTML-e-postmeddelanden i din klient, kommer du naturligtvis att få e-postmeddelanden med klickbara hyperlänkar inuti vilka du kan klicka på, och länken öppnas automatiskt i din standardwebbläsare. Det finns en ganska irriterande fråga som vanligtvis kan uppstå i en e-postklient, vilket är när du klickar på en länk i ett e-postmeddelande, det laddar inte sidan i webbläsaren utan kastar upp ett fel som URL-adressen inte kunde vara öppnad. För Microsoft Outlook-användare kan du få ett popup-fel som säger:
Allmänt misslyckande. Webbadressen var: "http://www.website.com/". Applikation kunde ej hittas
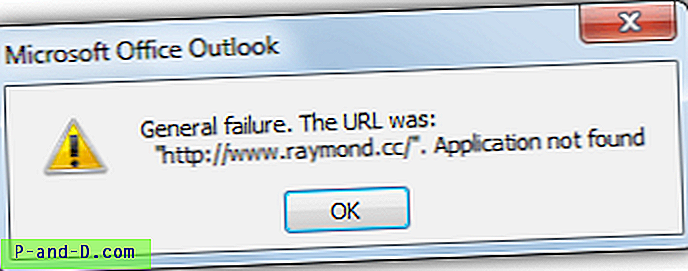
För personer som använder Windows Live Mail får du ett något annorlunda fel som kan säga:
http://www.website.com/ Appen hittades inte
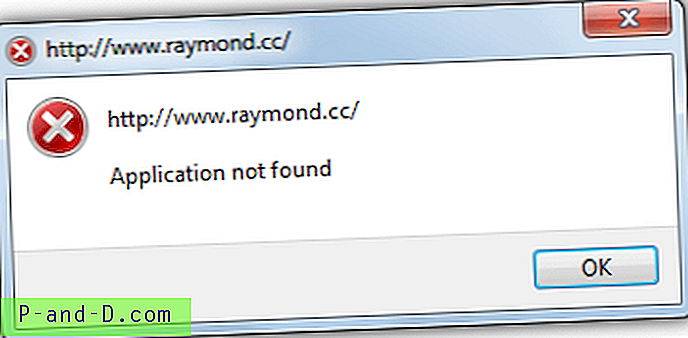
Andra e-postklienter som The Bat! kan också påverkas av detta problem, även om Outlook Express och Mozilla Thunderbird verkar inte drabbas av samma problem Liksom de flesta filer i Windows bör en hyperlänk vara associerad med ett program som kan öppna och visa det. Dessa fel uppstår när den associeringen bryts på grund av skadade registerposter som pekar på fel eller ett icke-existerande program för att öppna HTTP- eller HTTPS-länken. Att installera eller avinstallera webbläsare är den vanligaste orsaken till problemet. Sätten att lösa problemet kan vara mycket enkla. Här är några lösningar du kan prova.
En enkel lösning för det allmänna felet
Det enklaste sättet att bli av med detta fel är att ändra standardwebbläsaren i Windows. När du gör din favoritwebbläsare som standard ställer den in sig för att öppna alla URL-länkar du klickar på.
Gör Internet Explorer till standardwebbläsaren
Om IE är din standardwebbläsare och problemet med General Failure uppstår, kan du göra något annat som Chrome eller Firefox till din standardwebbläsare först och sedan göra IE som standard igen efteråt. Om Chrome eller Firefox är din standard kan du först göra IE som standard och sedan göra samma sak. Detta har effekten att återställa alla standardöppningar med program för HTTP-URL: er.
1. Öppna Internet Explorer och klicka på alternativen kugghjul längst upp till höger, välj sedan "Internetalternativ", alternativt tryck på Alt + X och tryck sedan på O.
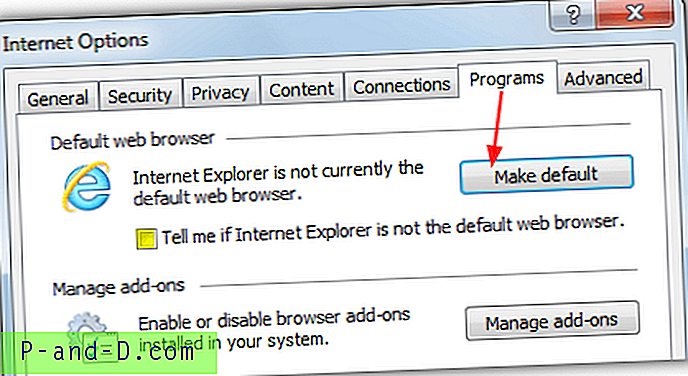
2. Klicka på fliken Program och tryck på "Gör standard" för att förvandla IE till din standardwebbläsare. Om det inte normalt är din standardwebbläsare, se till att "Berätta om Internet Explorer inte är standardwebbläsaren" inte är markerat.
3. Öppna din tidigare valda standardwebbläsare som Chrome eller Firefox och förhoppningsvis bör den nu fråga om du vill göra den till standard igen, välj helt enkelt Ja och det borde lösa problemet. Om inte kan du göra det manuellt nedan.
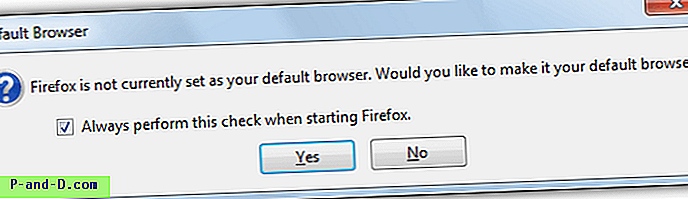
Gör Chrome till din standardwebbläsare
Om Internet Explorer eller Firefox är installerat som din önskade webbläsare och du också har Chrome installerat kan du enkelt göra det till standardwebbläsaren för att återställa inställningarna.
1. När Chrome är öppet, klicka på Menyknappen (3 horisontella rader) och välj Inställningar. Mot botten nära den avancerade inställningsknappen ska du trycka på "Standard Browser" -knappen.
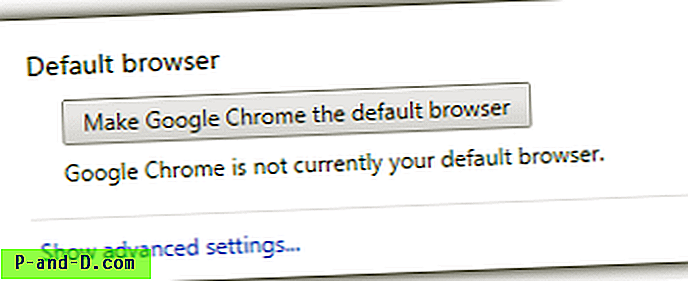
Gör Firefox till standardwebbläsaren
Liksom andra webbläsare kan du använda Firefox för att återställa standardinställningarna för webbläsare så att de automatiskt kan konfigureras igen, förhoppningsvis fixar problemet.
1. I Firefox klickar du på 3-radens menyknapp och väljer Alternativ (Alt + T> O). Standardwebbläsarknappen är längst ner på fliken Avancerat> Allmänt.
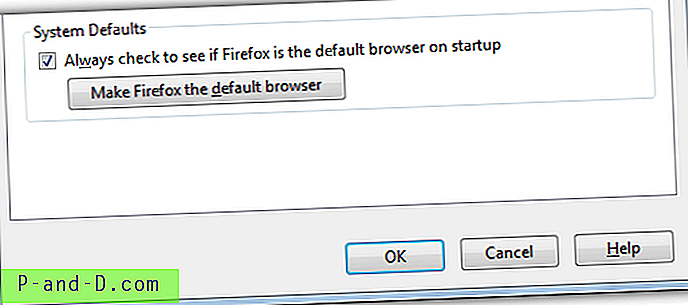
Ställa in standardinställningarna för webbläsaren manuellt
Om den enkla processen att ställa in standardläsaralternativet ovan av någon anledning inte fungerade för att bota problemet kan du också ställa in standardprogrammet manuellt för att öppna hyperlänkar via Windows Kontrollpanel. Det finns ett par sätt att göra det på.
Ställa in standarder per webbläsare
1. Öppna Kontrollpanelen> Standardprogram, klicka på "Ställ in programåtkomst och datorinställningar" och sedan på Anpassad för att öppna en rullgardinsmeny.
2. Under "Välj en standardwebbläsare", välj den webbläsare du vill göra som standard och klicka på OK. Välj inte "Använd min nuvarande webbläsare", även om det bara finns IE-listor ..
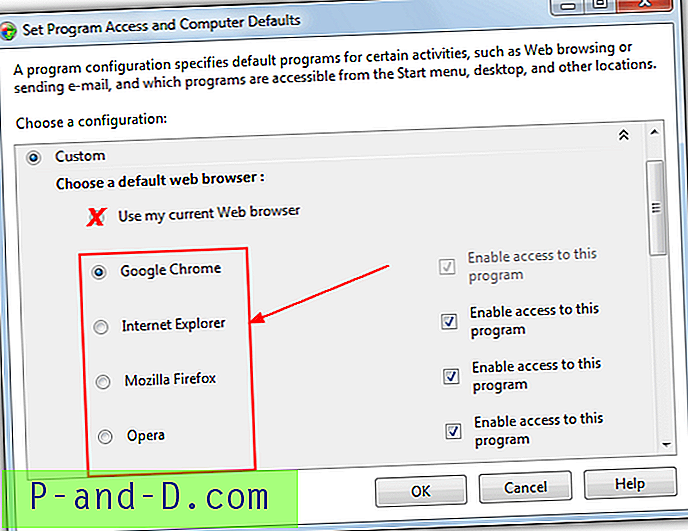
Ställa in standarder per protokoll
Detta säkerställer att standardprogrammet för att öppna HTTP (S) -protokollet är korrekt inställt.
1. I Kontrollpanelen> Standardprogram klickar du på "Ställ in dina standardprogram" och klickar på webbläsaren du vill göra som standard från programlistan till vänster.
2. Du kan antingen prova alternativet "Ställ in detta program som standard" eller klicka på "Välj standardvärden för detta program". Om du väljer det senare, titta under protokollavsnittet, markera både HTTP och HTTPS och klicka på Spara. Om du regelbundet får FTP-länkar kan det protokollet kryssas av. Som du kan se från bilden nedan är HTTP associerad med en okänd applikation och öppnar därför inte hyperlänkar.
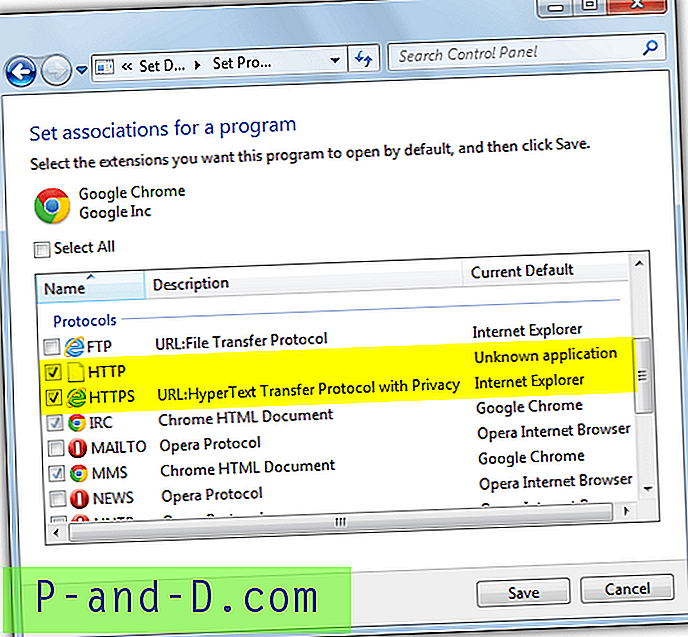
Reparera registervärden
Om ovanstående korrigeringar fortfarande inte fungerar för dig, kan det kräva en del redigering i systemregistret för att hjälpa till med saker, här är ett par korrigeringar du kan prova.
En känd Firefox-fixfix
Detta är en välkänd fix för att få dina hyperlänkar att fungera igen, men gäller bara om du har Mozilla Firefox installerat. Detta var mycket vanligare i äldre versioner av Firefox, men det finns fortfarande en möjlighet att problemet uppstår idag.
1. Tryck på Win + R för att öppna Run-rutan och skriv Regedit, eller skriv Regedit i Start Search-rutan.
2. Öppna följande registernyckel i Regedit:
HKEY_CLASSES_ROOT \ FirefoxURL \ shell \ open \ ddeexec
I den högra rutan dubbelklickar du på värdet (Standard) för att visa fönstret Redigera sträng. Om värdedata är något annat som är tomt, ta bort innehållet och klicka på OK. Ett datavärde på "% 1",, 0, 0,,,, skulle vara det du oftast ser.
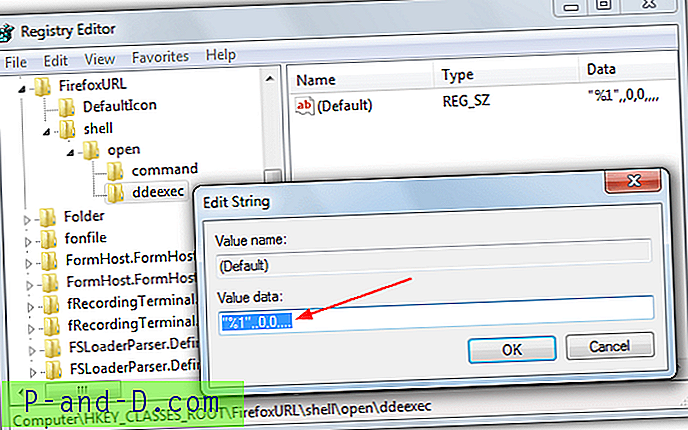
Alternativt, för att undvika att spela i registret, ladda ner den zippade .REG-filen nedan och dubbelklicka på filen inuti för att importera till registret.
Ladda ner Repair_FireFoxURL_DDEExec.zip
Registrera din webbläsare via registerfiler
Om du av någon anledning har djupare rotade problem i Windows och du inte kan ändra inställningarna via Kontrollpanelen eller om standardwebbläsarens alternativ inte fungerar, kan du alltid importera registerdata manuellt. Här är 3 registerfiler som vi har skapat för de mest populära webbläsarna (IE, Chrome och Firefox), som när du dubbelklickar på kommer att registrera webbläsaren som standard HTTP- och HTTPS-hanterare så Outlook eller Live Mail öppnar hyperlänkar.
Register_Chrome_HTTP.zip
Register_Firefox_HTTP.zip
Register_IE_HTTP.zip
Ladda bara ner zip och kör .REG-filen inuti för att registrera den valda webbläsaren. Registerfilen antar att Chrome eller Firefox är installerad på standardplatsen för “C: \ Program Files”.