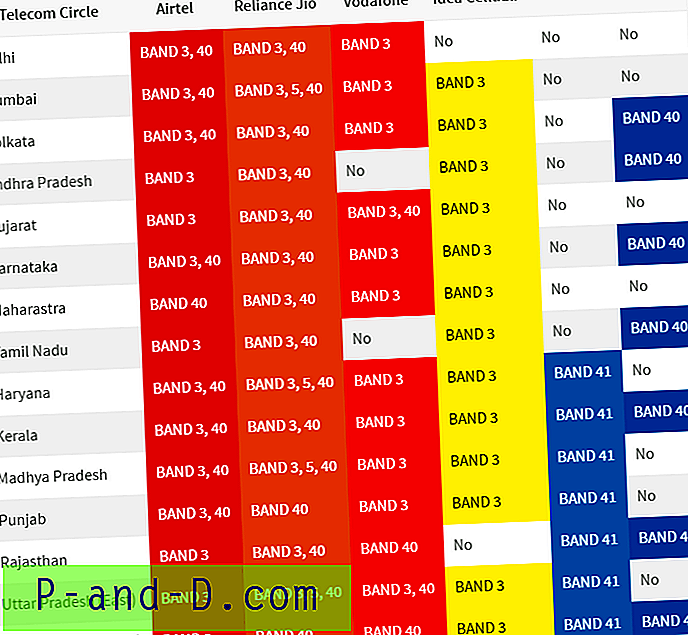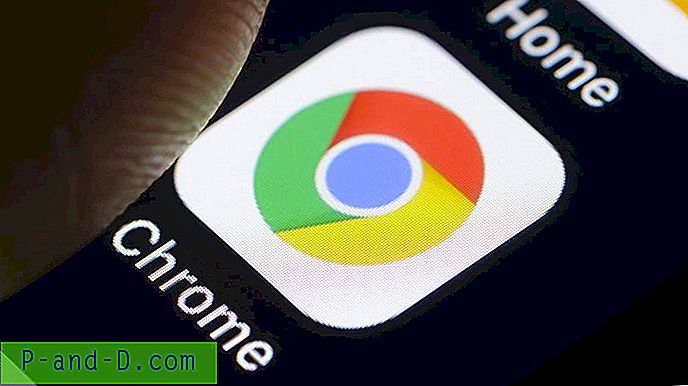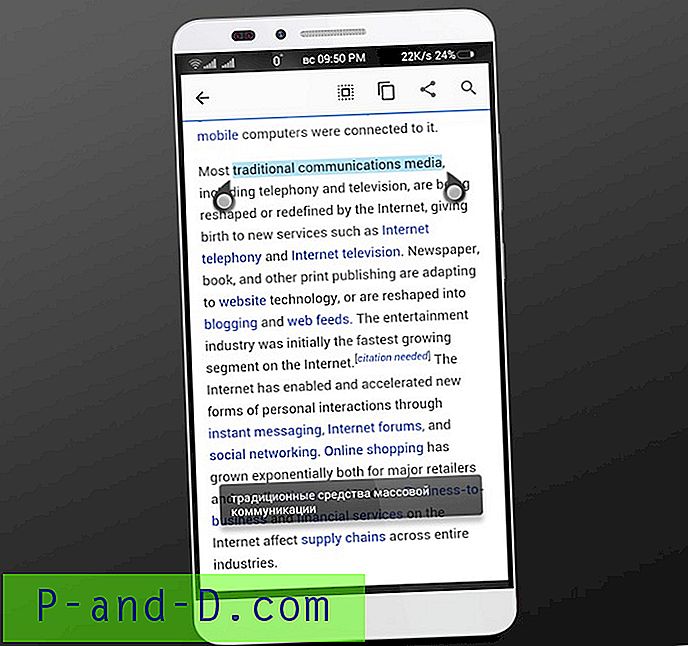När du har installerat Windows 10 kanske du märker att vissa av dina filer och mappar dyker upp med dubbla blå pilar ikon längst upp. Denna dubbelblå pils överläggsikon visas om filerna och mapparna är komprimerade (NTFS-komprimering), och det finns inget att oroa sig för.
Det här inlägget berättar hur du döljer eller tar bort de dubbla blå pilikonerna i mappar eller filer i Windows 10.
![]()
När du aktiverar NTFS-komprimering för en fil eller mapp visas den blå ikonen med dubbla pilar i övre högra hörnet av filen eller mappen. Detta för att indikera användaren att mappen eller filen är komprimerad.
Windows 10 kan ha komprimerat dina filer och mappar
Det är också möjligt att Windows 10 har komprimerat mapparna i din användarprofilmapp för att frigöra tillräckligt med diskutrymme för att installera viktiga uppdateringar. Detta är särskilt fallet om du har en hårddisk med låg kapacitet, din systempartitionsstorlek är liten eller hårddisken har lite hårddiskutrymme.
Till exempel gör Windows 10-pålitlighetsuppdateringen det.
![]()
För att frigöra diskutrymme kan den här uppdateringen komprimera filer i din användarprofilkatalog så att Windows Update kan installera viktiga uppdateringar. När filer eller mappar komprimeras verkar de ha två blå pilar överlagda på ikonen. Beroende på dina inställningar för File Explorer kan du se ikoner som ser större eller mindre ut.
Så det är anledningen till att dina genvägar på skrivbordet (t.ex. Microsoft Office-genvägar) komprimeras men motsvarande körbara program i Programfiler komprimeras inte.
![]()
Dessutom komprimerar Windows 10 också vissa filer och mappar i din Windows-katalog. Till exempel. mapparna Windows\logs\CBS och Windows\Panther komprimeras.
![]()
Ta bort de två blå pilens överlägg för mappar och filer
Om du vill ta bort ikonen för två blå pilar har du två alternativ:
- Alternativ 1: Inaktivera komprimering för den mappen eller filen
- Alternativ 2: Ta bort de blå överlappningarna med dubbla pilar via registret utan att inaktivera komprimering.
Alternativ 1: Ta bort blå pilar genom att inaktivera komprimering för filen eller mappen
Om du vill ta bort de blå pilens ikonen i en fil eller mapp ska du inaktivera komprimering via filens eller mappens egenskaper dialog.
- Högerklicka på filen eller mappen som du måste inaktivera komprimeringen för och klicka på Egenskaper.
- Klicka på knappen Avancerat på fliken Allmänt.
- I Avancerade attribut avmarkerar du Komprimera innehåll för att spara diskutrymme
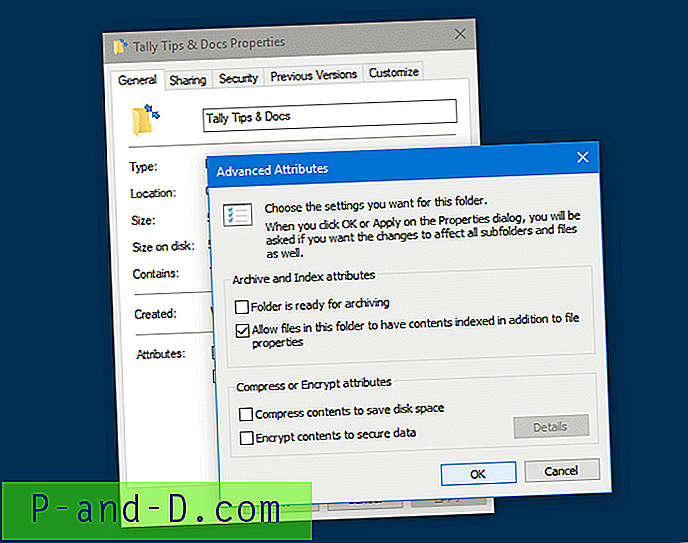
- Klicka på OK.
- Klicka på Använd eller OK i fönstret Egenskaper. Filen eller mappen kommer nu att vara okomprimerad och ikonen för två pilens ikonoverdrag kommer att tas bort.
Alternativ 2: Ta bort dubbelblå pilikons överlägg utan att inaktivera komprimering
Att inaktivera NTFS-komprimering är egentligen inte en lösning, särskilt om du har begränsat hårddiskutrymme. I så fall kan du använda följande registerredigering (kosmetika) för att helt enkelt dölja den irriterande dubbla blå pilikonen för komprimerade filer och mappar.
( Registredigeringen nedan åsidosätter den komprimerade filens överlagringsskalikon #179, liknande genvägsfilerna (.lnk).
- Ladda ner blank_icon.zip och extrahera
blank.icotill en mapp du väljer. I det här exemplet använder viC:\Windows\blank.icosom sökvägen tillC:\Windows\blank.icosom du laddade ner. - Klicka på Start, skriv regedit.exe och tryck på ENTER
- Navigera till följande registernyckel:
HKEY_LOCAL_MACHINE \ SOFTWARE \ Microsoft \ Windows \ Currentversion \ Explorer
- Skapa en undernyckel med namnet
Shell Icons(om nyckeln inte redan finns) - Skapa ett nytt strängvärde (REG_SZ) med namnet 179 i den högra rutan på
Shell Iconstangenten - Dubbelklicka på
179och ställ in dess data somC:\Windows\blank.icoC:\Windows\blank.ico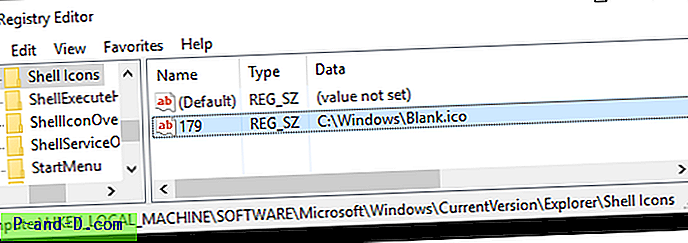 Obs! I det här steget ska du inte använda
Obs! I det här steget ska du inte använda shell32.dll, 50ikonen, som många webbplatser föreslår för att dölja den blå dubbla pilsöverläggningen. Om du gör det kan du göra att dina genvägar på skrivbordet täcks med svarta rutor. Se skrivbordsikoner täckta med svarta rutor eller generiskt vit överlägg i Windows. Använd filenblank.icoistället. - Avsluta registerredigeraren
- Logga ut och logga in igen. Eller starta om Explorer-skalet för att ändringen träder i kraft.
Det är allt! De två blå pilarna som dyker upp för vissa filer och mappar är nu borttagna eller dolda.
![]()
Nedladdningar
- blank_icon.zip
- w10-remove-compress-overlay.zip (för att automatisera steg 1-6)
Om du inte vill att Windows ska komprimera dina filer automatiskt i framtiden, öka storleken på din systempartition eller investera i hårddisken med högre kapacitet. Och du kan frigöra stora mängder diskutrymme med hjälp av Diskrensning eller Storage Sense.
Relaterade artiklar
- Hur man tar bort eller ändrar genvägsöverlägget i Windows
- Grön bock eller blå pilarikonöverlagring visas för filer i Explorer
- Genvägsikoner täckta med vita ikoner eller svarta rutor [Icon Overlay]