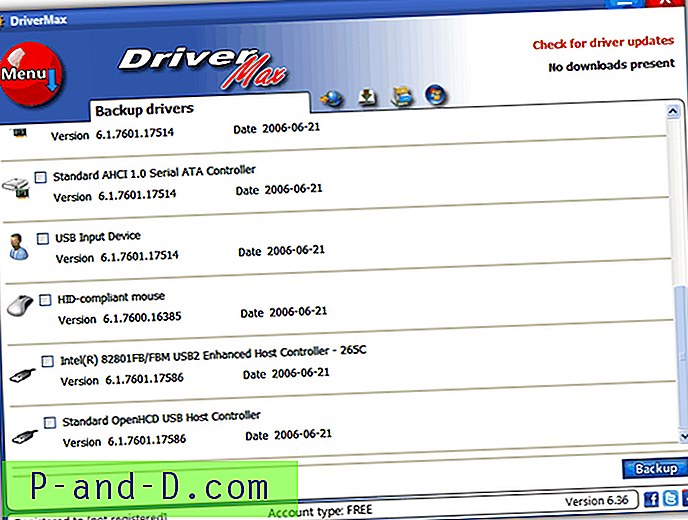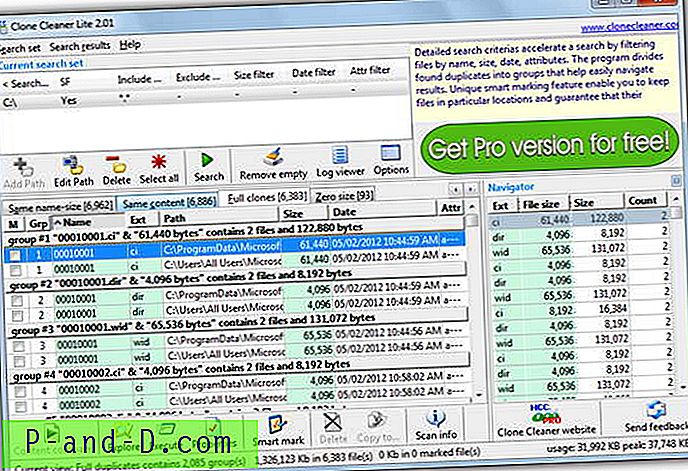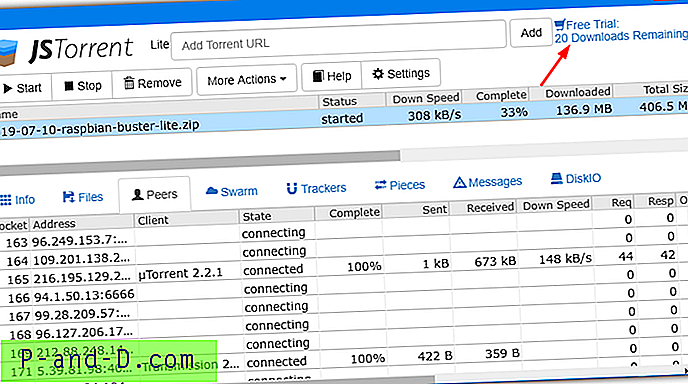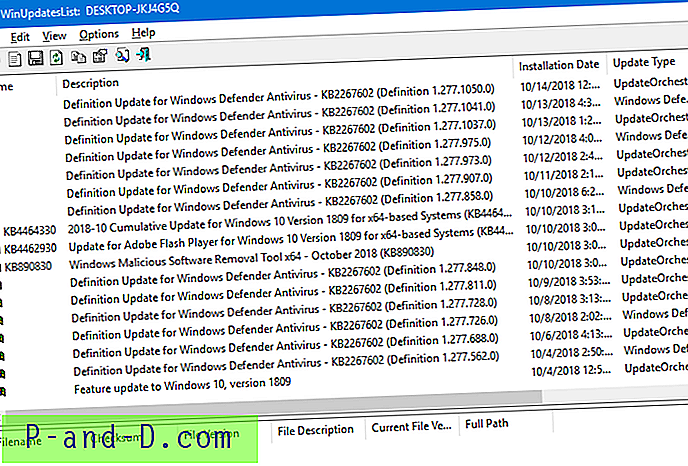Om flera användare har konstant åtkomst till din Windows-dator, rekommenderas det alltid att konfigurera separata användarkonton. Detta tillåter inte bara användare att anpassa sitt eget konto med olika teman och skrivbordsunderlägg osv. Det kan också vara bättre för säkerheten. Lägg ett lösenord på ditt konto och det gör det svårare för andra användare att komma åt kontot till dina personliga filer och data
När flera konton finns på datorn kommer du att uppmanas att välja en användare under inloggning vid start. Lösenordet kommer också att krävas om det användarkontot har ett konfigurerat. Även om du är den enda användaren på datorn kommer du fortfarande att bli ombedd att ange ditt lösenord. Detta är uppenbarligen bra för säkerheten, men om andra konton mycket sällan används eller om du är den enda användaren som någonsin använder datorn, kan det bli ont att ständigt måste ange lösenordet.
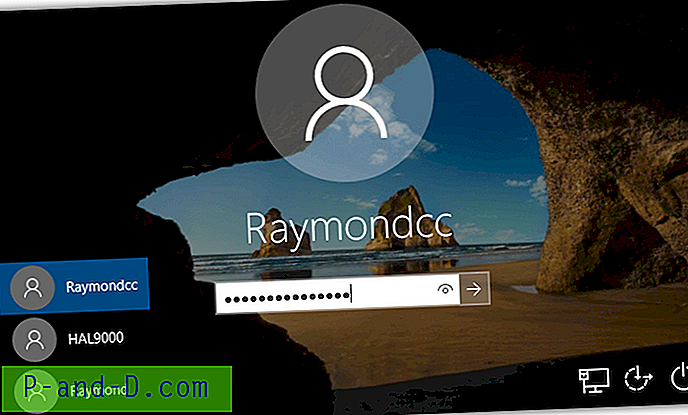
Tack och lov Windows har den inbyggda förmågan att låta en användare automatiskt logga in utan att skriva sitt lösenord. Som du kan förvänta dig är alternativet gömt något för att hindra allmänna användare att kringgå sitt eget lösenord för lätt, vilket kan minska säkerheten. När du har öppnat det är det lätt att konfigurera och ändra, här är tre olika sätt att aktivera Windows auto logon-funktion. Alla metoder fungerar på Windows XP, Vista, 7, 8.x och 10 om inget annat anges. Tänk på att aktivering av automatisk inloggning gör din dator mer bekväm att använda men alla kan helt enkelt sätta på datorn och få åtkomst till dina personuppgifter, så det är mindre säkert än att logga in manuellt. Det måste beaktas.
Sysinternals Autologon
Om du vill ha ett litet och enkelt verktyg som låter dig snabbt aktivera eller inaktivera Windows automatisk inloggningsfunktion kommer Autologon av Sysinternals att göra jobbet. Det är en liten bärbar körbar och för närvarande bara 135 kB stor storlek när den utvinns från zip.
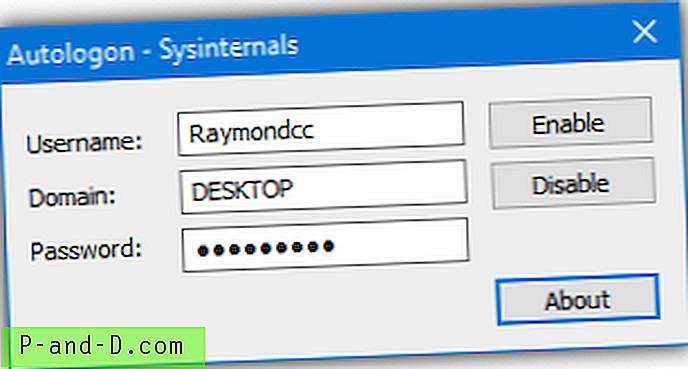
Att använda Autologon är helt självförklarande när du startar det. Ange bara användarnamnet för att logga in på det kontot (standard är den primära användaren) och lösenordet för kontot. Domänrutan är valfri och du behöver inte oroa dig för att ändra den om du inte loggar in på en domän. Tryck sedan på Aktivera . Om du vill inaktivera automatisk inloggning trycker du bara på knappen Inaktivera, du behöver inte redigera några värden i rutorna för det.
Lösenordet du anger är krypterat så att ingen kan bläddra igenom registret för att hitta det. Detta är säkrare än att redigera registret direkt. Sysinternals Autologon kan också användas från skript och kommandoraden, även om du bara kan aktivera funktionen för automatisk inloggning, inte inaktivera den.
Autologon användarnamn domänlösenord
Använd bara dubbla citat för domänen om du inte behöver använda det argumentet.
Ladda ner Sysinternals Autologon
Aktivera automatisk inloggning från kontrollpanelen för användarkonton
Appleten Kontrollpanelen för användarkonton är ganska kraftfull och potentiellt farlig om den används på fel sätt, så se till att bara ange alternativen som guidade.
1. Öppna Start och skriv netplwiz . Du kan också skriva kontrollpassord2 om netplwiz av någon anledning inte fungerar. Windows XP-användare kommer att behöva skriva kontroll userpasswords2 i dialogrutan Windows Run (Win + R).
2. Fönstret Användarkonton visas med en lista över aktuella användare för datorn. Klicka på användarnamnet du vill logga in automatiskt med och avmarkera sedan kryssrutan “ Användare måste ange ett användarnamn och lösenord för att använda den här datorn ”. Klicka sedan på OK-knappen.
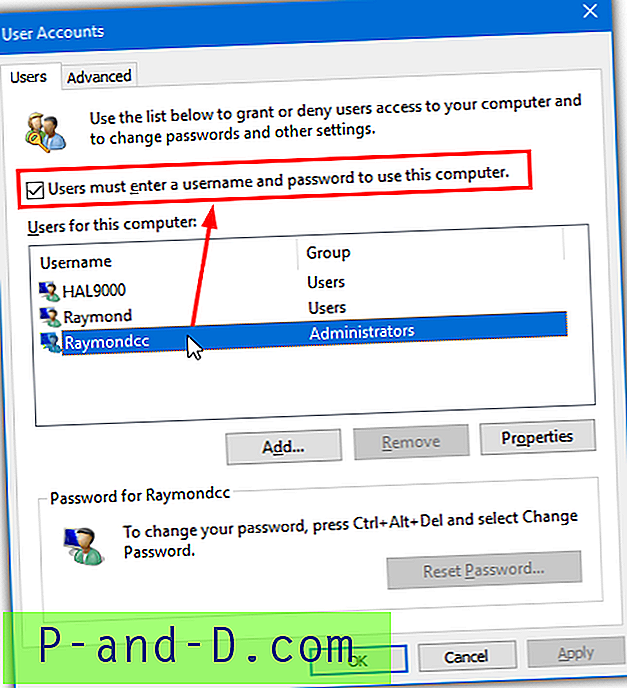
3. En dialogruta visas med det användarnamn du valt i steg 2. Skriv lösenordet för användaren i rutan och igen i bekräftningsrutan och tryck på OK.
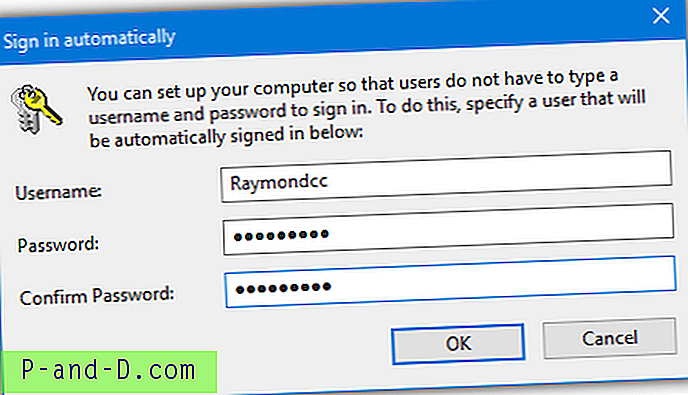
Observera att den här metoden bara fungerar om du försöker logga in som en lokal användare, den fungerar inte för andra typer av inloggning, t.ex. domänkonton eller Microsoft-konton (i Windows 8.x och 10).
Aktivera automatisk inloggning manuellt via registret
Även om redigering av registret är relativt enkelt och tillgängligt för alla (inklusive domänkonton) utgör det en större säkerhetsrisk än de andra metoderna. Anledningen är lösenordet för kontot som du automatiskt vill logga in med lagras i registret i vanligt textformat.
Det betyder att vem som helst kan gå till registernyckeln där lösenordet lagras och ta reda på vad det är, även om systemet är offline och inte startat. Av den anledningen bör denna metod endast användas om de andra har misslyckats. Med båda de andra metoderna ovan är lösenordet krypterat.
1. Klicka på Start och skriv Regedit, administratörsbehörighet krävs för att köra registerredigeraren. Alternativt kan du använda dialogrutan Win + R Run.
2. Navigera till följande registernyckel:
HKEY_LOCAL_MACHINE \ SOFTWARE \ Microsoft \ Windows NT \ CurrentVersion \ Winlogon
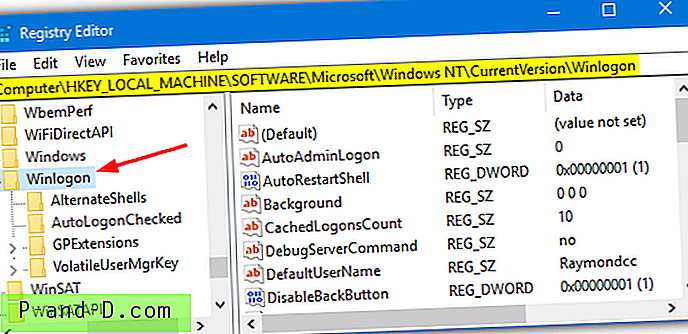
3. Det finns tre huvudregistervärden i Winlogon-nyckeln som behöver redigeras eller skapas, en fjärde om du vill logga in via en domän. De är DefaultUserName, StandardPassword, DefaultDomain och AutoAdminLogon. AutoAdminLogon-värdet finns redan men de andra kanske eller kanske inte beror på ditt system. Om de inte är där, lägg till var och en efter behov.
Högerklicka på Winlogon-nyckel> Nytt> Strängvärde och namnge det DefaultUserName
Högerklicka på Winlogon-nyckel> Nytt> Strängvärde och namnge det StandardPassword
(Valfritt) Högerklicka på Winlogon-nyckel> Nytt> Strängvärde och namnge det StandardDomain
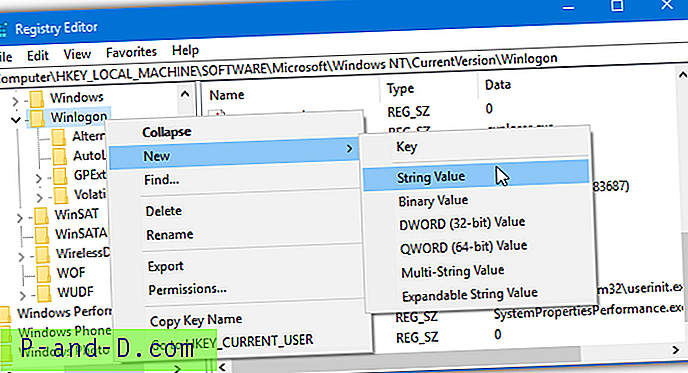
4. När de nödvändiga tre eller fyra värdena finns, dubbelklickar du på var och en av dem och redigerar dess värdedata för att matcha användaren du vill ställa in som automatisk inloggning.
StandardUserName - Namnet på den användare som ska logga in automatiskt med.
StandardPassword - Lösenordet för ovanstående användare.
StandardDomain - (Valfritt) Domänen att logga in på, ignorera om du inte är en del av en domän.
AutoAdminLogon - Aktivera eller inaktivera automatisk inloggning, ange 1 för att aktivera, 0 för att inaktivera.
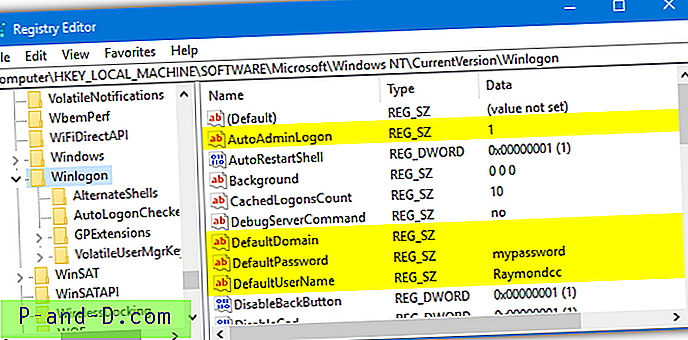
5. När du har skrivit in värdena stänger du registerredigeraren och startar om för att se om ändringarna har lyckats. Om de är det kommer den angivna användaren inte att bli ombedd att logga in.
För att återställa de ändringar du har gjort och stänga av automatisk inloggningsfunktion, öppna registerredigeraren och gå tillbaka till Winlogon-tangenten från steg 2. Dubbelklicka på och ändra AutoAdminLogon-värdet till 0, töm sedan alternativet StandardPassword-värdet så att lösenordet är inte längre synligt.
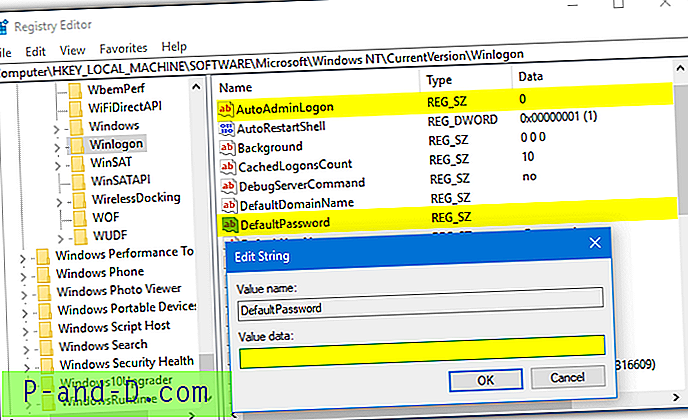
Tips: Om du hellre inte vill skapa och redigera data i registret om du stavar fel eller anger fel värde, blir det lättare att använda en färdiggjord registerfil. Ladda ner User_Autologon.zip och extrahera arkivet och öppna sedan User_Autologon.reg med Notepad. Redigera värdena för användarnamn, lösenord och eventuell domän. Spara filen och dubbelklicka på den för att lägga till data i ditt register.
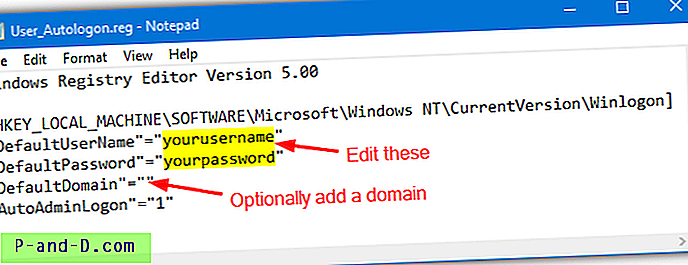
Ingenting dåligt kommer att hända om du anger fel användarnamn eller lösenord i registret. Det kommer bara att skapa ett fel på inloggningsskärmen och kräver att du manuellt väljer ett konto att logga in med.
Den andra filen i arkivet (User_Autologon_Disable.reg) inaktiverar automatisk inloggning vilken metod du har använt ovan för att aktivera den. Det vanliga textlösenordet kommer också att tas bort om det finns ett i registret.
AutoLogon till Windows XP med TweakUI
För de användare som fortfarande använder Windows XP finns det ett program du kanske redan har installerat som kan aktivera automatisk inloggning. Om inte är TweakUI ett väsentligt litet tweaking, fixing och förbättringsverktyg från Microsoft själva som du verkligen borde ha installerat.
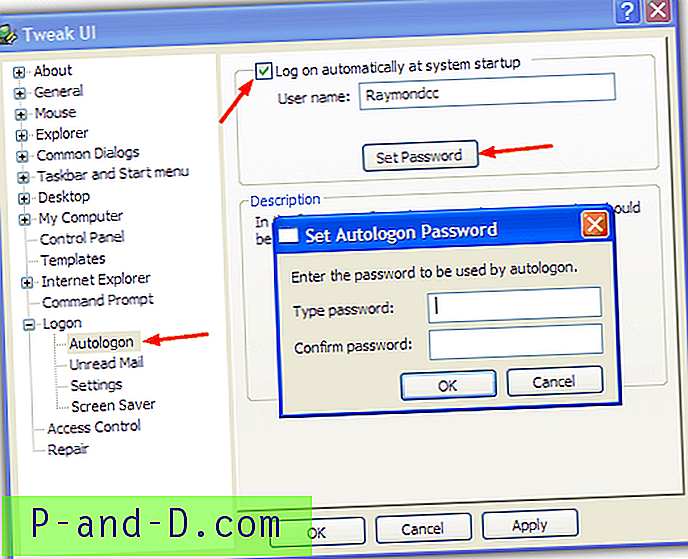
Ladda ner och installera programmet, öppna logonträdet och klicka på Autologon. Markera rutan "Logga in automatiskt vid systemstart" och se till att rätt användarnamn visas eller skriv in det. Klicka sedan på "Ställ in lösenord" för att ange och bekräfta lösenordet för kontot.
Ladda ner TweakUI Powertoy
Tips: Medan automatisk inloggningsfunktion är aktiv är det fortfarande möjligt att tvinga inloggningsskärmen för standard så att du kan välja en annan användare eller ange ett lösenord. Håll helt enkelt ned Shift-tangenten precis efter att Windows-logotypen försvunnit och innan du normalt sett användarvalet / inloggningsskärmen.