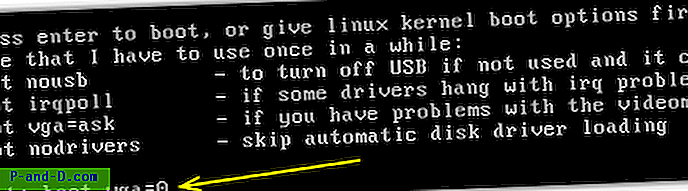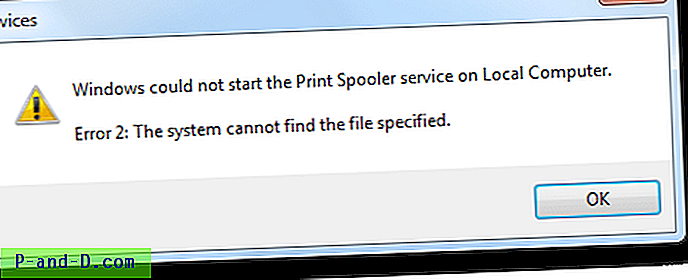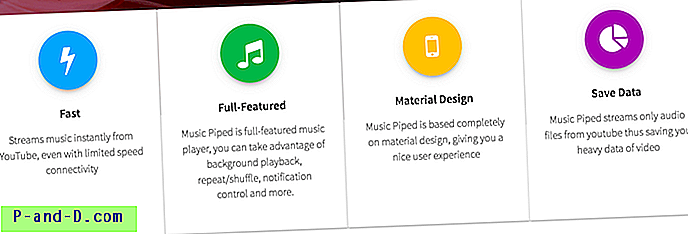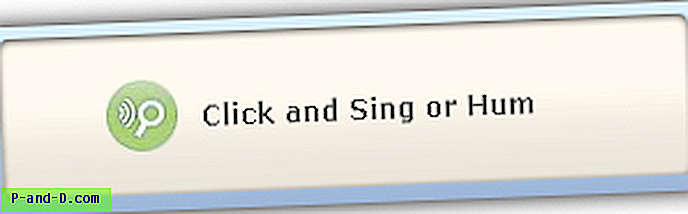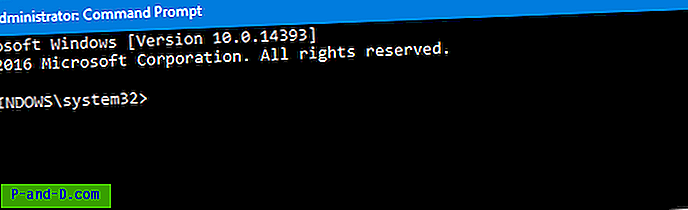En bra sak med Chrome det har kraftfulla säkerhetsfunktioner som syftar till att hålla användarnas integritet och säkerhet som högsta prioritet. Om Chrome finner något misstänkt med webbplatsen kommer den att blockera den och visar också orsaken till problemet. En sådan allmän problem som Chrome står inför är "Din anslutning är inte privat". Idag kommer vi att diskutera alla möjliga lösningar för att lösa problemet på Chrome och Android.
Om Google finner något säkerhetsbrott i användarnas integritet kommer det att begränsa användarna från att få tillgång till saker online. En sådan varning som du kan ha stött på när du bläddrar i Chrome är HTTPS / SSL-fel med meddelandet "Din anslutning är inte privat". Varningen kommer tillsammans med ett rött hänglås som visar att anslutningen inte är säker.
Vad är orsakerna till att anslutningen inte är ett privat fel?
Följande kan vara orsakerna till att din anslutning inte är ett privat fel i Chrome. Det kan också finnas andra skäl men i allmänhet är följande orsak till HTTPS-fel i webbläsaren.
Net :: Err_Cert_Authority_Invalid
- Det utfärdade certifikatet är föråldrat.
- Webbläsaren är gammal.
- Webbplatscertifikatet och webbläsaranslutningen är inte säkra.
Net :: Err_Cert_Common_Name_Invalid
- Certifikatet matchar inte utgivarens namn
- Google Chrome webbläsarfel
- Adressfel på grund av certifikatmisstörning
Net :: Err_Cert Date_Invalid
- Datorn på datorn är fel.
Hur fixar du "Din anslutning är inte privat" i Chrome?
Här är de bästa lösningarna för att fixa Connection Not Private-fel i Chrome Browser för Windows och Android.
Date & Time Correction
På din Windows-PC klickar du på platsen som indikerar Time / Date och korrigerar datumet till exakt.
Ladda om sidan igen så ser du att varningen har gått med sidan laddad i det gröna hänglåset som visar “sidan är säker”.
Problem med Chrome Extension
Öppna felgenereringssidan i inkognitoläget i Chrome Browser. Om sidan öppnas säkert i privat läge orsakar ett Chrome-tillägg felet.
För att åtgärda felet, stäng av tillägget. Gå bara till; chrome: // tillägg och avmarkera alla tillägg.
Installera betrodd certifikat
Denna fix bör endast användas om du är i mycket behov.
Steg 1. Klicka på HTTPS-låsikonen och tryck på Detaljer.
Du kan också gå till More Tools> Developer Tools; Klicka på fliken Säkerhet.
Steg 2. Klicka på "Visa certifikat".
Steg 3. Tryck på “Detaljer” i certifikatvisaren och välj det övre certifikatet (borde vara från en annan adress än den du försökte)
Steg 4. Tryck sedan på "Export" och spara certifikatfilen.
Steg 5. Gå till Chrome-inställningar → Avancerat → Hantera certifikat.
Steg 6. Tryck på "Importera" . Välj certifikatfilen som du sparat ovan och tryck på Enter och bevilja alla alternativ.
Starta om Chrome, chrome://restart (det öppnar alla dina flikar igen).
Detta åtgärdar problemet med NET Err Cert Authority Invalid och NET Err Cert Common Name Invalid.
Importera betrodd certifikat SSL

Kontrollera först SSL-certifikatutgivarna för webbplatsen. Gör en Google-sökning och ladda ner Root CA-certifikat från SSL-emittenten på din PC.
Gå sedan till Chrome- inställningar → Avancerat → Hantera certifikat
Klicka här på mellanliggande myndigheter och importera det nedladdade rotcertifikatet . Detta kommer säkert att fixa varningsfelet på Chrome.
Detta fixar varningen NET :: ERR_CERT_AUTHORITY_INVALID & NET :: ERR_CERT_COMMON_NAME_INVALID.
Ändra DNS-inställningar för protokoll 
Steg 1. Sök ' ncpa.cpl ' i Windows.
Steg 2. Leta efter alternativet som heter Internet Protocol Version 4 (TCP / IPv4) .
Steg 3. Klicka på den och klicka på Egenskaper- knappen.
Steg 4. Använd nu följande DNS-servrar manuellt; Föredragen DNS-server som 8.8.8.8 & Alternativ DNS-server som 8.8.4.4 (Googles offentliga DNS) (Ställ in IP som automatisk)
Steg 5. Starta om webbläsaren och kolla webbplatser.
Det här åtgärdar ogiltigt fel på Net Err Cert Common Name i Chrome.
Lägg till '-ignore-certifikat-fel'
Om du vill ignorera sådana fel kan du prova denna enkla genväg som du förbigår allt detta fel och du kan bläddra utan några varningar. Men jag rekommenderar att du lägger till den här genvägen om du inte delar någon av dina kontouppgifter och lösenord med webbplatsen.
- Öppna Chrome Properties genom att högerklicka på Application.
- Lägg nu till -ignore-certifikat-fel i slutet av textrutan i målsektionen.
- Starta om Chrome och ladda om sidproblemet försvinner.
Avinstallera Anti-Virus-programvaran
Om du har antivirus som ger "HTTPS-skydd" eller "HTTPS-skanning" så hindrar det Chrome från att ge säkerhet.
Stäng av AV-enheten och om sidan laddas normalt gör du nödvändiga ändringar för att undvika att AV-enheten stör Chrome.
Det rekommenderas också att du ändrar Anti-Virus-appen om du tror att problemet är ihållande.
Rensa DNS-cache för Google Chrome 
Steg 1. Besök bara URL: en " chrome: // net-internals / # dns ".
Steg 2. Klicka på Clear-Host Cache- knappen bredvid Host resolver-cache.
Steg 3. Du kommer att märka att webbplatserna fungerar korrekt.
Steg 4. Detta är en av de enklaste och mest användbara korrigeringarna för att stoppa problemet med DNS-servrar.
Rensa Google Services Framework Cache | Android
Google Services Framework synkroniserar dina data och lagrar enhetsdata. Det hjälper också till att Google Play-tjänster och relaterade Google Apps fungerar korrekt.
- Gå till Inställningar> Applikationshanterare> Alla> Google Services Framework> Klicka på "Tvinga stopp" och tryck sedan på " Rensa cache" -knappen.
- Starta om din enhet.
Rensa data och cache
För Chrome på Android
- Klicka på de tre punkterna i Chrome Browser.
- Öppna inställningarna .
- Klicka här på sekretess.
- Rensa surfhistoriken.
- Ladda om sidan för att kontrollera om det är rätt.
För Chrome på PC
Inställningar → Rensa webbläsningsdata → Välj kakor och cachemärken radera → Hit rensa webbläsardata
När du är klar startar du om Chrome-appen och försöker ladda om sidan.
Uppdatera Chrome
Det rekommenderas bäst att uppdatera Chrome eftersom uppdateringarna kan innehålla säkerhetsuppdateringar som kommer att lösa problemet om du nyligen stöter på problemet medan du surfar.
Uppdatering av Chrome-webbläsaren och / eller Windows-programvaran om den är tillgänglig kan lösa problemet till stor del.
Jag rekommenderar att du först går med Chrome-uppdatering - Inställningar → Hjälp → Om Chrome → Uppdatera Chrome.
Slutsats: Med ovanstående lösningar kan du fixa anslutningsfelet på Chrome för Windows och Android utan problem och surfa på webben utan några fel.
Jag hoppas inlägget var till hjälp. Kommentera nedan för hjälp eller support vid behov. Skål!