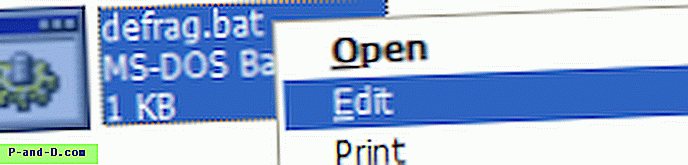Windows kommandoradverktyg är utmärkta för felsökning och automatisering. Om du är stubbad när en teknisk supportkille på telefonen ber dig att köra ett inbyggt konsolkommando och kopiera den utgång som visas för att diagnostisera ett problem, kommer dessa kommandotolken grunderna att vara praktiska.
Det här inlägget förklarar hur du kopierar eller omdirigerar kommandotolken till en fil eller till urklipp.
Innehållsförteckning
- Öppna ett kommandotolk-fönster
- Kopiera kommandotolken till klippbordet
- Använd kortkommandon
- Använd Redigera-menyn
- Rör ut utgången till Clip (Clip.exe-verktyget)
- Omdirigera kommandoradens utgång till en fil
- Omdirigera utgången till en ny fil
- Omdirigera utgången till en fil (bifoga innehåll)
- Ta en skärmdump
Öppna ett kommandotolk-fönster
För att öppna ett kommandotolk-fönster trycker du på WinKey + R för att starta dialogrutan Kör. Skriv in cmd.exe och tryck på Ok. I Windows 8.1 och Windows 10 kan du högerklicka på Start och klicka på Kommandotolken. Det finns flera andra sätt att öppna kommandotolken.
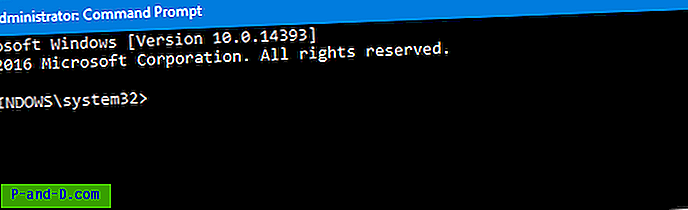
Om konsolverktyget du kör eller den operation du utför kräver administrativa behörigheter måste du öppna Kommandotolken som administratör (även känd som "upphöjd" Kommandotolken.)
Skriv kommandot du vill köra i fönstret Kommandotolken. Till exempel vill någon som hjälper dig veta din systeminformation genom att köra SystemInfo kommando, skriv systeminfo och tryck ENTER.
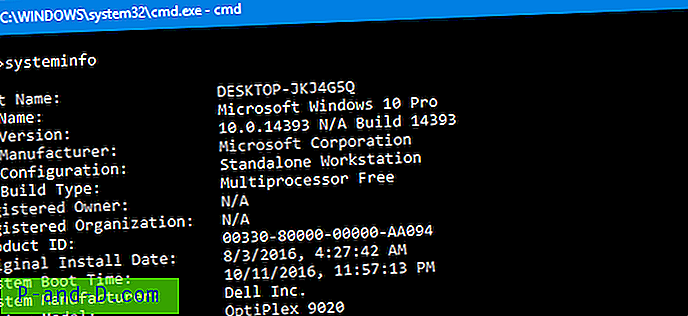
Kopierar utgången till urklipp
För att kopiera kommandotolken som matas ut till urklippet använder du en av metoderna.
Använda tangentbordet: Tryck på Ctrl + A för att välja all text och tryck på ENTER för att kopiera den till urklipp.
Använd menyn Redigera: Högerklicka på kommandotolken titelfält → Redigera → Välj alla . Upprepa samma och den här gången väljer du Kopiera från Redigera-menyn.
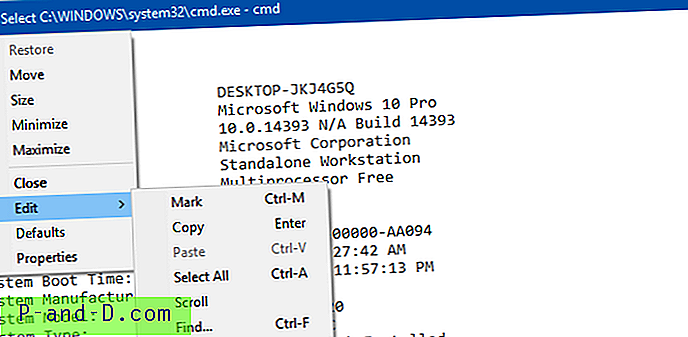
Använda Clip.exe-konsolverktyg: Clip.exe-konsolverktyget är inbyggt i Windows, börjar med Windows Vista och upp till Windows 10. Det här verktyget kopierar informationen som omdirigeras eller skickas till den till klippbordet. Du kan omdirigera utgången från ditt konsolverktyg eller kommando till urklipp med hjälp av det inbyggda Clip.exe verktyget genom att leda utdata. Kommandot du skulle köra är:
systeminfo | klipp
Det skulle kopiera utdata från systeminfo- kommandot till Windows Urklipp. Detta görs genom att Clip.exe emot kommandoradsutgången direkt.
När utgången skickas till urklippet kan du klistra in den i en textredigerare. Du kan öppna Notepad och klistra in (Ctrl + V) innehållet där.
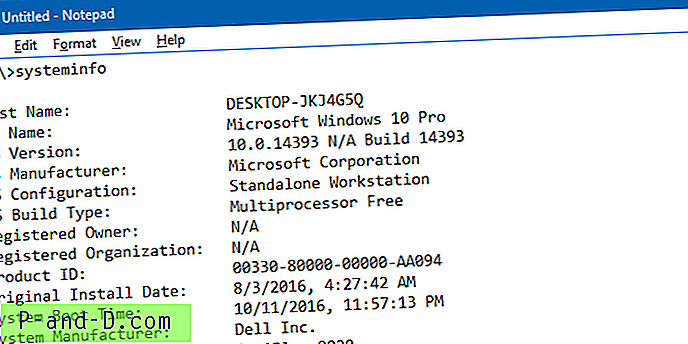
Omdirigera utgången till en ny fil
Du kan omdirigera kommandoradsutgången till en fil istället för Urklipp. Den här metoden kan vara användbar om utdata är för lång och innehåller flera hundratals rader som enkelt kan överskrida kommandotolken fönstret skärmbuffertstorlek. För att mata ut resultaten till en fil använder du denna syntax / exempel:
systeminfo>% temp% \ systeminfo.txt
Det skulle skapa en fil med namnet systeminfo.txt i användarens Temp-mapp. För att skriva utdata till en fil på skrivbordet använder du:
System>% userprofile% \ Desktop \ systeminfo.txt
Omdirigera utgången till en fil genom att lägga till
Det föregående kommandot skapar en ny fil eller raderar den föregående filen (om en finns med samma namn). Om du vill lägga till kommandoradsutgången till en fil, använd dubbla mer än symboler >>, enligt nedan:
ipconfig>>%userprofile%\desktop\systeminfo.txt systeminfo>>%userprofile%\desktop\systeminfo.txt Det skulle ge innehållet i Ipconfig och Systeminfo kommandona till samma fil. Om det finns en fil med samma namn systeminfo.txt, skulle den användas. Annars skulle en ny fil skapas.
Ett annat exempel
ipconfig>%userprofile%\desktop\info.txt sc query wuauserv>>%userprofile%\desktop\info.txt dir d:\tools\*.exe>>%userprofile%\desktop\info.txt dir C:\Windows\System32\Tasks /s /b>>%userprofile%\desktop\info.txt 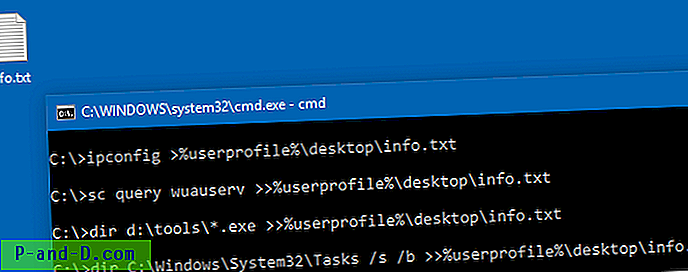
Det första kommandot skulle skapa en ny fil (som en enda symbol används) med namnet info.txt . Efterföljande kommandon skulle mata ut resultaten till den befintliga info.txt filen (dubbel >> symbol).
Ta en skärmdump
I vissa fall kanske du inte behöver textutdata, och en skärmdump är tillräcklig. WinKey + PrntScrn-tangenttryckning används för att ta en skärmdump snabbt i Windows 8 och 10. Eller använd det utmärkta inbyggda Snipping Tool. Kolla in hur du tar en skärmdump i Windows? Olika sätt förklaras för en detaljerad guide.
Hoppas att den här guiden hjälpte dig att lära dig hur du kopierar eller omdirigerar kommandotolken till en fil eller till urklipp.
![[Toolkit] OnePlus 3 för att låsa upp bootloader, root och flash TWRP](http://p-and-d.com/img/other/582/oneplus-3-unlock-bootloader.png)
![[Microsoft Edge] Hur rensar du surfhistorik vid utgång?](http://p-and-d.com/img/microsoft/903/how-clear-browsing-history-exit.jpg)
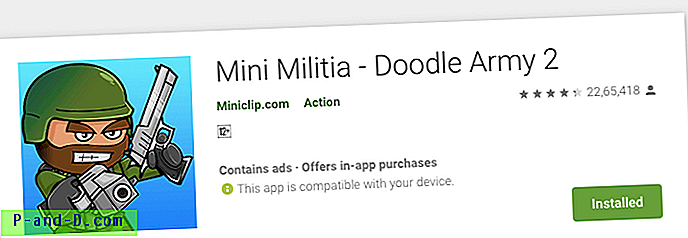
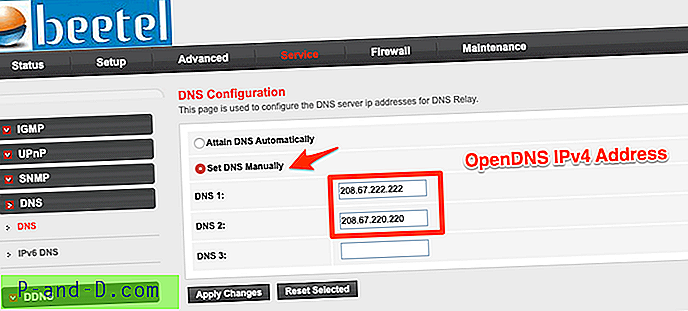
![[ROM] Installera Lineage OS 14.1 Custom ROM för OnePlus 3](http://p-and-d.com/img/install-lineage-os-14-6757722.jpg)