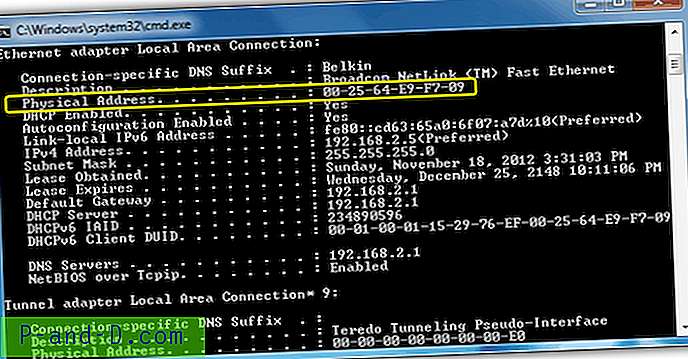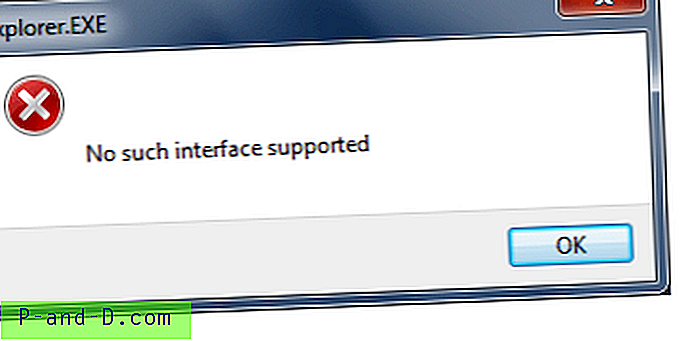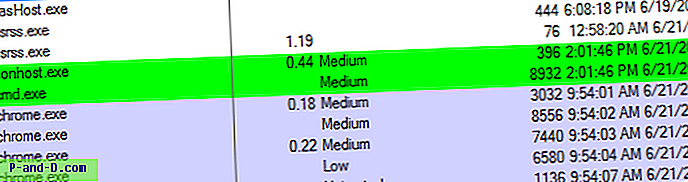Att glömma ditt Windows-lösenord är egentligen inte något som händer för ofta, men det kan hända. Detta är särskilt sant om du administrerar flera datorer eftersom människor som inte är väldigt känsliga för datorer tenderar att tänka på något fel eller inte komma ihåg sitt inloggningslösenord. För många år sedan kan det ha varit ett allvarligt problem och kunde ha lett till att kontot tas bort, men det är inte så mycket problem idag.
Det finns ett antal olika sätt att antingen komma runt lösenordet för användarkontot genom att använda något som Kon-Boot, som är en startbar CD som låter dig komma in i Windows genom att tillfälligt ange något som lösenord för att logga in. Eller så kan du prova ett lösenords Cracker-program som förhoppningsvis kan hitta det ursprungliga lösenordet åt dig. Ophcrack är ett sådant program vi tidigare har skrivit om att du kan prova.
Andra sätt som vi har talat om inkluderar ”Hur man hackar in en Windows XP-dator utan att ändra lösenord” och ”Hur man återställer Windows-inloggningslösenord inom några minuter” som är värda att titta på. Den här artikeln täcker dock en annan metod för att komma in i Windows utan att känna till något lösenord för Windows-kontot som faktiskt tar bort lösenordet helt. Detta har en fördel att inte avslöja vad det aktuella lösenordet är, utan raderar det helt enkelt så att du kan logga in utan att ange något lösenord och sedan kan skapa ett nytt personligt lösenord en gång i Windows. Det fantastiska är att ett av verktygen som kan göra detta är ett gratis open source-verktyg som heter Offline Windows Password & Registry Editor . Programmet kan återställa nästan alla giltiga lokala konton från alla Windows-versioner från Windows NT 3.5 upp till Windows 7 64-bitars, inklusive låsta eller inaktiverade konton. Det enda är att programmet är helt textbaserat och körs inte från Windows så du måste vara uppmärksam på vilka tangenter som måste tryckas på eller så kan saker och ting bli hemskt fel!
Offline Windows Password & Registry Editor kommer som en ISO-bild som måste brännas på en CD eller så kan du sätta ISO på USB-stick med ett verktyg. Starta sedan helt enkelt på CD eller USB för att köra verktyget. Något som jag tycker är lite ont är standardtextstorlek och avstånd när du är i programmet gör det ganska svårt att läsa. För att komma runt detta, skriv Boot vga = 0 på den inledande välkomstskärmen och tryck på Enter. Detta maximerar texten och avståndet i hela programmet vilket gör det mycket lättare att läsa.
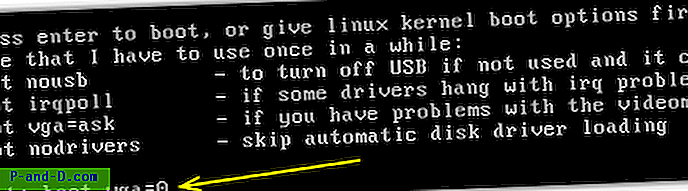
Du är då redo att gå igenom lösenordet. Det är uppdelat i en serie steg och lyckligtvis är standarderna redan valda så många av dina knapptryckningar kommer att vara Enter-knappen för att bekräfta standardvärdena. All text kan se lite överväldigande ut, men det är ganska lätt att komma igenom det och återställa lösenordet, så här:
1. Välj Windows-partition där återställningen ska utföras. Programmet väljer de mest troliga partitionerna som kan innehålla rätt installation. Om rätt enhet inte identifieras finns det alternativ för att manuellt ladda drivrutiner eller ladda dem från en diskett eller USB-lagringsenhet. I skärmdumppartitionen 1 är uppenbarligen den extra 100MB-partitionen skapad av Windows 7, så jag måste skriva in 2 och trycka på Enter för att välja den fullständiga Windows-partitionen.
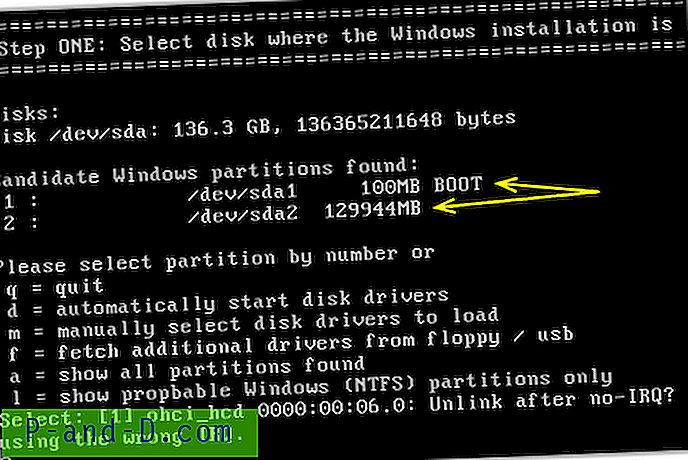
2. Såvida du inte har en anpassad Windows-installation där dina standardregisterfiler inte finns i Windows / System32 / Config, borde Offline Windows-lösenord och registerredigerare automatiskt ha identifierat rätt sökväg. Om den inte hittade något, är det möjligt att du har valt fel partition från steg 1. Om sökvägen hittas och som skärmdumpen nedan, behöver du bara trycka på Enter.
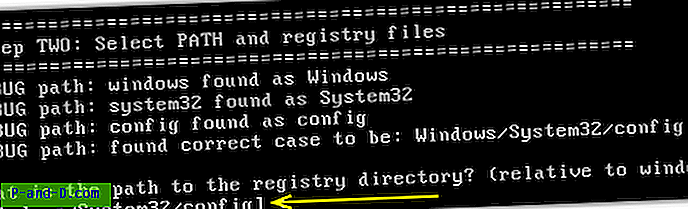
3. Du vill ladda SAM-systemets säkerhetsregisterfil som är standardalternativet för nr 1, så tryck helt enkelt på Enter.
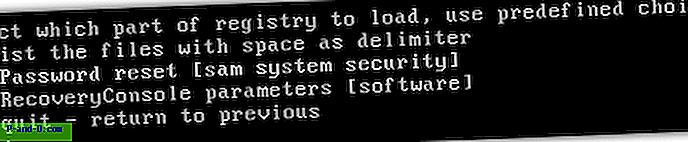
4. Om du är en förhandsanvändare kan du också välja den textbaserade registerredigeraren för att redigera registernycklar, men det är inte för nybörjaren. Standardalternativet för nr 1 är igen vad som krävs för att redigera lösenord, så tryck helt enkelt på Enter.
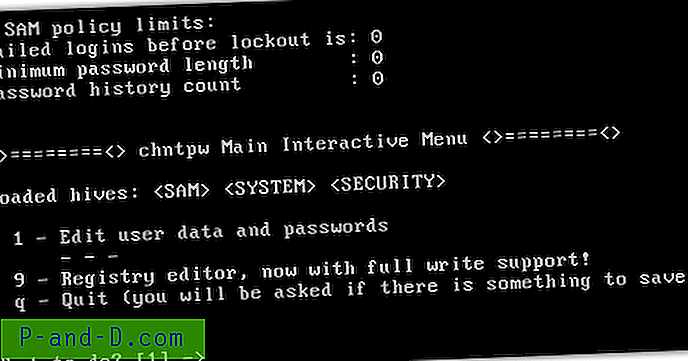
5. Här väljer du användarens konto som behöver återställa lösenordet. Om den valda standarden i fyrkantiga parenteser är den du vill, kan du enkelt trycka på Enter för att fortsätta. Skriv alternativt användarnamnet (skiftlägeskänsligt) eller RID-numret föregående av 0x (t.ex. 0x01f4).
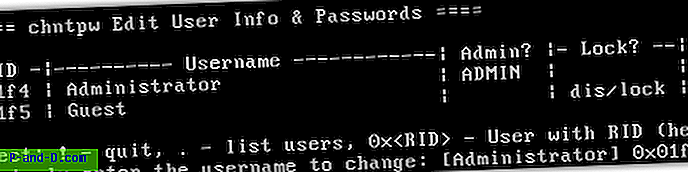
6. På den här skärmen kan du välja att låsa upp användarkonton som tidigare har låsts och också marknadsföra ett användarkonto till ett administratörskonto. Alternativet vi behöver är nr 1 för att rensa användarlösenordet. När du har tryckt på 1 och Enter ska du få ett “ Lösenord rensat! " undertill.
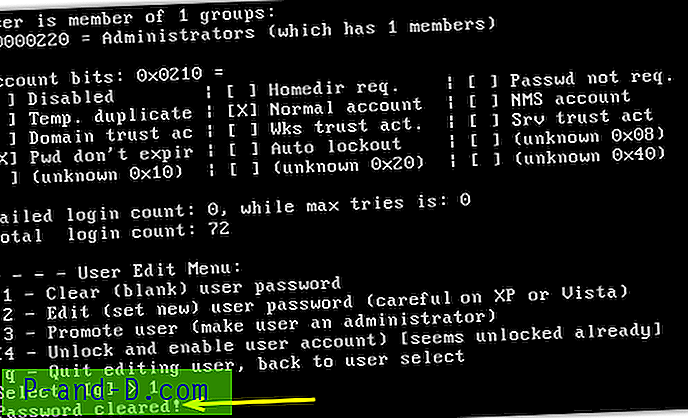
7. Nu har lösenordet tömts, ändringarna måste sparas tillbaka till registret. För att göra den här typen ! (utropstecken) och tryck på Enter, skriv sedan q och tryck på Enter. Skärmen kommer att bekräfta att SAM-registerskiva har ändrats, allt du behöver göra är att trycka på y och sedan på Enter för att skriva ändringarna till registret.
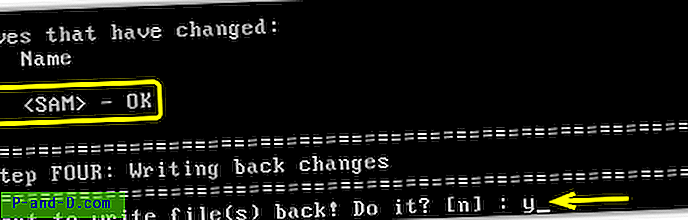
Det sista steget är att helt enkelt trycka på Enter och den sista skärmen säger att det är säkert att trycka på Ctrl + Alt + Del för att starta om maskinen. Se till att ta bort CD eller USB från Offline Windows Password & Registry Editor så att det inte startar igen. När du startar maskinen bör lösenordet för den användaren försvinna! Jag har haft stor framgång med det här verktyget och det gav mig inga problem alls att återställa ett antal lösenord. Om du vill använda det här verktyget tillsammans med ett stort antal andra användbara verktyg på 1 CD, har den stora Hirens Boot-CD Offline Windows Password & Registry Editor på huvudmenyn.
Ladda ner offline Windows Password & Register Editor
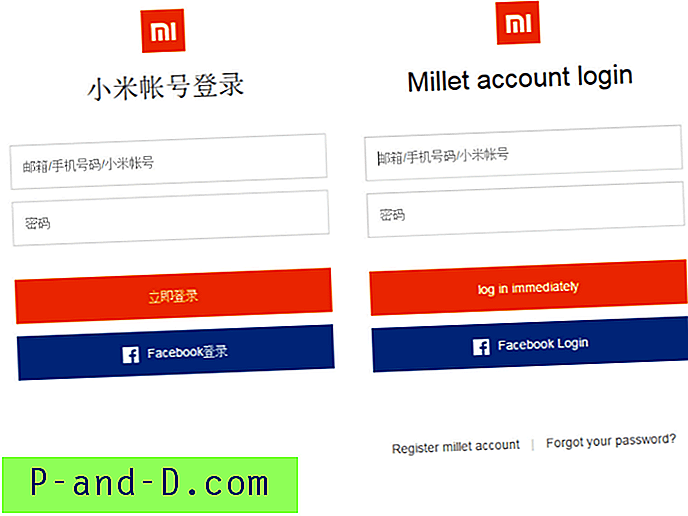
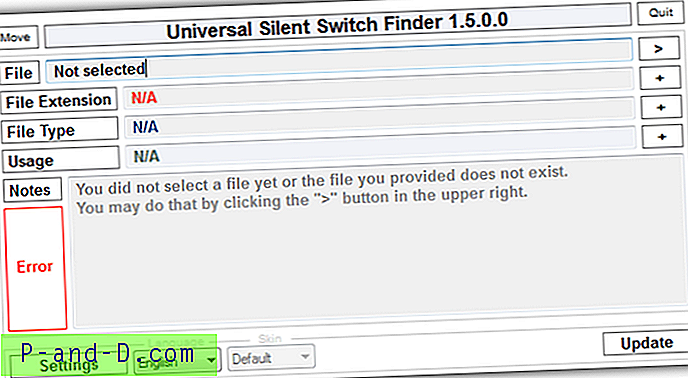
![[Fix] MegaBox HD kan inte spela video / ingen anslutning / fungerar inte / inga nedladdningar](http://p-and-d.com/img/software-apps/118/megabox-hd-cannot-play-video-no-connection-not-working-no-downloads.png)